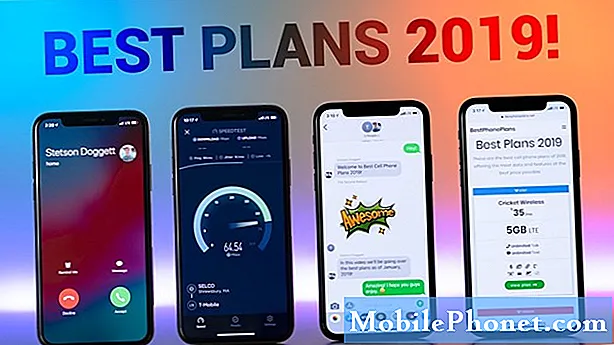Tartalom
- Mi a rendszer UI hiba?
- Mi okozza a rendszer felhasználói felületének leállási hibáját?
- A Note10 rendszer felhasználói felületének megoldásai leállították a hibát az Android 10-re történő frissítés után
- Javasolt olvasmányok
- Kérjen segítséget tőlünk
Néhány Galaxy Note10-tulajdonos az Android 10-re történő frissítés után jelentette a rendszer felhasználói felületének hibáját. Ha Ön a szerencsétlen felhasználók egyike, akit ez a probléma érint, akkor a megfelelő webhelyre érkezett. Ez a bejegyzés megmutatja a problémamegoldás megoldásait.
Mi a rendszer UI hiba?
A rendszer felhasználói felületének hibája általában hiba formájában jelenik meg egy olyan mezőben, amely azt mondja, hogy „A rendszer felhasználói felülete leállt”. Ennek oka a System UI alkalmazáson belüli vagy az Android operációs rendszer hibája vagy hibája.
Mi okozza a rendszer felhasználói felületének leállási hibáját?
Számos lehetséges oka lehet a rendszer felhasználói felületének problémájára. Néhány általunk azonosított közülük a következő:
- Kisebb alkalmazáshiba
- Sérült rendszer-gyorsítótár
- Ismeretlen szoftverhiba
- Rossz harmadik féltől származó alkalmazás
- Kódolási hiba
A Note10 rendszer felhasználói felületének megoldásai leállították a hibát az Android 10-re történő frissítés után
Az alábbiakban bemutatjuk azokat a lehetséges megoldásokat, amelyekkel megpróbálhatja kijavítani a Note10 rendszer felhasználói felületét.
Frissítse a rendszert újraindítással
Akár problémája van a Note10-nek, akár nem, mindig célszerű rendszeresen újraindítani. A rendszer frissítése és a hibák fejlesztésének megakadályozása mellett az újraindítás megoldást jelenthet néhány kisebb problémára is.
Az újraindítás évek óta számos platformon az alapvető hibaelhárítási lépés, ezért itt is meg kell tennie.
Először próbálja meg újraindítani a Note10 rendszert a Bekapcsológomb megnyomásával a rendszerindító menü eléréséhez. Ezután válassza az Újraindítás lehetőséget, és nézze meg, hogy működik-e.
Az eszköz újraindításának másik módja a Hangerő csökkentése és a Bekapcsológomb egyidejű lenyomása 10 másodpercig, vagy amíg az eszköz képernyője bekapcsol. Ez szimulálja az akkumulátor és az eszköz leválasztásának hatását. Ha ez működik, ez feloldhatja az eszközt.
Ha a rendszeres újraindítás nem segít, akkor próbálja meg ezt:
- Először nyomja meg és tartsa lenyomva a Hangerő csökkentése gombot, és ne engedje el.
- Tartsa nyomva a bekapcsológombot.
- Tartsa lenyomva mindkét gombot legalább 10 másodpercig.
A második újraindítási eljárás megpróbálja szimulálni az akkumulátor eltávolításának hatásait. Régebbi eszközökön az akkumulátor kihúzása gyakran hatékony módja a nem reagáló eszközök kijavításának. Ha bármi nem változott, folytassa a következő javaslatokkal.
Előnyös lehet a készülék rendszeres újraindítása legalább hetente egyszer. Ha hajlamos elfelejteni a dolgokat, javasoljuk, hogy állítsa be a telefont úgy, hogy önmagában újrainduljon.
A következő lépésekkel ütemezheti ezt a feladatot:
- Nyissa meg a Beállítások alkalmazást.
- Koppintson az Eszközgondozás elemre.
- Koppintson a három pontra a tetején.
- Válassza az Automatikus újraindítás lehetőséget.
Ellenőrizze a rendszer gyorsítótárát
Ha a Note10 az Android 10 telepítése után elkezdte megjeleníteni a rendszer felhasználói felületének hibáját, akkor a következő feladat, hogy ellenőrizze a rendszer gyorsítótárát. Ezt a gyorsítótárat az Android az alkalmazások gyors betöltésére használja. Néha egy jelentős szoftverfrissítés befolyásolhatja ezt a gyorsítótárat. Miután megsérül, mindenféle problémát okozhat.
Annak ellenőrzéséhez, hogy a rendszer gyorsítótára nem megfelelő-e, próbálja meg törölni a gyorsítótár-partíciót. Itt van, hogyan:
- Kapcsolja ki a készüléket.
- Nyomja meg és tartsa lenyomva a Hangerő növelése gombot és a Bixby / Power gombot.
- Amikor megjelenik a zöld Android logó, engedje fel mindkét billentyűt (a „Rendszerfrissítés telepítése” körülbelül 30–60 másodpercig megjelenik, mielőtt az Android rendszer-helyreállítási menüopciókat megjelenítené).
- Ekkor megjelenik a Helyreállítás képernyő menü. Amikor ezt látja, engedje el a gombokat.
- Addig használja a Hangerő csökkentése gombot, amíg ki nem emeli a „Gyorsítótár-partíció törlése” elemet.
- Nyomja meg a bekapcsológombot a „Cache partíció törlése” kiválasztásához.
- A Hangerő csökkentésével jelölje ki az Igen elemet.
- A gyorsítótár törléséhez nyomja meg a bekapcsológombot.
- Várjon egy percet, amíg a rendszer kitörli a gyorsítótárat.
- Az eszköz újraindításához nyomja meg újra a Bekapcsológombot. Ez visszaállítja az eszközt a normál interfészre.
- Ez az!
A System UI alkalmazás hibaelhárítása
A rendszer felhasználói felület az egyik alapvető rendszeralkalmazás, amelyet az Android a feladatok elvégzéséhez használ. És akárcsak bármely más alkalmazás, hibákat is találhat, vagy más rossz alkalmazások is érinthetik. Probléma lehet az egyes alkalmazásokhoz megadott eszközök használatával is. Ehhez az alkalmazáshoz három hibaelhárítási lépést tehet, hogy közvetlenül kezelje:
- Kényszeríteni a Rendszer UI alkalmazás bezárását
- Törölje a rendszer felhasználói felület gyorsítótárát
- Törölje a rendszer felhasználói felületének adatait
Kényszeríteni a Rendszer UI alkalmazás bezárását
Ez biztosítja az alkalmazás újraindítását. Ez általában olyan kisebb, ideiglenes hibák esetén érvényes, amelyek az alkalmazáson belül kialakulhatnak, ha hosszú ideig futtatják.
Az alkalmazás kilépésének kényszerítése:
1. módszer: Zárjon be egy alkalmazást a Legutóbbi alkalmazások gombbal
- A képernyőn érintse meg a Legutóbbi alkalmazások programgombot (azt, amelyen három függőleges vonal található a Kezdőlap gomb bal oldalán).
- Miután megjelenik a Legutóbbi alkalmazások képernyő, csúsztassa jobbra vagy balra az alkalmazás megkereséséhez. Itt kell lennie, ha korábban sikerült futtatnia.
- Ezután csúsztassa felfelé az alkalmazást a bezáráshoz. Ennek kényszerítenie kell a bezárását. Ha nincs ott, egyszerűen érintse meg az Bezárás alkalmazást az összes alkalmazás újraindításához.
2. módszer: Zárjon be egy alkalmazást az Alkalmazásinformációk menü használatával
Az alkalmazás bezárásának másik módja az, hogy belemegy az alkalmazás beállításaiba. Hosszabb út a fenti első módszerhez képest, de ugyanolyan hatékony. Akkor használja ezt a módszert, ha más hibaelhárítást szeretne végrehajtani az említett alkalmazáshoz, például törli a gyorsítótárat vagy az adatokat. Így történik:
- Nyissa meg a Beállítások alkalmazást.
- Koppintson az Alkalmazások elemre.
- Koppintson a További beállítások ikonra (hárompontos ikon, jobb felső sarokban).
- Koppintson a Rendszeralkalmazások megjelenítése elemre.
- Keresse meg és koppintson az alkalmazásra.
- Koppintson a Kényszer leállítás alulra.
Törölje a rendszer felhasználói felület gyorsítótárát
Ha az alkalmazás kényszerű újraindítása nem segít, a következő jó dolog, hogy törölheti az alkalmazás gyorsítótárát. Ez akkor működhet, ha az alkalmazás gyorsítótára sérült.
Az alkalmazás gyorsítótárának törlése:
- Lépjen a Kezdőképernyőre.
- Koppintson az Alkalmazások ikonra.
- Nyissa meg a Beállítások alkalmazást.
- Koppintson az Alkalmazások elemre.
- Ha rendszert vagy alapértelmezett alkalmazást keres, koppintson a További beállítások elemre a jobb felső sarokban (hárompontos ikon).
- Válassza a Rendszeralkalmazások megjelenítése lehetőséget.
- Keresse meg és koppintson a megfelelő alkalmazásra.
- Koppintson a Tárolás elemre.
- Koppintson az alján a Gyorsítótár törlése gombra.
Törölje a rendszer felhasználói felületének adatait
Ha továbbra is fennáll a Note10 rendszer felhasználói felületének hibája, akkor az Android 10 frissítése károsíthatja az alkalmazás adatait. Ebben az esetben az alkalmazás visszaállítása állíthatja vissza az alapértelmezett beállításokat.
Az alkalmazás adatainak törlése:
- Lépjen a Kezdőképernyőre.
- Koppintson az Alkalmazások ikonra.
- Nyissa meg a Beállítások alkalmazást.
- Koppintson az Alkalmazások elemre.
- Ha rendszert vagy alapértelmezett alkalmazást keres, koppintson a További beállítások elemre a jobb felső sarokban (hárompontos ikon).
- Válassza a Rendszeralkalmazások megjelenítése lehetőséget.
- Keresse meg és koppintson a megfelelő alkalmazásra.
- Koppintson a Tárolás elemre.
- Koppintson az Adatok törlése gombra.
Frissítse az összes alkalmazást
Az Android 9 frissítése Android 10-re nem azt jelenti, hogy az alkalmazásokat automatikusan frissítik. Vagy meg kell várnia, amíg készüléke értesíti a függőben lévő frissítésekről, vagy manuálisan kell ellenőriznie.
A Play Store alkalmazás frissítéseinek ellenőrzése a Galaxy Note10 készüléken:
- Nyissa meg a Play Áruház alkalmazást.
- Koppintson a További beállítások ikonra a bal felső sarokban (három vízszintes vonal).
- Koppintson a Saját alkalmazások és játékok elemre.
- Koppintson a Frissítés vagy az Összes frissítése elemre.
Ha mobil adatkapcsolatot használ, javasoljuk, hogy csak a wifi-n keresztül frissítse a további díjak elkerülése érdekében.Ez az Ön célja, hogy elkerülje a felesleges adatköltségeket.
Az alkalmazások frissítése csak wifi-n keresztül:
- Nyissa meg a Play Áruház alkalmazást.
- Koppintson a További beállítások ikonra a bal felső sarokban (három vízszintes vonal).
- Koppintson a Beállítások elemre.
- Koppintson az Alkalmazásletöltési beállítás elemre.
- Válassza a Csak wifi felett lehetőséget (válassza a Bármilyen hálózaton keresztül lehetőséget, ha nincs wifi).
- Koppintson a Kész elemre.
Az automatikus frissítés beállításának engedélyezésével ügyeljen arra, hogy folyamatosan frissítse alkalmazásait. Ez időt takarít meg, ha Ön állandóan úton van.
Az automatikus alkalmazásfrissítés engedélyezése:
- Nyissa meg a Play Áruház alkalmazást.
- Koppintson a További beállítások ikonra a bal felső sarokban (három vízszintes vonal).
- Koppintson a Beállítások elemre.
- Koppintson az Alkalmazások automatikus frissítése elemre.
- Koppintson a Csak wifi felett lehetőségre (válassza a Bármilyen hálózaton keresztül lehetőséget, ha nincs Wi-Fi-je).
- Koppintson a Kész elemre.
Ha a Play Áruházon kívülről vett alkalmazásokat tartalmaz, akkor előfordulhat, hogy frissítenie kell őket egy frissített APK telepítésével. Együttműködjön az alkalmazásfejlesztővel, hogy pontosan tudja, mit kell tennie.
Ellenőrizze, hogy vannak-e rossz külső alkalmazások
Számos Android-probléma egyik fő oka a rossz harmadik féltől származó alkalmazások. Egyes alkalmazások hirtelen összeférhetetlenné válhatnak, amikor új Android OS-verziót telepítenek. Ez akkor történik, ha az említett alkalmazást csak régebbi Android OS verziókhoz tervezték.
Annak ellenőrzéséhez, hogy van-e törött alkalmazás az eszközén, indítsa újra csökkentett módba. Ebben a módban az összes harmadik féltől származó alkalmazás blokkolva (szürkén jelenik meg), így nem tud futtatni. Ha az Instagram normálisan működik, és nem fog biztonságos módban összeomlani, az azt jelenti, hogy rossz alkalmazás van kéznél.
A csökkentett módba történő újraindításhoz hajtsa végre az alábbi lépéseket:
- Kapcsolja ki a készüléket.
- Nyomja meg és tartsa lenyomva a Bekapcsológombot a modellnév képernyőn.
- Amikor a „SAMSUNG” megjelenik a képernyőn, engedje fel a Bekapcsológombot.
- A bekapcsológomb felengedése után nyomja meg és tartsa lenyomva a Hangerő csökkentése gombot.
- Tartsa lenyomva a Hangerő csökkentése gombot, amíg a készülék befejezi az újraindítást.
- A csökkentett mód megjelenik a képernyő bal alsó sarkában.
- Engedje el a Hangerő csökkentése gombot, amikor a Csökkentett módot látja.
Ne felejtsd el: a csökkentett mód blokkolja a harmadik féltől származó alkalmazásokat, de nem árulja el, hogy melyik az igazi ok. Ha úgy gondolja, hogy a rendszerben van egy szélhámos harmadik féltől származó alkalmazás, akkor azonosítania kell azt. A következőket kell tennie pontosan:
- Indítás csökkentett módba.
- Ellenőrizze a problémát.
- Miután megerősítette, hogy egy harmadik féltől származó alkalmazás a hibás, elkezdheti az alkalmazások eltávolítását egyenként. Javasoljuk, hogy kezdje a legfrissebbekkel, amelyeket hozzáadott.
- Az alkalmazás eltávolítása után indítsa újra a telefont normál módba, és ellenőrizze a problémát.
- Ha a Galaxy Note10 továbbra is problémás, ismételje meg az 1–4. Lépéseket.
Az alkalmazás beállításainak visszaállítása
A rendszer UI leállt. Ennek oka lehet egy hiányzó vagy letiltott alapértelmezett alkalmazás. Az alkalmazásoknak más alkalmazásokra van szükségük a feladatok végrehajtásához. Annak biztosítása érdekében, hogy a Rendszer-kezelőfelület által szükséges összes alkalmazás működőképes legyen, törölheti az alkalmazásbeállítások lehetőséget.
Az alkalmazásbeállítások visszaállítása:
- Nyissa meg a Beállítások alkalmazást.
- Koppintson az Alkalmazások elemre.
- Érintse meg a További beállítások elemet a jobb felső sarokban (hárompontos ikon).
- Válassza az Alkalmazásbeállítások visszaállítása lehetőséget.
- Indítsa újra a Galaxy Note10 készüléket, és ellenőrizze a problémát.
Törölje a szoftvert a gyári alaphelyzetbe állítással
Ha a Note10 a frissítés után rendszerszintű felhasználói hibával rendelkezik, akkor az új Android 10 verzió elrontotta a szoftver egyes aspektusait. Ha eddig semmi sem működött, akkor mérlegelnie kell az eszköz törlését a gyári beállítások visszaállításával.
A gyári beállítások visszaállítása mindent töröl, ezért meg kell győződnie arról, hogy időben elkészíti-e személyes adatainak másolatát, például fényképeket, videókat, dokumentumokat, szövegeket stb. Az alábbi lépéseket követve ellenőrizze, hogy a gyári beállítások visszaállítása hatékony-e.
1. módszer: Hogyan lehet visszaállítani a Samsung Galaxy Note10 + alkalmazást a Beállítások menü segítségével
Ez a legegyszerűbb módja annak, hogy törölje a Galaxy Note10 + készüléket. csak annyit kell tennie, hogy belép a Beállítások menübe, és kövesse az alábbi lépéseket. Akkor javasoljuk ezt a módszert, ha nincs gondja a Beállítások alatt.
- Készítsen biztonsági másolatot személyes adatairól, és távolítsa el Google-fiókját.
- Nyissa meg a Beállítások alkalmazást.
- Görgessen az Általános kezelés elemre, és koppintson rá.
- Koppintson a Visszaállítás elemre.
- Válassza a Gyári adatok visszaállítása lehetőséget a megadott lehetőségek közül.
- Olvassa el az információkat, majd a folytatáshoz koppintson a Visszaállítás gombra.
- A művelet megerősítéséhez koppintson az Összes törlése elemre.
2. módszer: Hogyan lehet visszaállítani a Samsung Galaxy Note10 + szoftvert hardveres gombok segítségével
Ha az Ön esete az, hogy a telefon nem indul el, vagy elindul, de a Beállítások menü nem érhető el, ez a módszer hasznos lehet. Először a készüléket helyreállítási módba kell indítania. Miután sikeresen elérte a helyreállítást, akkor el kell kezdenie a megfelelő alapértelmezett visszaállítási eljárást. Előfordulhat, hogy néhány próbálkozást igényel, mielőtt hozzáférhetne a helyreállításhoz, ezért legyen türelmes és egyszerűen próbálkozzon újra.
- Ha lehetséges, készítsen biztonsági másolatot személyes adatairól idő előtt. Ha problémája megakadályozza ebben, akkor egyszerűen hagyja ki ezt a lépést.
- Ezenkívül győződjön meg arról, hogy eltávolította-e Google-fiókját. Ha problémája megakadályozza ebben, akkor egyszerűen hagyja ki ezt a lépést.
- Kapcsolja ki a készüléket. Ez fontos. Ha nem tudja kikapcsolni, soha nem fog tudni helyreállítási módba indulni. Ha nem tudja rendszeresen kikapcsolni a készüléket a Bekapcsológombbal, várja meg, amíg a telefon akkumulátora lemerül. Ezután töltse fel a telefont 30 percig, mielőtt helyreállítási módba indulna.
- Nyomja meg és tartsa lenyomva a Hangerő növelése gombot és a Bixby / Power gombot.
- Amikor megjelenik a zöld Android logó, engedje fel mindkét billentyűt (a „Rendszerfrissítés telepítése” körülbelül 30–60 másodpercig megjelenik, mielőtt az Android rendszer-helyreállítási menüopciókat megjelenítené).
- Ekkor megjelenik a Helyreállítás képernyő menü. Amikor ezt látja, engedje el a gombokat.
- Addig használja a Hangerő csökkentése gombot, amíg ki nem emeli az „Adatok törlése / gyári visszaállítás” elemet.
- Nyomja meg a Bekapcsológombot az „Adatok törlése / gyári visszaállítás” kiválasztásához.
- A Hangerő csökkentésével jelölje ki az Igen elemet.
- Nyomja meg a Bekapcsológombot a telefonadatok törléséhez szükséges művelet megerősítéséhez.
Javasolt olvasmányok
- A Note10 alkalmazás leállítása leállt az Android 10 frissítése után
- Az S10 vezeték nélküli töltés nem működik az Android 10 frissítése után
- Az S10 töltési problémák megoldása az Android 10 frissítés után
Kérjen segítséget tőlünk
Problémái vannak a telefonjával? Bátran forduljon hozzánk ezen az űrlapon keresztül. Megpróbálunk segíteni. Videókat is készítünk azok számára, akik vizuális utasításokat szeretnének követni. A hibaelhárítás érdekében keresse fel a Youtube oldalunkat.