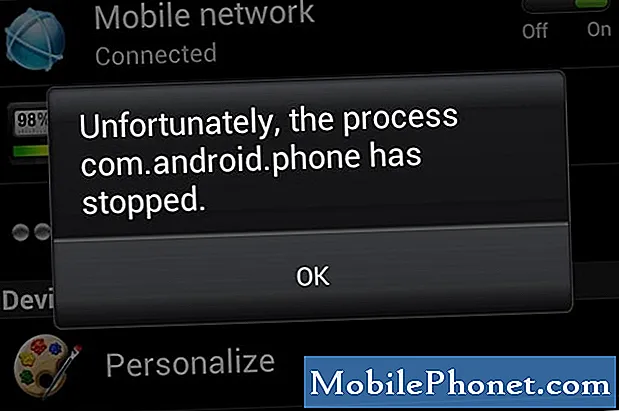Tartalom
- Mi a teendő, ha a MacOS High Sierra nem fog letölteni
- Mi a teendő, ha a MacOS High Sierra nem települ
- A MacOS High Sierra telepítése után nem kezdődő Mac rendszer javítása
- MacOS High Sierra Display problémák javítása
- Mi a teendő, ha a Mac fagyasztva van a MacOS High Sierra-on
- Hogyan lehet megállítani a MacOS High Sierra-t a bejelentkezésből
- Hogyan viselkedni Erősít Mac futó lassú a MacOS High Sierra
- A Microsoft Office nem működik a MacOS High Sierra programban
- MacOS High Sierra WiFi problémák megoldása
- MacOS High Sierra Bluetooth problémák megoldása
- Hogyan viselkedni Erősít Bad MacOS High Sierra akkumulátor élettartamát
- A MacOS High Sierra alkalmazásai nem működnek
- A MacOS High Sierra-on fel nem ismert USB-eszközök rögzítése
- Mit kell tudni a MacOS High Sierra jelszó problémáiról
- Hogyan viselkedni Erősít bosszantó macOS High Sierra problémák
- Az iCloud üzenetek frissítése
Itt van a MacOS High Sierra problémáinak megoldása, és olyan megoldásokkal rendelkezünk, amelyek számos hibát, problémát és még a frusztráló funkciókat is megoldanak a MacOS legújabb verziójában. Ha problémái vannak, fontolóra kell venni a MacOS 10.13.2 verzióra történő frissítést, amely számos hibajavítást és biztonsági javítást tartalmaz.
Ahelyett, hogy megbeszélést folytatna az Apple Genius szolgáltatással, az útmutató segítségével közös MacOS High Sierra problémákat lehet megoldani MacBook, MacBook Air, MacBook Pro, iMac és Mac Mini rendszerekben.
Az egyik első dolog, amit meg kell tennie, ha problémája van, a frissítések ellenőrzése. Az Apple két frissítést adott ki a MacOS High Sierra-nak, amely sok problémát megoldott. Ez segít megoldani a problémákat önmagában, és az egyik első dolog, amit az Apple kérni fog.
Az Apple számos MacOS High Sierra funkciót kínál, amelyeket érdemes frissíteni, de ez a frissítés nem tökéletes. Néhány beszámolót látunk a telepítési problémákról és más problémákról, amelyek megakadályozhatják a számítógép használatát.
Ha a MacOS High Sierra problémákat tapasztalja, telepítse a MacOS 10.13.2 programot. Ez magában foglalja az alábbi új javításokat, valamint az alábbi 10.13.1.
- Javítja a kompatibilitást bizonyos harmadik fél USB audió készülékeivel
- Javítja a VoiceOver navigációt a PDF-dokumentumok megtekintésekor az Előnézetben
- Javítja a Braille kijelzők kompatibilitását a Mail segítségével
- Javít egy hibát, ahol a Bluetooth nem volt elérhető az Apple Pay tranzakció során.
- Javítja a Microsoft Exchange üzenetek szinkronizálásának megbízhatóságát a Mail alkalmazásban.
- Javítja a problémát, ahol a Spotlight nem fogadja el a billentyűzetet.
A 10.13.1-es és újabb frissítések tartalmazzák a WiFi biztonsági problémák javítását is, amely segít megvédeni Önt a nyilvános WiFi használatakor.
Az alábbiakban megtudhatja, mi a baj a Mac számítógépével, és javítsa a közös MacOS High Sierra problémákat.
Mi a teendő, ha a MacOS High Sierra nem fog letölteni
A kiadás első napján lassú MacOS High Sierra letöltést és sikertelen letöltést tapasztaltunk. Ha ez megtörténik, újra kell indítania a letöltést az App Store-ban.
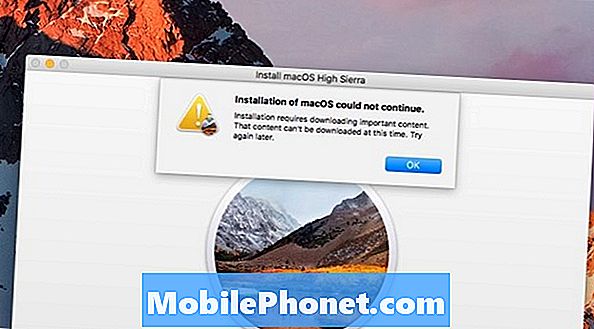
Ezt a hibát MacOS High Sierra letöltési probléma okozza.
El kellett mennünk a Finder alkalmazás Alkalmazások mappájába, és törölnie kell a MacOS High Sierra alkalmazás telepítését, hogy a fájlt megfelelően lehessen letölteni. Ez jó első lépés a letöltési problémák esetén.
A letöltés újraindításához szükségem van az App Store-ból való kilépéshez. Ezt csináld meg,
- Kattintson a bal felső sarokban lévő Apple logóra.
- Kattintson a Kilépés gombra
- Kattintson az App Store-ra
- Kattintson a Kilépés gombra
- Kattintson a Kilépés ismét
- Indítsa újra az App Store-t, és próbálja újra.
Ha közelebb juthat az útválasztójához, vagy csatlakoztathatja a laptopját az internethez, akkor gyorsabb letöltési sebességet kell látnia.
Mi a teendő, ha a MacOS High Sierra nem települ
A gyakori MacOS High Sierra telepítési problémák közé tartozik, hogy nincs elegendő hely, összeomlás vagy fagyás és hibák a telepítés végén.
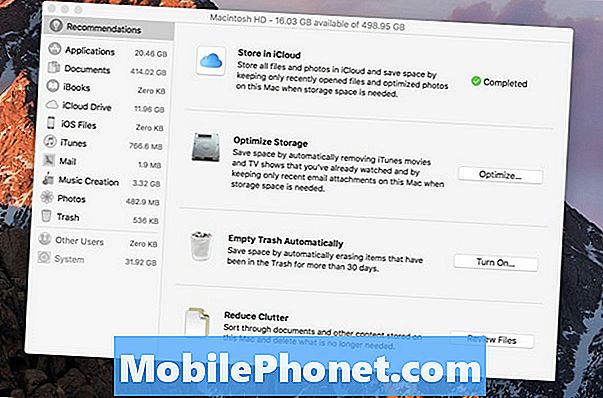
A MacOS High Sierra telepítése könnyen felszabadítható.
Ha olyan üzenetet lát, hogy nincs elég hely, használd ezt az útmutatót, hogy néhány perc alatt felszabadítson helyet a Mac számítógépén. Miután megkapta a szabad helyet, próbálkozzon újra a telepítéssel.
Ha a MacOS High Sierra telepítő összeomlik, előfordulhat, hogy meg kell próbálnia telepíteni a MacOS High Sierra-t biztonságos módban. Ehhez tartsa a Shift billentyűt a Mac indításakor.
Azoknál a felhasználóknál, akik a High Sierra telepítése végén problémát tapasztalnak, megpróbálhatod a Recovery Mode-ot a Command + Option + R használatával, miközben a Mac elindul. Innen újra megpróbálhatja a telepítést.
A MacOS High Sierra telepítése után nem kezdődő Mac rendszer javítása
Bár ritkán, ha a Mac nem indul közvetlenül a MacOS High Sierra telepítése után, meg kell próbálnia visszaállítani az NVRAM-ot.
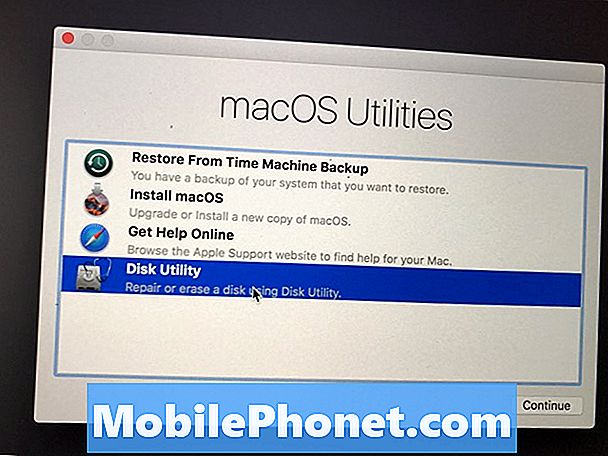
Futtassa a lemez segédprogramot a MacOS High Sierra telepítése után nem induló Mac javításához.
Ehhez indítsa újra a Mac-et, és tartsa lenyomva a Command + Option + P + R billentyűt, miközben a számítógép elindul. Egyes Mac-eken két hangot hallunk, hogy tudják, hogy ez megtörtént.
A helyreállítási módba indíthatja a Command + R billentyűt a számítógép indításakor. Ha egyszer ott van, nyissa meg a Lemez segédprogramot, kattintson a merevlemezre, amelyen MacOS van, majd válassza a Lemez javítása lehetőséget, hogy ellenőrizze, hogy talál-e olyan hibákat, amelyek javíthatják a rendszerindítási problémákat.
MacOS High Sierra Display problémák javítása
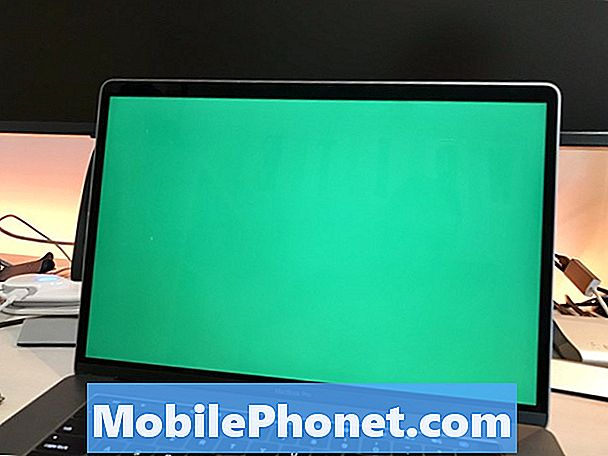
Fix MacOS High Sierra kijelző problémák MacBook vagy MacBook Pro.
Ha a MAc-nak problémája van az alvás ébredéséről, vagy a kijelzőn problémák vannak, beleértve a szürke képernyőket, a kék képernyőket vagy a weboldalakon villogó képeket, az alábbi műveleteket kell végrehajtania.
Először állítsa vissza az NVRAM-ot.Kapcsolja ki a Mac-et. Ezután kapcsolja be és tartsa lenyomva a Command + Option + P + R billentyűt a számítógép indításakor. Két hangot fog hallani, vagy újabb MacBook Pro modelleket fog látni, amint a képernyő megjelenik, és kétszer kialszik.
Most állítsa le a számítógépet, és állítsa vissza az SMC-t. Mac számítógépével nyomja meg a Shift + Control + opciót, majd tartsa lenyomva ezeket a gombokat, miközben a bekapcsológombot 10 másodpercig lenyomva tartja.
Eddig ez segített megoldani a leginkább bosszantó macOS High Sierra problémáinkat.
Mi a teendő, ha a Mac fagyasztva van a MacOS High Sierra-on
A MacOS High Sierra használatakor a következő lépéseket kell tennie. Előfordulhat, hogy a Mac leáll, mivel az alkalmazás vagy az operációs rendszer problémája lép fel.
Ha lehetséges, várjon legalább 10-15 percet, hogy meggyőződjön-e arról, hogy a Mac képes-e megoldani a problémát. Ha ez nem működik, vagy ha nem vár, akkor a bekapcsológombot körülbelül 10 másodpercig tarthatja, hogy kényszerítse a Mac újraindítását.
Abban az esetben, ha ez mindig ugyanazzal az alkalmazással történik, próbálja meg eltávolítani és újra telepíteni az alkalmazást. Ha a MacOS High Sierra használatakor számos alkalmazásban folytatódik, előfordulhat, hogy további hibaelhárításra van szükség a Disk Utility segítségével, vagy próbálja meg a MacOS High Sierra tiszta telepítését.
Hogyan lehet megállítani a MacOS High Sierra-t a bejelentkezésből
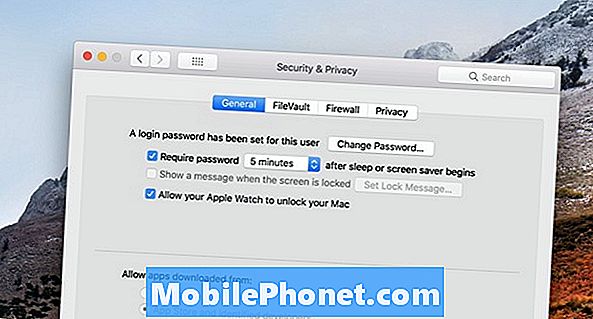
Ne felejtsd el véletlenszerűen a MacOS High Sierra-on történő bejelentkezést.
Általános probléma, hogy a MacOS High Sierra véletlenszerűen naplózza a felhasználókat a Macből. Ez egy szolgáltatás részét képezi, de módosíthatja a beállításokat, hogy kevésbé bosszantó legyen.
Menj Beállítások -> Biztonság és adatvédelem -> Speciális, majd törölje a jelölőnégyzet bejelölését: „Jelentkezzen ki az inaktivitás után”.
A jelszót akkor is kikapcsolhatja, ha a Mac elalszik, vagy ha a képernyővédő aktiválódik, ez nem biztonságos megoldás a probléma megoldására.
Néhány felhasználó arról számol be, hogy a Chrome használata közben a MacOS High Sierra kijelentkezik. Ebben az esetben megpróbálhatja kikapcsolni a hardveres gyorsítást. A Chrome-ban kattintson a Beállítások gombra, majd kattintson a Speciális elemre, és kapcsolja ki azt.
Hogyan viselkedni Erősít Mac futó lassú a MacOS High Sierra
Nagyon gyakori, hogy Mac-je lassan fut. Ez várhatóan az első 24 órában várható, mivel a számítógépnek újra kell indexelnie egy csomó fájlt a Spotlight-hoz, és a dolgoknak meg kell rendezniük.
Javasoljuk, hogy legalább egy-két napot várjon a Mac-el, mielőtt aggasztja, hogy Mac-je nagy bajban van. Ha a Mac továbbra is lassú egy nap után, próbálja meg újraindítani, hogy meggyőződjön-e arról, hogy javítja-e azt.
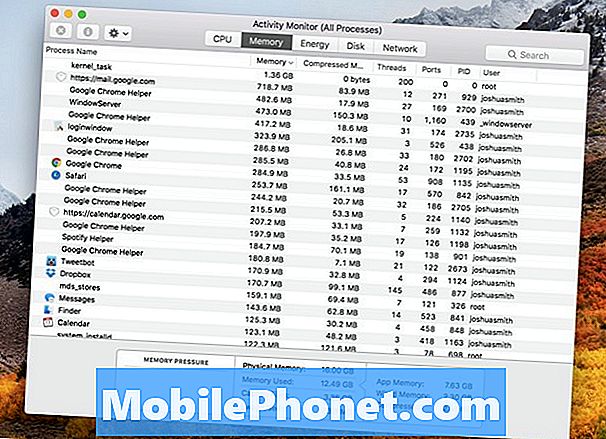
Hogyan lehet a MacOS High Sierra-ra történő frissítés után lassú Mac-ot javítani.
Ha ez nem oldja meg a lassú Mac problémát, nyissa meg az Activity Monitor programot, és nézze meg, hogy van-e olyan alkalmazás, amely sok RAM-ot vagy feldolgozási teljesítményt használ. Ha van ilyen, zárja be, és ellenőrizze, hogy van-e frissítés az adott alkalmazáshoz. Megpróbálhatja újra telepíteni az alkalmazást.
Ellenőrizze a MacOS High Sierra frissítéseit az App Store-ban. Arra számítunk, hogy az Apple új frissítést fog kiadni az elkövetkező hetekben, és tartalmazhat teljesítményjavításokat is.
A Microsoft Office nem működik a MacOS High Sierra programban
Nagyon gyakori probléma a Microsoft Office nem működik a MacOS High Sierra-nál.
Ha a régebbi Office 2011-et MacOS High Sierra-on használja, egyáltalán nem támogatott. Előfordulhat, hogy valamilyen sikert használ, de valószínűleg az alkalmazásokkal összeomlik, és más problémák merülnek fel a régebbi szoftverrel.
Ha az Office 2016 for Mac operációs rendszert használja, telepítenie kell a Microsoft legfrissebb frissítési formáját, majd rendben kell működnie.
MacOS High Sierra WiFi problémák megoldása
Ha a WiFi a MacOS High Sierra telepítése után lassú a Mac számítógépén, előfordulhat, hogy egyszerűen újra kell csatlakoztatnia, újra kell indítania a számítógépet és újra kell indítania az útválasztót. Előfordulhat, hogy nem egy tényleges MacOS High Sierra probléma, hanem egy probléma az útválasztóval.
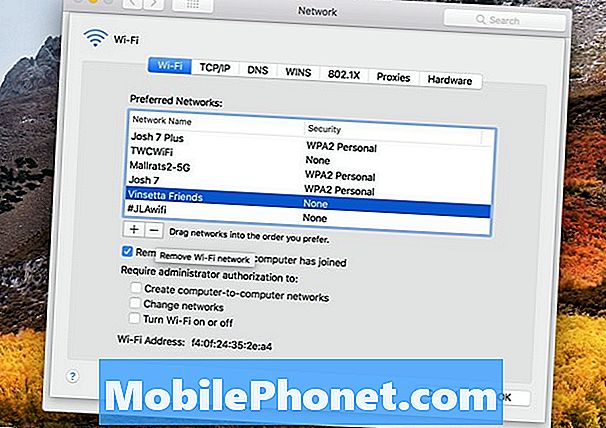
MacOS High Sierra WiFi problémák megoldása.
Ha minden újraindítás nem működik, előfordulhat, hogy el kell felejtenie a WiFi hálózatot a Mac számítógépén. Ehhez kattintson a WiFi ikonra, majd a Nyílt hálózati beállítások lehetőségre. Kattintson a Speciális elemre, majd a WiFi hálózat nevére, és problémái vannak a csatlakozással. A törléshez kattintson a mínusz nyílra.
Ha ez nem sikerül, megpróbálhatja törölni az összes WiFi kapcsolatot. Menjen a Rendszerkonfiguráció mappába - / Library / Preferences / SystemConfiguration / fájlcsoport törléséhez. A mappa helyét átmásolhatja, majd a Finderben nyomja meg a Command + Shift + G billentyűt, majd illessze be a helyet a megfelelő mappába való belépéshez.
- com.apple.airport.preferences.plist
- com.apple.network.identification.plist
- com.apple.wifi.message-tracer.plist
- NetworkInterfaces.plist
- preferences.plist
Törölje az összes fent felsorolt fájlt, indítsa újra a számítógépet és az útválasztót, majd csatlakoztassa újra.
MacOS High Sierra Bluetooth problémák megoldása
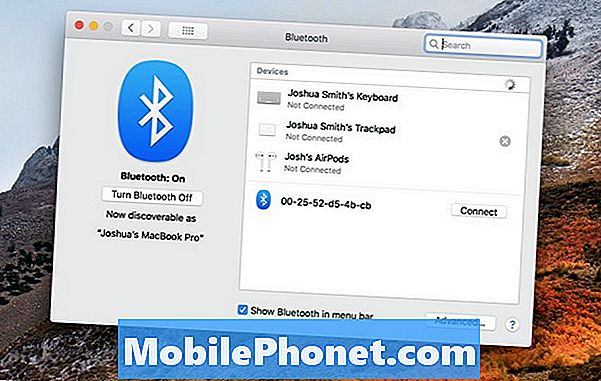
A legtöbb MacOS High Sierra Bluetooth probléma javítása az újbóli csatlakoztatással.
Eddig nincsenek széles körben elterjedt MacOS High Sierra Bluetooth problémák, de ha problémái vannak, próbálkozzon az eszköz párosításával és újra csatlakoztatásával a Mac-hez.
Kattintson a képernyő jobb felső részén található Bluetooth ikonra, majd a nyílt Bluetooth beállításokra.
Vigye az eszközt, és húzza ki a Mac-ből, ha rákattint az X-re.
Hogyan viselkedni Erősít Bad MacOS High Sierra akkumulátor élettartamát
Ha a frissítés után rossz MacOS High Sierra akkumulátor élettartamot tapasztal, lépéseket kell tennie az akkumulátor élettartamának elhárításához. Ez javíthatja az általános akkumulátorok problémáit és azokat, amelyek a MacOS High Sierra részét képezik.
- A PRAM és az NVRAM visszaállítása
- Alsó képernyő fényereje
- Keresse meg a hibás alkalmazásokat túl sok akkumulátor élettartammal
Használja ezt az útmutatót, hogy kövesse ezeket a lépéseket, és megtudja, hogyan ellenőrizheti a MacBook akkumulátorának egészségét.
A MacOS High Sierra alkalmazásai nem működnek
Ha olyan alkalmazásokat futtat, amelyek nem működnek a MacOS High Sierra-nál azzal a hibával, hogy az alkalmazás "megrongálódott, és nem nyitható meg", ellenőrizni kell a frissítéseket, vagy törölnie kell a gyorsítótárat.
Először nézze meg az App Store-t a frissítésekért, vagy nézze meg az alkalmazás weboldalát, hogy lássa, van-e új verzió. Ha van, szükség lehet a frissítésre annak használatához.
Ha ez nem oldja meg a problémát, szükség lehet a gyorsítótár törlésére. Ezt csináld meg;
Nyissa meg a Finder programot, és nyomja meg a Command + Shift + G és a múltat a ~ gombbal/ Library / Cachesmajd törölje mindent a mappákban. Azt is törölheti a/ Library / Cachesmappa.
Előfordulhat, hogy újra kell telepítenie az alkalmazást, ha egyik opció sem oldja meg a problémát.
A MacOS High Sierra-on fel nem ismert USB-eszközök rögzítése
Ha felfedezi, hogy a Mac nem ismeri fel az USB-eszközöket, például a merevlemezeket, a MacOS High Sierra-ra történő frissítés után megpróbálhatja újraindítani az SMC-t.
Az Apple jó útmutatót kínál az SMC visszaállításáról a Mac számítógépén. Ez a gyors folyamat megoldhatja az USB-vel kapcsolatos problémákat.
Ha ez nem oldja meg a problémát, előfordulhat, hogy meg kell próbálnia újratelepíteni a MacOS High Sierra programot, vagy segítséget kérni az Apple Store Genius segítségével.
Mit kell tudni a MacOS High Sierra jelszó problémáiról
Lehet, hogy hallotta, hogy van egy jelszóbiztonsági probléma a MacOS High Sierra-val, amely lehetővé teszi, hogy valaki ismeretlen forrásból telepítsen egy jelszót.
Bár ez egy olyan probléma, amit az Apple-nek kell maradnia, az Apple ígéretet tett egy frissítésre, amely megjavítja ezt, és a kutató nem bocsátotta ki, hogyan tudja ezt megtenni, ami azt jelenti, hogy biztonságban kell lennie, ha óvatos vagy, hogy mely alkalmazásokat használod telepítse a Mac számítógépére.
Hogyan viselkedni Erősít bosszantó macOS High Sierra problémák
Ha a MacOS High Sierra problémával végződik, amit csak nem tud megjavítani, előfordulhat, hogy el kell kezdeni egy tiszta MacOS High Sierra telepítéssel, és nézze meg, hogy ez megoldja-e a problémát.
14 Új macOS High Sierra funkciók érdemes frissíteni