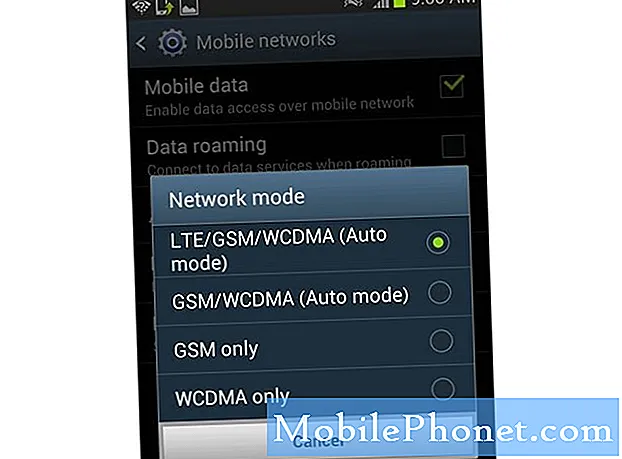Tartalom
- 1. A Start menü nagyobb vagy kisebb legyen
- 2. Adja meg kedvenc mappáit a Start menübe
- 3. Kapcsolja be az Live Tiles On & Off-ot a Start menüben
- 4. Használja a Start Menu-t Pin Boardként
- 5. Gyorsan kapcsolja ki a hangszórórendszereket
- 6. Snap alkalmazások a Snap Assist segítségével
- 7. Nézze meg az összes nyitott alkalmazást és értesítéseket két swipes segítségével
- 8. Kapcsolja ki az Adaptív fényerőt
- 9. Hogyan változtassa meg a Windows 10 kijelző méretét
- 10. Párosítsa a Windows 10-et vezeték nélküli kijelzővel
- 11. A Microsoft Edge bővítményeinek letöltése
- 12. Adjon hozzá egy Kedvencek sávot a Microsoft Edge-hez
- 13. Böngésszen weblapokat a teljes képernyőn a Microsoft Edge programmal
- 14. Menjen előre vagy hátrafelé a Microsoft Edge programban
- 15. Vegye fel a jegyzeteket a Microsoft Edge-ben
- 16. Módosítsa keresőmotorját a Google-ra
- 17. A keresősáv elrejtése a tálcán
- 18. Tegye hosszabb ideig a számítógép akkumulátorát az Saverrel
- 19. Nyomon követheti a csomagokat Cortanával
- 20. Szinkronizálja a két számítógép közötti lapokat Cortanával
- 21. Küldjön webhelyeket az Android telefonjából vagy iPhone-ból
- 22. Ellenőrizze a hangerőt a hangja és a Cortana segítségével
- 23. Szöveges üzeneteket küld az Android telefonjával a Cortana-tól
- 24. Keresse meg a Cortana kuponokat és ajánlatokat
- 25. Broadcast az Xbox játékbárral
- 26. Videójáték klipek rögzítése
- 27. Kapcsolja be a sötét módot
- 28. A Műveletközpont segítségével gyorsan módosíthatja a beállításokat
- 29. Kapcsolja ki az értesítéseket az Apps & Games alkalmazásból
- 30. Kapcsolja be és ki automatikusan a Tablet módot
- 31. Helyet takarít meg a OneDrive on Demand segítségével
- 32. Készítsen lejátszási listát a Groove Music programban
- 33. Hozzon létre nagyobb feladatot a tálcán
- 34. Szinkronizálja a beállításokat
- 35. Videók létrehozása a Fotók alkalmazásban
- 36. Dokumentumok, táblázatok és prezentációk olvasása ingyenes
- 37. Az e-mail postafiókok összekapcsolása a kapcsolt postafiókkal
- 38. Vegye ki a Selfies-t a Camera App alkalmazással
- 39. Adja meg kedvenc névjegyeit azonnali üzenetküldéshez
- 40. Töltse le a kedvenc telefonalkalmazások cseréjét
- 41. Alvás könnyebbé téve az éjszakai fényt
- 42. Könnyen kezelheti a tárolást
- 43. Töltse le az új Windows 10 témákat
- 44. Hogyan változtassa meg a Power gombját
- 45. Gyorsan kiegyenlíti a teljesítményt és az akkumulátor élettartamát
- 46. Korlátozza, hogy mennyi adatot használ a számítógép
- 47. Ossza meg internetkapcsolatát más személyekkel és számítógépekkel
- 48. Automatikusan módosítsa az időzónákat
- 49. Kapcsolja be és minimalizálja az alkalmazásokat az érintőpadjával
- 50. Nyissa meg a Power User (Energiagazdálkodás) menüt
- 51. Használja a Microsoft Családot, hogy figyelje, mit csinál a gyerekek
- 52. Get Cortana Windows 10 Tippek közvetlenül a Cortana-tól
Bármely Windows rendszerű számítógép, amelyet érdemes megvásárolni, most a Windows 10 rendszerrel van ellátva, és szükség van ezekre az 52 Windows 10 tippre és trükköre, hogy elsajátítsa mindazt, amit a számítógép képes.A Microsoft mindig frissíti és fejleszti a Windows 10 rendszert, és ezeknek a trükköknek és funkcióknak köszönhetően kihasználhatja minden olyan új opciót, amelyet a vállalat a Windows 10 által 2015-ben indított újdonságok miatt használ.
Ezek a Windows 10 tippek és trükkök jobbá teszik a Windows 10 minden részét. Egyesek lehetővé teszik a Start menü, az alkalmazások megnyitásához használt területet. Mások lehetővé teszik, hogy kihasználhassák az élő csempe előnyeit, és kezeljék a Start menüt, mint egy táblát. A gesztusok és a Snap Assist megkönnyítik a többfeladatos munkát. Több tucat funkció van, amit kikapcsolhat vagy megváltoztathat, hogy a számítógép úgy viselkedjen, ahogyan szeretné.

Gotta Be Mobile ezeket a Windows 10 tippeket évek óta a Microsoft, a Dell, a Lenovo, a HP, az Acer és az egyéb notebookok, asztali számítógépek és táblagépek használatából állította össze. Használja őket, hogy ma a legtöbbet hozza ki a számítógépről.
Olvassa el: 6 legjobb Windows 10 laptopot 2017-ben
1. A Start menü nagyobb vagy kisebb legyen

A Start menü méretét tetszés szerint módosíthatja. Vigye az egérmutatót a Start menü szélére. Megjelenik a fogantyú fogantyúja, amely lehetővé teszi, hogy a Start menü határait lecsökkentse vagy növekedjen. Minél kisebb, annál közelebb jön a klasszikus Start Menu-hez a Windows 7-ről és korábbi verzióiról.
2. Adja meg kedvenc mappáit a Start menübe

A zenét, képeket, dokumentumokat és mappákat közvetlenül a Start menübe töltheti. Nyissa meg a Beállítások alkalmazás és kattintson a gombra Testreszabás. Kattintson a Válassza ki a Start menüben megjelenő mappákat hivatkozás az összes váltás alján. Most flip a be kapcsolók minden mappát szeretne hozzáadni a Start menü.
3. Kapcsolja be az Live Tiles On & Off-ot a Start menüben

A Windows 10 tippek gyűjteménye nem teljes, anélkül, hogy visszaállítaná a Live Tiles ikont. Az élő lapok függőben lévő üzeneteket, e-maileket, kedvenc fotókat és híreket tudnak felszínre hozni. Vannak azonban olyan idők, amikor nem szeretné, hogy az információ könnyen hozzáférhető legyen. Kapcsolja ki az Élő csempe-t jobb gombbal kattintva a Start menüben. Kattints Több. Most kattintson a gombra Kapcsolja ki az Élő lapkát.
4. Használja a Start Menu-t Pin Boardként
Fájl rögzítése elmenti az alkalmazás megnyitását és a fájlba való navigálást. Keresse meg a pin-opciókat a Groove Music, az Outlook Mail, a CBS All Access, a Microsoft Edge és számos más alkalmazás segítségével, amelyeket a Microsoft Store-ból tölthet le.
5. Gyorsan kapcsolja ki a hangszórórendszereket

Ha egy hangszórórendszer Bluetooth vagy USB csatlakozással csatlakozik a számítógéphez, kattintson a gombra hangszóró ikonra ban,-ben jobb alsó képernyőn. Itt több hangszóró között válthat, anélkül, hogy belépne a Beállítások alkalmazásba.
6. Snap alkalmazások a Snap Assist segítségével

Ne pazarolja az idejét az alkalmazások átméretezésével, így több feladatot is végezhet. Kattintson a címsorokra, és húzza őket a képernyő szélére. A Snap Assist más alkalmazásokat javasol, amelyek automatikusan többfeladatos feladatokat is végezhetnek.
7. Nézze meg az összes nyitott alkalmazást és értesítéseket két swipes segítségével

Ha meg szeretné tekinteni az összes érintőképernyőn megnyitott alkalmazást, helyezze az ujját a bal szél a kijelzőn, és csúsztassa jobbra. Ez megnyitja a Feladat nézetet. Ha meg szeretné tekinteni az összes értesítést az érintőképernyős számítógépen, helyezze az ujját a jobb szél a kijelzőn, és húzza balra.
8. Kapcsolja ki az Adaptív fényerőt
Ha problémája van a kijelző fényerejének megfelelően, olvassa el ezt Az Adaptív fényerő kikapcsolása a Windows 10 rendszerben tutorial. Ne feledje, hogy a képernyő fényerejét a Műveletközpont gomb segítségével is beállíthatja jobb alsó képernyőn.
9. Hogyan változtassa meg a Windows 10 kijelző méretét

Egyes Windows PC-gyártók számítógépüket a képernyőn megjelenő, nagyon nagy vagy nagyon kicsi elemekkel szállítják. A Windows 10 alkalmazásainak és menük méretének beállításához nyissa meg a Beállítások alkalmazást. Kattintson Rendszer. Most használja a legördülő menüt Méretezés és elrendezés a nagy alkalmazások, szövegek és ablakok számítógépen való beállításának módosítása.
10. Párosítsa a Windows 10-et vezeték nélküli kijelzővel
Nézze meg a videót a szobából a Miracast vevővel és a Windows 10 PC-vel. Nyissa meg a Műveletközpontot az üzenetbuborék megnyomásával jobb alsó képernyőn. Érintse meg vagy kattintson a gombra Kiterjed. Most érintse meg vagy kattintson a gombra Csatlakozás.
11. A Microsoft Edge bővítményeinek letöltése

A Google Chrome-hoz hasonlóan a Microsoft Edge szolgáltatással bővítheti a szolgáltatásokat. Kattintson ide, ha linkeket szeretne kapni az EnPass, az AdBlock, a Grammarly és más Microsoft Edge kiterjesztésekhez. A legtöbb kiterjesztés szabadon használható.
12. Adjon hozzá egy Kedvencek sávot a Microsoft Edge-hez

Ne ragadjon meg a menükben, hogy meglátogassa kedvenc webhelyeit. Csak adjon hozzá egy kedvenc sávot a Microsoft Edge-hez. Nyissa meg a böngészőt, és kattintson a három pont a képernyő jobb felső sarkában. Kattintson Beállítások. Flip a Kedvencek sáv bekapcsol.
13. Böngésszen weblapokat a teljes képernyőn a Microsoft Edge programmal
Ahhoz, hogy megszabaduljon a címsorból és böngészhessen webhelyein az összes kijelzőn, kattintson a gombra három pont ban,-ben jobb felső a Microsoft Edge sarkában. Kattintson a nyilak a Zoom mellett.
14. Menjen előre vagy hátrafelé a Microsoft Edge programban
Érintőképernyős kijelzővel rendelkező számítógépen húzza balra a weblapján, hogy visszalépjen, és lapozzon jobbra, hogy továbblépjen a Microsoft Edge programban. Ezt az alkalmazást a Beállítások menüben kapcsolhatja ki.
15. Vegye fel a jegyzeteket a Microsoft Edge-ben

Kattintson egy toll ikonra a Microsoft Edge címsorában egy weblap képernyőképének elkészítéséhez. Miután megvan a képernyőképe, használja az ujját vagy egy digitális tollat a doodle-ra, jelölje ki a szöveget, és ossza meg másokkal.
16. Módosítsa keresőmotorját a Google-ra

Nem módosíthatja a képernyő alján található keresősávot a Google-hoz, de megváltoztathatja a Microsoft Edge által használt keresőmotort. Használd ezt Hogyan kell megváltoztatni a keresőprogramot a Windows 10 rendszerben az új keresőmotorok hozzáadásához a Microsoft böngészőjéhez. Olvas Microsoft Edge trükkökTovábbi Microsoft Edge Windows 10 tippek.
17. A keresősáv elrejtése a tálcán
Ha nem szereted a Bing-et, tartsd magad a képernyő alján található keresősávhoz. Jobb klikk a bárban és lebegjen a Cortana opciót a menüben. Kattintson Rejtett. Ez eltávolítja a Cortana-t a tálcáról.
18. Tegye hosszabb ideig a számítógép akkumulátorát az Saverrel

Ahhoz, hogy a Windows PC-je hosszabb legyen a díjak között, kattintson a képernyő jobb alsó sarkában található akkumulátor ikonra. Kattintson a Az akkumulátor beállításai link. Kattintson a jelzett kapcsolóra Akkumulátorkímélő állapot a következő díjig. Olvassa el a Windows 10 tippeit Hogyan lehet jobb Windows 10 akkumulátor élettartamát hogy az akkumulátorról még hosszabb ideig tarthasson laptopot vagy táblagépet.
19. Nyomon követheti a csomagokat Cortanával

A csomagokat Cortana-val nyomon követheti. Kattintson a képernyő bal alsó sarkában található keresősávra. Kattintson a notebook ikonjára a felugró ablak bal szélén. választ csomagok a menüben. Használja a Csomag hozzáadása és illessze be a követési számát.
A Cortana automatikusan nyomon tudja követni a csomagokat, amikor hozzáférést biztosít az e-mailhez az Outlook Mail segítségével. Olvas 10 Cortana tipp a Windows 10 és az Xbox felhasználók számára a Microsoft személyes asszisztenseiről.
20. Szinkronizálja a két számítógép közötti lapokat Cortanával

Kattintson a keresőmezőre a bal alsó a képernyőn a Cortana megnyitásához. Ha be van kapcsolva, figyelemmel kíséri a legutóbbi meglátogatott webhelyeket, függetlenül attól, hogy milyen számítógépen voltál. Minden számítógépének a Microsoft-fiókot kell használnia ahhoz, hogy működjön.
21. Küldjön webhelyeket az Android telefonjából vagy iPhone-ból
Telepítse a Microsoft Edge előnézetet iPhone vagy Android készülékére. Érintse meg a böngésző alján található küldés gombot, hogy a weblapot közvetlenül a számítógépre küldje.
22. Ellenőrizze a hangerőt a hangja és a Cortana segítségével

Ha a Cortana be van kapcsolva, kattintson a gombra mikrofon ikon a képernyő alján, és mondja:Hangerő fel,” “Lehalkít"Vagy"Néma.Ez is működik a „Hey Cortana” paranccsal, ha a számítógépe úgy van beállítva, hogy mindig hallgassa a hangutasításokat.
23. Szöveges üzeneteket küld az Android telefonjával a Cortana-tól

Az Android telefonok a telepített Cortana alkalmazással szöveges üzeneteket küldhetnek a Windows 10 PC-ről. Miután telepítette az alkalmazást a Google Play Áruházból, kattintson a képernyő alján található Cortana keresőmezőre és írja be a következőt:Szöveges üzenet küldése.”Adja meg az üzenet címzettjének nevét. Ez a funkció hangutasítással is működik.
24. Keresse meg a Cortana kuponokat és ajánlatokat

A Microsoft Edge és a Cortana bármely online áruházába történő böngészés megkérdezi, hogy szeretné-e látni a kuponokat és az értékesítést a címsorból. Az adott hirdetés megtekintéséhez kattintson az értesítésre.
25. Broadcast az Xbox játékbárral
A Windows 10 a Mixer-et használja a videofelvételek lejátszására a játékból más embereknek. megnyomni a Windows kulcs és a G billentyűzet egyidejűleg. Ezután válassza ki a Adás gomb a játékba. Bárki, aki Mixer-fiókkal rendelkezik, most láthatja, hogy játszol.
26. Videójáték klipek rögzítése

Ha bármilyen játékot játszik le a Windows 10 rendszeren, nyomja meg a Windows kulcs a billentyűzeten és a G gomb megnyitásához. Kattints a piros gomb videofelvétel készítése a játékból.
27. Kapcsolja be a sötét módot

A Windows 10 sötét módja azoknak, akik sok fényt használnak. Az aktiváláshoz lépjen a Beállítások alkalmazást. Kattintson Testreszabás. választ Színek a jobb oldali menüből. Most válassza ki Sötét ban,-ben Válassza ki az alapértelmezett alkalmazási módot terület.
28. A Műveletközpont segítségével gyorsan módosíthatja a beállításokat

Kattintson a Acton Center gombra az jobb alsó a képernyő sarkát, hogy megnyissa a Műveletközpontot. A terület alján található gombok a számítógép beállításainak gyors megváltoztatására a Beállítások alkalmazás megnyitása nélkül. Kattints Kiterjed még több beállítást kap.
29. Kapcsolja ki az értesítéseket az Apps & Games alkalmazásból

Az alkalmazások és játékok értesítéseinek kikapcsolásához nyissa meg a Beállítások alkalmazást. Kattintson Rendszer. választ Értesítések és műveletek a képernyő bal oldalán lévő menüben. Flip a kapcsolót Értesítések beszerzése az alkalmazásokból és a küldőkből kikapcsol. Ha csak egy alkalmazás szeretné elhallgatni, Jobb klikk az Ügyfélközpontban az értesítések kikapcsolásához.
30. Kapcsolja be és ki automatikusan a Tablet módot

Ha a billentyűzetet észleli, a Windows 10 2-in-1-ben kikapcsolhatja a Tablet módot. Nyissa meg a Beállítások és kattintson a gombra Rendszer. választ Tablet mód a képernyő bal oldalán található menüből. Választ Ne kérdezzen és mindig kapcsoljon alatt Ha ez a készülék automatikusan bekapcsolja vagy kikapcsolja a tablet módot.
31. Helyet takarít meg a OneDrive on Demand segítségével

A OneDrive igény szerint lehetővé teszi a OneDrive-ben tárolt fájlok megtekintését anélkül, hogy mindegyiket letöltené a Windows 10 számítógépre. típus Egy meghajtó a képernyő alján található keresősávba a telepítési folyamat megkezdéséhez. Olvas Megéri a Microsoft OneDrive megvásárlását? Ha többet szeretne megtudni a Windows 10 rendszerbe épített felhőtárolási szolgáltatásról, és több OneDrive for Windows 10 tippet kap.
32. Készítsen lejátszási listát a Groove Music programban

Miután létrehozta saját lejátszási listáját a Groove Zene alkalmazásban, kattintson a toll ikonjára a lejátszási listán, hogy borítót és doodles-t adjon hozzá, amelyek szinkronizálnak az összes Windows 10 PC-vel. Ez személyesebb érzést ad a lejátszási listáknak.
33. Hozzon létre nagyobb feladatot a tálcán

Ha elfogy a hely a játékok és az alkalmazások feladatsávba való behelyezéséhez, vigye az egérmutatót az él fölé, és húzza felfelé, hogy hozzáadjon egy második sorsorot. Ha kisebb ikonokat szeretne, Jobb klikk a tálcán, és válassza a lehetőséget Feladatlista beállítások a felugró menüből. Flip a Használja a Small Taskbar gombokat kapcsoljon be.
34. Szinkronizálja a beállításokat
A Windows 10 szinkronizálja a legtöbb számítógépe opcióját a Microsoft-fiókjával, hogy azok bármilyen számítógépre vonatkozzanak. A szolgáltatás bekapcsolásakor nyissa meg a Beállítások alkalmazást. Most kattintson a gombra Fiókok. választ A beállítások szinkronizálása a képernyő bal oldalán lévő menüből, és ellenőrizze a szinkronizálni kívánt beállításokat.
35. Videók létrehozása a Fotók alkalmazásban

Videók létrehozásához nyissa meg a fotók alkalmazás a Start menüből. Kattintson Ön az igazgató és jelölje ki azokat a fényképeket és felvételeket, amelyeket videofájlokká kíván váltani. Ez egy új alkalmazás funkció, ezért várjon hamarosan több Windows 10 tippet.
36. Dokumentumok, táblázatok és prezentációk olvasása ingyenes

A Windows 10 rendszerben mindenki használhatja a Word Mobile, az Excel Mobile és a PowerPoint Mobile alkalmazásokat az általuk vagy valaki más által létrehozott dokumentumok olvasásához. Vásároljon előfizetést az Office 365 Business vagy az Office 365 Personal alkalmazáshoz, és szerkesztheti fájljait ezeken az alkalmazásokon keresztül.
37. Az e-mail postafiókok összekapcsolása a kapcsolt postafiókkal

Könnyen rendezheti e-mailjeit hasonló fiókok összekapcsolásával. Nyissa meg a Posta alkalmazás Start menü. Kattintson a Beállítások balra lévő alkalmazás alján található fogaskerék. választ Fiókok kezelése. Végül kattintson a gombra Linkek bekapcsolása.
38. Vegye ki a Selfies-t a Camera App alkalmazással

A Windows 10 beépített kamera alkalmazással rendelkezik, amely felvételeket készít és rögzíti a videót, így elkerülheti a szörnyű kiegészítő szoftvereket, amelyeket a legtöbb PC-gyártó még telepít. Kattintson a Rajt gomb a bal alsó képernyőn. Keresés a Kamera a telepített alkalmazások és programok listáján.
39. Adja meg kedvenc névjegyeit azonnali üzenetküldéshez

A Windows PC-k a Windows 10 Fall Creators Update telepítésével rendelkeznek a Emberek ikon a rendszer Wi-Fi ikonjának bal oldalán. Kattintson az ikonra, és adja hozzá az Ön számára legfontosabb személyeket a tálcához. Minden egyes ablakból hívhatja, szövegezheti és e-mailben küldheti el e barátait vagy családtagjait. Ha Skype-ot használnak, azonnali üzenetet is küldhet nekik, és megoszthatja a linkeket a teljes Skype-alkalmazás megnyitása nélkül.
40. Töltse le a kedvenc telefonalkalmazások cseréjét

A Microsoft Store nem rendelkezik annyi alkalmazással, mint az iPhone vagy az Android készülék. Keresse meg a Microsoft Store-ban néhány alapvető alkalmazást, mint például a Facebook és a Twitter, majd töltse le azt, amire szüksége van Gotta Be Mobile 16 Windows 10 alkalmazás alternatívái. A bontás magában foglalja a YouTube, a Google Csevegés és a Windows 10 tippek cseréjét a kedvenc szolgáltatásainak nagyszerű helyettesítésére.
41. Alvás könnyebbé téve az éjszakai fényt
Nem lehet automatikusan bekapcsolni a sötét módot a Windows 10 rendszerben, de eldöntheti, hogy az éjszakai fény világít. Ez a funkció a Windows 10-ben, amely beállítja, hogy a számítógép kék kijelzője mennyi fényt bocsát ki. Néhány tanulmány azt mutatja, hogy a kék fény megzavarhatja az alvási mintákat. Nyissa meg a Beállítások alkalmazást. Kattints Kijelző. Most kattints a Éjszakai fény beállításai link, hogy eldöntse, mikor bekapcsolja az éjszakai fényt, és mennyire csökkenti a számítógép képernyőjén megjelenő kék fényt.
42. Könnyen kezelheti a tárolást

Kezelje a tárolóeszközt a Windows 10 beépített eszközeivel, amellyel nyomon követheti, hogy a fájlok mennyi helyet foglalnak el. Nyissa meg a Beállítások és kattintson a gombra Rendszer. választ Tárolás a képernyő bal oldalán lévő menüből. A Storage Sense kapcsoló bekapcsolása lehetővé teszi, hogy a számítógép törölje a felesleges fájlokat és szabadítson fel helyet anélkül, hogy bármit csinálna.
Használat Gotta Be Mobile 4 módja a Windows 10-es tárolóterület felszabadításának több tárhelyet takarít meg a Windows 10 tippek.
43. Töltse le az új Windows 10 témákat

A témák megváltoztatják a háttérképet, a hangokat és az egérmutatót. Szerezzen új témákat a Microsoft Store tematikájából. Nyissa meg a Beállítások alkalmazást. Kattintson Testreszabás. Most válassza ki Témák a bal oldali menüben.
44. Hogyan változtassa meg a Power gombját

Ahelyett, hogy teljesen kikapcsolta volna a számítógépet, a gomb megnyomásával vezérelheti a hibernált állapotot, hogy mindig készen áll a munkára. típus Energiagazdálkodási tervek szerkesztése a képernyő alján található keresősávba. Kattintson Az Advanced Power Settings módosítása. Néz Power gombokhoz és fedélhez a felugró menüben. Végül válassza a lehetőséget Tápfeszültség gomb opciók hogy megváltoztassa a Power gombját.
45. Gyorsan kiegyenlíti a teljesítményt és az akkumulátor élettartamát

Kattintson az Akkumulátor ikonra a jobb alsó A képernyő sarka megváltoztathatja, hogy a számítógép jobb teljesítményt nyújt-e az alkalmazások és programok számára, vagy hosszabb akkumulátor-élettartamot biztosít.
46. Korlátozza, hogy mennyi adatot használ a számítógép

Az interneten keresztül ellátó cégnek büntetést kell fizetnie az egyes hónapok odaítéléséért. Ha sokat találsz a büntetéssel, használja a Windows 10 Data Sense eszközt, hogy nyomon kövesse a számítógép által használt adatok mennyiségét, és korlátozza, hogy mit csinál a háttérben. Nyissa meg a Beállítások alkalmazást. Kattintson Hálózat és internet. Most kattintson a gombra Adathasználat a jobb oldali menüben.
47. Ossza meg internetkapcsolatát más személyekkel és számítógépekkel

Ha szeretne segíteni más emberek számára, akik csatlakoznak az internethez, de nem szeretné megadni nekik a hálózati jelszót, ossza meg a számítógép internetkapcsolatát. Nyissa meg a Beállítások és kattintson a gombra Hálózat és internet. választ Mobil Hotspot a képernyő bal oldalán lévő menüből. Most flip a Ossza meg az internetkapcsolatot más eszközökkel kapcsoljon be.
48. Automatikusan módosítsa az időzónákat

Soha ne állítsa be újra a számítógép óráját az utazáshoz a Windows 10 tippekkel. Kattintson jobb egérgombbal a képernyő jobb alsó sarkában lévő órára. választ Állítsa be a dátumot / időt a menüből. Most flip a Automatikus időzóna beállítása és az Idő automatikus beállítása bekapcsol. A számítógép az internetkapcsolatával fogja kitalálni, hogy hol van, és frissítse az időt a háttérben.
49. Kapcsolja be és minimalizálja az alkalmazásokat az érintőpadjával
A Windows 10 2-in-1s és laptopjai olyan trackpad-eket tartalmaznak, amelyekkel az alkalmazások és programok manipulálhatók anélkül, hogy ujjait úgy mozgatná, mint egy érintőképernyőn. Helyezzen három ujját a trackpadra, és csúsztassa jobbra vagy balra az alkalmazásokat vagy programokat. Minimalizálja az összes alkalmazást és programot úgy, hogy három ujját helyezi a nyomógombra, és lefelé húzza. Húzza fel az összes három ujjával az összes alkalmazás visszaállítását a helyére.
50. Nyissa meg a Power User (Energiagazdálkodás) menüt

Jobb klikk a Start gombon a bal alsó A fájlkezelő, a Vezérlőpult és a Hálózati jellemzők hivatkozásaihoz, amelyekhez a Microsoft nem fér hozzá a Beállítások alkalmazásban. Ez a menü annyira praktikus, hogy az egyik Windows 10 tipp, amelyet fel kell jegyeznie egy öntapadó jegyzetre, és tartsa a számítógép mellett.
51. Használja a Microsoft Családot, hogy figyelje, mit csinál a gyerekek

A Microsoft Család lehetővé teszi, hogy a gyerekek saját felhasználónévüket és jelszavukat hozzárendeljék, majd nyomon követhetik, hogy mit csinálnak az interneten, és hogy mennyi idő áll rendelkezésre. Használat Gotta Be Mobile A Microsoft Család beállítása útmutató kezdeni.Ez a szolgáltatás ingyenes, és a kiválasztott beállítások az Xbox One, az Xbox One S és az Xbox One X-re is vonatkoznak.
52. Get Cortana Windows 10 Tippek közvetlenül a Cortana-tól

Nehezen emlékezzünk minden Windows 10 hangutasításra. Szerencsére a Cortana magának a Windows 10 tippnek nyújt segítséget. Kattintson a keresősávra. Miután megnyitotta, kattintson a Lásd az összes tippet hivatkozás a felugró ablakban. Görgesse végig a parancsok és műveletek listáját, hogy megtudja, hogyan kell használni a személyes asszisztenst.