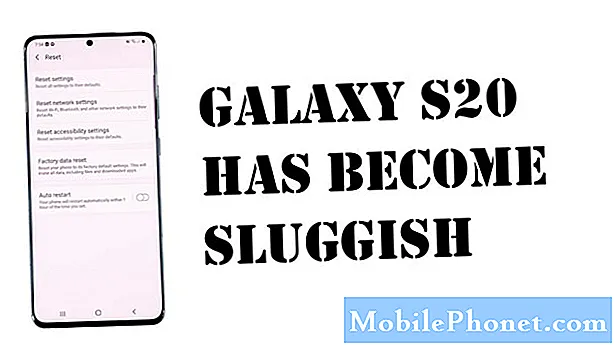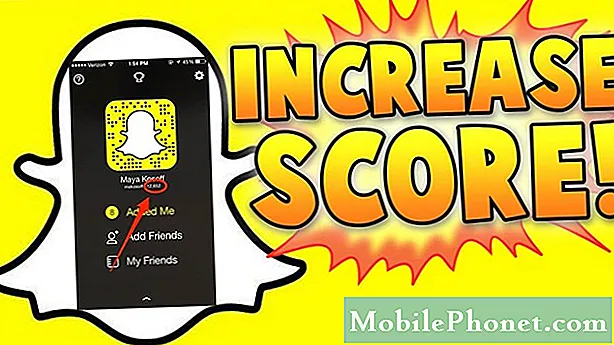Tartalom
A Samsung Galaxy Tab S4 viszonylag új, és nem érkeztek jelentések komoly, esetleg hardveres vagy gyártási problémákról. Tehát néhány hét használat után úgy érzi, hogy új táblagépe lassúvá vált, és folyamatosan fagyott vagy lemaradt, a probléma a firmware-rel lehet, vagy egyes alkalmazások okozhatják. Gyakrabban az ilyen problémák valójában nem súlyosak, és önállóan is megoldhatja őket néhány alapvető hibaelhárítással.
Ebben a bejegyzésben megosztok veletek néhány gyakorlati szempontot, amelyeket megtehet, ha a Galaxy Tab S4 fagyni és késni kezd. Megpróbáljuk meghatározni, hogy valójában mi a probléma, és kizárunk minden lehetőséget, hogy megoldhassuk a problémát. Ha Ön a tablet egyik tulajdonosa, és jelenleg hasonló tünetekkel küzd, folytassa az olvasást, mivel ez a cikk valahogy segíthet.
Azoknál a tulajdonosoknál, akik egy másik probléma megoldását keresik, keresse fel a hibaelhárító oldalt, mert már megoldottuk az eszközzel kapcsolatos leggyakoribb problémákat. Böngésszen az oldalon, hogy megtalálja az Önéhez hasonló problémákat, és használja az általunk javasolt megoldásokat. Ha nem működnek, vagy további segítségre van szüksége, ne habozzon kapcsolatba lépni velünk az Android kérdőív kitöltésével.
Hogyan lehet elhárítani / lemaradni a Galaxy Tab S4 hibáit?
Az első dolog, amit meg kell találnunk, hogy a lefagyások és késések akkor is bekövetkeznek-e, amikor az összes harmadik féltől származó alkalmazást letiltják, mert ezeknek a problémáknak az oka általában az alkalmazások, amelyek szintén folyamatosan összeomlanak, vagy túl sok erőforrást használnak, például RAM-ot és CPU-t . Ennek ellenére a következőket kell tennie ellene:
Első megoldás: Futtassa a Galaxy Tab S4-et csökkentett módban
Ezzel ideiglenesen letiltja az összes harmadik féltől származó alkalmazást egyszerre, és ez ötletet ad Önnek, ha a probléma oka valójában a letöltött és telepített alkalmazások egyike.
- Kapcsolja ki a készüléket.
- Tartsa nyomva a Bekapcsoló / zár gomb egy vagy két másodpercig a készülék bekapcsolásához.
- Amikor megjelenik a Samsung logó, tartsa lenyomva a gombot Hangerő csökkentő gomb amíg a zár képernyõ meg nem jelenik.
- Amikor megjelenik a lezárási képernyő Biztonságos mód a képernyő bal alsó sarkában látható.
Ha táblagépe valóban normál módban működik csökkentett módban, fagyás és késés nélkül, akkor ez azt jelenti, hogy a probléma oka egy vagy két harmadik féltől származó alkalmazás. Mostantól a rendes módból újraindíthatja a készüléket, hogy kilépjen a Csökkentett módból, és ez azután is normálisan működhet, amíg nem futtatja a problémát okozó alkalmazást. Tehát figyeljen a használt alkalmazásokra, hogy megtudja, melyikük a tettes. Ha már van ötlete, megpróbálja először visszaállítani, és ha a probléma továbbra is fennáll, eltávolíthatja azt az eszközéről a probléma megoldásához.
Ha azonban a lefagyások és késések még biztonságos módban is előfordulnak, akkor ez azt jelenti, hogy a problémát maga a firmware okozhatja. Próbálja ki a következő megoldásokat.
Második megoldás: Törölje a gyorsítótár-partíciót
Egy másik lehetőség, amelyet ki kell zárnunk, az lehet, hogy a rendszer cache valamilyen okból megsérült. Ez az eszköz lassú működését is okozhatja gyakori fagyások, összeomlások és késések esetén. Törölnie kell a táblagép gyorsítótár partícióját, hogy lássa, segít-e, és ezzel törli és lecseréli a rendszer gyorsítótárát. Ehhez csak újra kell indítania a Tab S4-et helyreállítási módba, és onnan törölnie kell a gyorsítótár-partíciót. Itt van a lépésenkénti bemutató:
- Kapcsolja ki a készüléket.
- Tartsa nyomva a Hangerő fel gombot és a itthon gombot, majd nyomja meg és tartsa lenyomva a gombot Erő kulcs.
- Amikor megjelenik a Samsung Galaxy Tab S2 logó képernyő, engedje fel összes három gombot, majd nyomja meg és gyorsan engedje fel a billentyűt Bekapcsológomb
- A „Telepítés a rendszerfrissítéshez” körülbelül 30–60 másodpercig jelenik meg, majd megjelenik egy „Nincs parancs” Android, mielőtt megjelenítené az Android rendszer-helyreállítási menüopcióit.
- megnyomni a Lehalkít gomb többször a „wache cache partition” kijelöléséhez.
- nyomja meg Erő gombot a kiválasztáshoz.
- A törlés befejezése után a „Rendszer újraindítása most” kiemelésre kerül.
- megnyomni a Erő gombot az eszköz újraindításához.
A táblagépe egy kis időt vesz igénybe az újraindítással, mivel újjáépíti a gyorsítótárat, de amint aktívvá válik, használja úgy, mint általában, hogy megtudja, eltűntek-e a lefagyások és késések. Ha még mindig ugyanaz, akkor próbálkozzon a következő megoldással.
Harmadik megoldás: Az összes beállítás visszaállítása
A táblagép összes beállításának alaphelyzetbe állításával közel állsz a gyári beállítások visszaállításához, de az egyetlen különbség az, hogy a fájlok és adatok sértetlenek és érintetlenek maradnak. Ha ezt a problémát valamilyen téves konfiguráció okozta, akkor ez az eljárás elegendő a kijavításhoz. Így csinálod:
- A kezdőképernyőn csúsztassa felfelé az üres helyet a Alkalmazások tálca.
- Koppintson a Beállítások > Általános menedzsment > Visszaállítás > Beállítások alaphelyzetbe állítása.
- Koppintson a BEÁLLÍTÁSOK ALAPHELYZETBE ÁLLÍTÁSA.
- Ha beállított egy PIN-kódot, írja be.
- Koppintson a BEÁLLÍTÁSOK ALAPHELYZETBE ÁLLÍTÁSA.
- A készülék újraindul a beállítások visszaállításához.
Ha a probléma ezen eljárás után is folytatódik, akkor nincs más választása, mint a táblagép visszaállítása.
Negyedik megoldás: Végezze el a Master Reset műveletet
A hibaelhárításunk ezen a pontján el kell végezni a fő visszaállítást, mivel minden más nem oldotta meg a problémát. A teljesítményhez kapcsolódó problémákról a visszaállítás képes lesz kijavítani, azonban időt kell fordítania a fontos fájlok és adatok biztonsági mentésére, mivel azok törölhetők, különösen, ha azokat a táblagép belső tárhelyén tárolják.
- Készítsen biztonsági másolatot az adatokról a belső memóriáról. Ha bejelentkezett egy Samsung fiókba a készüléken, aktiválta a Lopásgátló funkciót, és a fő visszaállítás befejezéséhez szüksége lesz a Samsung hitelesítő adataira.
- Kapcsolja ki a készüléket.
- Tartsa nyomva a Hangerő fel kulcs és a Bixby gombot, majd nyomja meg és tartsa lenyomva a gombot Erő kulcs.
- Amikor megjelenik a zöld Android logó, engedje fel az összes billentyűt (a „Rendszerfrissítés telepítése” körülbelül 30–60 másodpercig megjelenik, mielőtt megjelenítené az Android rendszer-helyreállítási menüopcióit).
- megnyomni a Lehalkít gombot többször az „adatok törlése / gyári visszaállítás” kiemeléséhez.
- nyomja meg Erő gombot a kiválasztáshoz.
- megnyomni a Lehalkít gombot, amíg az „Igen - az összes felhasználói adat törlése” kijelölésre kerül.
- nyomja meg Erő gombot a master reset kiválasztásához és elindításához.
- Amikor a fő visszaállítás befejeződött, a „Rendszer újraindítása most” kiemelésre kerül.
- megnyomni a Bekapcsológomb az eszköz újraindításához.
Kapcsolatba lépni velünk
Mindig nyitottak vagyunk problémáira, kérdéseire és javaslataira, ezért bátran forduljon hozzánk ezen űrlap kitöltésével. Ez egy ingyenes szolgáltatás, amelyet kínálunk, és egy fillért sem számítunk fel érte. De ne feledje, hogy naponta több száz e-mailt kapunk, és lehetetlen, hogy mindegyikre válaszoljunk. De biztos lehet benne, hogy minden kapott üzenetet elolvastunk. Azok számára, akiknek segítettünk, kérjük, terjessze a hírt, megosztva a bejegyzéseinket barátaival, vagy egyszerűen megkedvelve a Facebook és a Google+ oldalunkat, vagy kövessen minket a Twitteren.