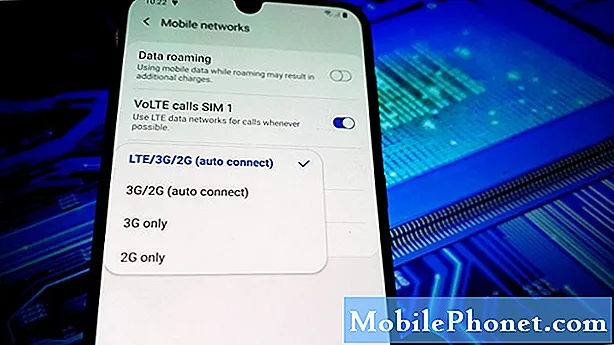Tartalom
A mobileszközök adatkezelését, különösen a fájlátviteleket és a firmware frissítéseket számítógépek és bizonyos mobil adatkezelő szoftverek segítségével végzik. Ennek megvalósításához USB-csatlakozóval vagy kompatibilis adatkábellel kell csatlakoztatnia készülékét a számítógépéhez. Vannak azonban olyan esetek és / vagy tényezők, amelyek megzavarhatják a folyamatot. És ekkor fordulnak elő szinkronizálási problémák.
Ebben a bejegyzésben a Samsung Galaxy S9 Plus okostelefon hasonló problémája van, ahol az eszközt egy Windows PC nem ismeri fel. Olvassa el, hogy mit kell tennie, amikor ez a probléma felmerül, amikor megpróbálja csatlakoztatni Samsung okostelefonját a Windows számítógépéhez.
Most, bármi más előtt, ha más problémája van a telefonjával, győződjön meg róla, hogy belép a hibaelhárító oldalunkra, mert már több száz problémát megoldottunk olvasóink által jelentett problémákra. Valószínű, hogy esetleg már megoldást nyújtottunk a jelenleg felmerülő problémára, ezért próbáljon az Önéhez hasonló problémákat találni ezen az oldalon, és nyugodtan használja az általunk javasolt megoldásokat. Ha nem működnek, vagy további segítségre van szüksége, töltse ki az Android-kérdésekre vonatkozó kérdőívünket, és kattintson a Küldés gombra a kapcsolatfelvételhez.
A Galaxy S9 Plus hibaelhárítása, amelyet a számítógép nem ismer fel
A hibaelhárítás megkezdése előtt győződjön meg arról, hogy a készülékhez kapott eredeti vagy Samsung mellékelt USB-csatlakozót vagy adatkábelt használja. Előfordulhat, hogy egyes kábelek nem kompatibilisek a telefon rendszerével, ezért nem fognak megfelelően működni. Győződjön meg arról is, hogy az Ön által használt USB-port működik-e. Válthat a portok között, hogy megtudja, melyik port működik vagy sem. Miután mindezt elvégezte, és még mindig ugyanaz a probléma merült fel, folytassa az eszközzel kapcsolatos hibaelhárítással.
A szoftveres problémák elhárítása a telefonon
Ha a telefonon lévő szoftverproblémákat ki szeretné zárni a kiváltó okból, hajtsa végre az alábbi eljárásokat.
Első megoldás: Soft reset vagy eszköz újraindítása.
A sérült gyorsítótárfájlok szoftveres hibákat okozhatnak, és hatással lehetnek a telefon egyes funkcióira is. Ennek kizárása érdekében a gyorsítótárfájlokat az eszköz újraindításával vagy szoftveres visszaállításával dobhatja ki. Itt van, hogyan:
- Tartsa nyomva a Bekapcsológomb néhány másodpercig, amíg az áramellátási lehetőségek megjelennek.
- Válassza a lehetőséget Kikapcsolni majd érintse meg a gombot rendben. Ezután a telefonja kikapcsol.
- 30 másodperc múlva nyomja meg és tartsa lenyomva a gombot Bekapcsológomb újra, amíg a telefonja be nem indul.
Alternatív megoldásként erőszakos újraindítást végezhet a következő lépésekkel:
- Tartsa nyomva a Hangerő csökkentése gomb először és ne engedje el.
- Most nyomja meg és tartsa lenyomva a gombot Bekapcsológomb miközben lenyomva tartja a hangerő csökkentő gombot.
- Tartsa mindkét gombot együtt tartva 10 másodpercig, vagy amíg a készülék be nem kapcsol.
A soft reset nem befolyásolja a belső memóriába mentett adatokat, így nem eredményez adatvesztést. Először próbálkozzon ezzel, majd csatlakoztassa újra a telefont a számítógéphez, hogy lássa, megoldódott-e a probléma.
Második megoldás: Frissítse az eszköz szoftverét a rendelkezésre álló legújabb Android verzióra.
Szoftverhibák és rosszindulatú programok is szerepelnek a tettesek között. Hogy kiküszöbölje őket a lehetséges kiváltó okokból, segíthet egy frissítés telepítése eszközére. A szoftverfrissítések általában javító javítást tartalmaznak, amely megszünteti a telefonrendszer hibáit és rosszindulatú programjait. Így kezdheti el:
- Húzza felfelé az elem alját itthon képernyő.
- Koppintson a Beállítások.
- Görgessen a elemre, és válassza a lehetőséget Szoftver frissítés.
- Válassza ki a lehetőséget Töltse le manuálisan a frissítéseket.
Az eszköznek csatlakoznia kell a Wi-Fi internethez, elegendő energiával és memóriaterülettel a szoftverfrissítés letöltéséhez és telepítéséhez. Kövesse a képernyőn megjelenő utasításokat a frissítési fájl letöltésének és telepítésének befejezéséhez. És ne felejtse el újraindítani a telefont, amikor a frissítés telepítése megtörtént. Ez biztosítja az összes új rendszerváltozás megfelelő végrehajtását, és ezáltal megakadályozza a készülék működését.
Harmadik megoldás: Engedélyezze az USB hibakeresési módot a telefonján.
Az USB hibakeresés a Fejlesztői opciók vagy a Fejlesztői mód egyik legfontosabb jellemzője egy androidos okostelefonon, beleértve a Galaxy S9 Plus-t is. Engedélyezve a Fejlesztői módot, hozzáférhet a készülék rejtett funkcióihoz, és szükség esetén konfigurálhatja azokat, vagy testre szabhatja telefonját. Így engedélyezheti a Fejlesztői mód és az USB hibakeresési lehetőséget a Samsung Galaxy S9 Plus okostelefonon:
- Kapcsolja be a telefonját.
- Menj Beállítások.
- Görgessen lefelé, és koppintson a ikonra Az eszközről.
- Koppintson a Szoftver információ.
- Görgessen lefelé, és keresse meg Build szám majd érintse meg hétszer.
- Ezután kap egy üzenetet, amely azt mondja: „Ön most fejlesztő” vagy valami hasonló.
- Ha látja ezt az üzenetet, térjen vissza ide Beállítások és most látnia kell a Fejlesztői beállítások menü.
- Érintse meg a Fejlesztői beállítások elemet az elérhető opciók megtekintéséhez, majd azokkal együtt USB hibakeresés. Egyszerűen érintse meg az opció engedélyezéséhez.
Ekkor képesnek kell lennie arra, hogy csatlakoztassa a telefont a számítógépéhez, és firmware-frissítéseket végezzen, vagy bármilyen más adatkezelést hajtson végre. Ha ez nem fog sikerülni, akkor meg kell oldania a számítógépet.
Hibaelhárítás a számítógépen
Ha a probléma a telefonon jelentkező szoftverproblémák elhárítása után is fennáll, akkor valószínűleg a probléma a számítógépes rendszerrel történik. Ebben az esetben ezeknek a megoldásoknak a segítségével próbálja meg elhárítani a számítógépen a rendszerhibákat.
Első megoldás: Indítsa újra a számítógépet.
A számítógép véletlenszerű hibái szinkronizálási problémákat is okozhatnak. Általában ezeket a rendszer újraindításával lehet megoldani. Ha még nem tette meg, hajtsa végre a számítógépen a szokásos újraindítási eljárást a hibás fájlok kiürítéséhez és a belső memória törléséhez.
Második megoldás: Távolítson el minden külső eszközt a számítógépről, majd indítsa újra a rendszert.
A számítógép USB-portjaihoz csatlakoztatott egyéb külső eszközök is konfliktusokat okozhatnak, különösen akkor, ha a rendszer hibásan működik. Ennek megakadályozása érdekében távolítson el minden USB-eszközt a számítógépről, majd csatlakoztassa a telefont. Ez biztosítja, hogy a számítógépes rendszer a Samsung-eszközén kívül más eszközt ne olvasson.
Harmadik megoldás: Tiltsa le ideiglenesen a biztonsági szoftvert vagy a tűzfalat
Egyes biztonsági szoftverek blokkolhatják a külső eszközökhöz való hozzáférést, ha biztonsági fenyegetést észlelnek. Telefonját külső eszközként fogják olvasni, amikor USB-n keresztül csatlakoztatja a számítógéphez. Így lehetséges, hogy a biztonsági szoftvere blokkolja. Ennek kizárása érdekében ideiglenesen letilthatja a számítógépen található biztonsági szoftvert, vagy beállíthatja úgy, hogy hozzáférést biztosítson a telefonjához. A biztonsági szoftver beállításainak konfigurálásával és az engedélyek megadásával kapcsolatos további segítségért vegye fel a kapcsolatot a szoftverfejlesztővel vagy a Microsoft ügyfélszolgálatával.
Negyedik megoldás: Az USB-illesztőprogramok kezelése a számítógépen.
Az USB-illesztőprogramok Windows PC-n történő eléréséhez és kezeléséhez lépjen az Eszközkezelő szakaszra. Az összes illesztőprogram listája feltölti a képernyőt, a jelenlegi állapotukkal együtt. Előfordulhat, hogy ebben az esetben egyes illesztőprogramokat frissíteni, eltávolítani vagy újratelepíteni kell a számítógépre. Az USB illesztőprogramok menü kibővítéséhez és annak megtekintéséhez, hogy mely illesztőprogramok műveleteket igényelnek, érintse meg a + elemet az illesztőprogram fejlécei előtt. Illesztőprogramok x a rajtuk lévő kérdőjel és felkiáltójel megfelelő műveleteket igényel.
Ha nem biztos abban, hogy mely illesztőprogramokat használja vagy kezeli, akkor további segítségért forduljon a Microsoft ügyfélszolgálatához vagy a számítógép gyártójához. Lépésről lépésre végigvezetik Önt a számítógépéhez szükséges illesztőprogramok kezeléséhez, hogy felismerjék a Samsung készülékét.
Kapcsolatba lépni velünk
Mindig nyitottak vagyunk problémáira, kérdéseire és javaslataira, ezért bátran forduljon hozzánk ezen űrlap kitöltésével. Ez egy ingyenes szolgáltatás, amelyet kínálunk, és egy fillért sem számítunk fel érte. De ne feledje, hogy naponta több száz e-mailt kapunk, és lehetetlen, hogy mindegyikre válaszoljunk. De biztos lehet benne, hogy minden kapott üzenetet elolvastunk. Azok számára, akiknek segítettünk, kérjük, terjessze a hírt, megosztva a bejegyzéseinket barátaival, vagy egyszerűen megkedvelve a Facebook és a Google+ oldalunkat, vagy kövessen minket a Twitteren.
Bejegyzések, amelyeket érdemes megnézni:
- A Samsung Galaxy S9 Plus javítása fekete képernyővel és villogó kék lámpával (egyszerű lépések)
- A nem reagáló, de kék fényben villogó Samsung Galaxy S9 Plus javítása (egyszerű lépések)
- A kapcsolatok folyamatosan összeomlanak a Samsung Galaxy S9 Plus készüléken a „Sajnos a kapcsolatok leálltak” hibával (egyszerű javítás)
- A „Sajnos az internet leállt” hibaüzenetet megjelenítő Samsung Galaxy S9 Plus javítása (egyszerű lépések)
- Hogyan javítsuk ki a Samsung Galaxy S9 Plus készüléket, amely folyamatosan veszíti a jelet, az időszakos szolgáltatásokat vagy a jelek elesését (egyszerű lépések)