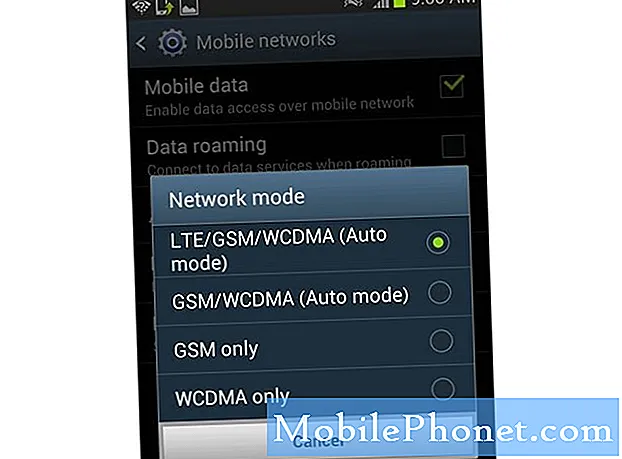Tartalom
A számítógépek kulcsszerepet játszanak az okostelefon fájlkezelésben, különös tekintettel a biztonsági mentésekre. A felhőalapú tárhelyen és az SD-kártyákon kívül sokan szívesebben használnának számítógépeket a telefon memóriájába mentett fontos fájlok biztonsági mentésére. A hozzáférhetőségen kívül a számítógépes meghajtók hitelesebbek, mint más adathordozók, például az SD-kártyák. A fájlok telefonról számítógépre történő átviteléhez USB-kábelen keresztül kell csatlakoztatnia a két eszközt. A számítógépnek rendelkeznie kell a szükséges illesztőprogramokkal is ahhoz, hogy felismerhesse a telefont, miután csatlakoztatta az USB porthoz. De csak néhány esetben a számítógép akkor sem képes felismerni a telefont, ha már csatlakoztatva van.
Sok oka van annak, hogy ez miért nem megfelelő USB-port, sérült kábel vagy szoftveres problémák miatt következik be a telefonon vagy a számítógépes rendszeren. Ez a bejegyzés néhány hasznos megoldást mutat be ugyanezen probléma kezelésére egy Motorola Moto G5 Plus okostelefonon. Olvasson tovább arról, hogy mit kell tennie, ha a Moto G5 Plus készüléket akkor sem ismeri fel a Windows PC, ha már csatlakozik.
Azoknál az okostelefon-tulajdonosoknál, akik megtalálták az oldalunkat, miközben megoldást próbáltak találni, próbálja meg kideríteni, hogy a telefonja az általunk támogatott eszközök közé tartozik-e. Ha igen, akkor látogasson el az eszköz hibaelhárítási oldalára, böngésszen át, hogy megtalálja az Önéhez hasonló problémákat, és nyugodtan használja megoldásainkat és megoldásainkat. Ha azonban ezután is szüksége van a segítségünkre, töltse ki az Android-kérdésekre vonatkozó kérdőívet, és kattintson a Küldés gombra a kapcsolatfelvételhez.
A Moto G5 Plus hibaelhárítása a számítógéphez való csatlakozás problémáival
Győződjön meg róla, hogy az eredeti vagy OEM USB-kábelt használja a Moto G5 Plus számítógéphez csatlakoztatásához. Ügyeljen arra is, hogy a kábel ne sérüljön, és hogy az USB-port működőképes legyen. Az USB portok között válthat, hogy megtudja, működnek-e más portok.
Ha ezek egyike sem segít, akkor próbálkozzon ezekkel a megoldásokkal azoknak a szoftverproblémáknak a elhárításához, amelyek leállíthatják a kapcsolatot a Moto G5 Plus okostelefon és a Windows PC között.
A telefon hibaelhárítása
Mindennek addig kell működnie, amíg nincs hardverkárosodás, de mivel nem a várt módon működött, meg kell határoznia, hogy valójában mi a hibás. Annak érdekében, hogy a probléma ne a telefonon jelentkezzen, próbálja ki ezeket a megoldásokat a Moto G5 Plus hibaelhárításához.
Első megoldás: Újraindítás / soft reset.
Ez csak véletlenszerű hiba lehet, amelyet könnyedén orvosolhat a telefon soft reset vagy újraindítása. A szoftveres visszaállítás hatékonyan törli a véletlenszerű problémákat okozó kisebb szoftverhibákat anélkül, hogy befolyásolná a belső memóriában tárolt adatokat. A Moto G5 Plus készüléken a következőképpen végezhető el a soft reset:
- Tartsa nyomva a Bekapcsológomb néhány másodpercig, majd engedje el, amikor a Kikapcsolni menü jelenik meg.
- Koppintson a Kikapcsolni hogy kikapcsolja a telefont.
- 30 másodperc múlva nyomja meg és tartsa lenyomva a gombot Bekapcsológomb amíg a Moto logó meg nem jelenik.
Miután a telefon újraindult, dugja vissza USB-n keresztül a számítógépbe, és nézze meg, hogy felismerte-e már. Győződjön meg arról, hogy megfelelően csatlakozik.
Második megoldás: Engedélyezze az USB hibakeresési módot a Moto G5 Plus készüléken.
Az USB hibakeresési mód lehetővé teszi az Android-eszköz számára a számítógéppel való kommunikációt. Míg más eszközök azonnal felismerhetők külső eszközként, amikor a számítógép USB-portjához vannak csatlakoztatva, egyes Android-eszközök, például a Motorola Z3, megkövetelhetik az USB hibakeresés engedélyezését mindkét eszköz kommunikációjához. Így engedélyezheti az USB hibakeresési módot a Moto G5 Plus készüléken:
- Húzza a Nyíl felfelé szimbólumot a kezdőképernyőről az Alkalmazások képernyő megjelenítéséhez.
- Koppintson a Beállítások.
- Válassza a lehetőséget Rendszer.
- Koppintson a Fejlesztői beállítások. Ha a fejlesztői beállítások nem állnak rendelkezésre, lépjen a következőre: Alkalmazások-> Beállítások-> Rendszer-> A telefonról, majd érintse meg a gombot Build szám 7-szer egymás után. Ezzel engedélyezi a telefon fejlesztői beállításait. Miután megérintette a Build számot, érintse meg a ikont Vissza ikonra hogy visszatérjen a Beállítások menü. Ezután látnia kell a Fejlesztői opciókat a menüopciókban. Érintse meg a folytatáshoz.
- Ha szükséges, érintse meg a kapcsolót a mellett Fejlesztői beállítások a funkció engedélyezéséhez.
- Miután engedélyezte, érintse meg a bekapcsoláshoz USB hibakeresés opció be.
- Ha a rendszer kéri, olvassa el a Engedélyezze az USB hibakeresését parancsot, majd érintse meg a elemet rendben megerősítéséhez.
Indítsa újra a telefont, majd próbáljon újra csatlakozni a Windows PC-hez USB-kábelen keresztül.
Harmadik megoldás: Frissítse a telefon szoftverét a legújabb verzióra.
A szoftverrel kapcsolatos hibák, köztük a szinkronizálási problémák kijavításának másik módja a frissítés. A szoftverfrissítések nemcsak új funkciókat hoznak létre, hanem javításokat is javítanak a telefon véletlenszerű hibáinak és szoftveres problémáinak törléséhez. A Moto G5 Plus új frissítésének manuális kereséséhez és telepítéséhez kövesse az alábbi lépéseket:
- Koppintson a Nyíl felfelé ikonra a kezdőképernyőről az összes alkalmazás megjelenítéséhez.
- Koppintson a Beállítások.
- Válassza a lehetőséget Rendszer.
- Koppintson a Rendszerfrissítések. Ekkor megjelenik a Rendszerfrissítési előzmények parancssor.
- Érintse meg a lehetőséget Ellenőrizze a frissítést.
- Ha a rendszer kéri, olvassa el az információkat, majd érintse meg a gombot rendben.
- Ha elérhető egy frissítés, és telepíteni szeretné azt, koppintson a ikonra Letöltés.
A rendszer további utasításokat kér a frissítés telepítéséhez. Kövesse egyszerűen a fennmaradó lépéseket.
Negyedik megoldás: Törölje a Moto G5 Plus gyorsítótár-partícióját.
A szoftveres problémák a hibás rendszer-gyorsítótárnak is tulajdoníthatók. Ezek ideiglenes rendszerfájlok, amelyeket a cache partíció tárol. Noha a multitasking szempontjából előnyösek, problémákat is okozhatnak, különösen akkor, ha sérültek. A sérült rendszer-gyorsítótár törléséhez a gyorsítótár-partíció törlése segíthet. Így történik:
- Kapcsolja ki a telefont.
- Kikapcsolt telefon mellett nyomja meg és tartsa lenyomva a gombot Hangerő le gomb és Bekapcsológomb egyszerre körülbelül 3 másodpercig, majd engedje fel mindkét gombot, amikor a Boot Options képernyő jelenik meg.
- megnyomni a Hangerő le gomb lapozáshoz és kiemeléshez Felépülés majd nyomja meg Hangerő növelése gomb kiválaszt. Ezután a telefon megmutatja a Motorola logó majd a Android helyreállítása képernyő.
- Ha már a Android helyreállítása képernyőn nyomja meg és tartsa lenyomva a gombot Hangerő növelése gomb kb. 10-15 másodpercig.
- Ezután gyorsan nyomja meg és engedje el a gombot Bekapcsológomb. A Android helyreállítási képernyő menüpontokkal jelenik meg.
- megnyomni a Hangerő le gomb kiemelni cache partíció törlés választási lehetőség.
- Ezután nyomja meg a gombot Bekapcsológomb a kiválasztás megerősítéséhez.
Hagyja a telefont újraindítani a gyorsítótár-partíció törlése után, majd próbálja újra csatlakoztatni a Windows PC-hez.
A számítógép hibaelhárítása
Ha a számítógép még mindig nem ismerte fel a Moto G5 Plus készüléket a korábbi megoldások végrehajtása után, akkor valószínűleg valami van a rendszerében, amely megakadályozza, hogy a Moto G5 Plus készüléket külső eszközként olvassa el. És ezt ki kell zárnia. Íme néhány alapvető megoldás, amelyet először alkalmazhat, hogy megszabaduljon a közös tettesektől.
Első megoldás: Indítsa újra / kapcsolja be a számítógépes rendszert.
A számítógép újraindítása segít kiküszöbölni a program hibás működéséből adódó kisebb problémákat. Ehhez egyszerűen menjen a Rajt menüből válassza ki a lehetőséget Leállitás vagy Újrakezd. Az újraindítás után távolítson el minden külső eszközt a számítógép USB-portjairól, majd csatlakoztassa újra a Moto G5 Plus készüléket.
Második megoldás: Tiltsa le a biztonsági szoftvert a számítógépén.
A biztonsági szoftverek, például a tűzfalak és a víruskereső, szintén akadályozhatják a telefon és a számítógépes rendszer közötti kapcsolatot. Lehet, hogy konfigurálnia kell a tűzfalat vagy a víruskereső programot, hogy hozzáférést biztosítson a telefonhoz a számítógépes rendszer eléréséhez. Ha segítségre van szüksége a konfigurációban, vegye fel a kapcsolatot a biztonsági szoftver fejlesztőjével.
Harmadik megoldás: Ellenőrizze, hogy a Motorola illesztőprogramok telepítve vannak-e a számítógépére.
Ismét USB meghajtókra és dedikált szoftverre (Motorola Device Manager) van szükség a Motorola telefon és a számítógép USB kábel segítségével történő csatlakoztatásához. Annak ellenőrzéséhez, hogy mely illesztőprogramok szükségesek a Moto G5 Plus-hoz, és hol töltse le őket, látogasson el a Motorola támogatási webhelyére, majd keresse meg az illesztőprogramok részt.
Egyéb opciók
Vegye fel a kapcsolatot a számítógép gyártójával vagy a Microsoft ügyfélszolgálatával, ha további segítségre van szüksége a Windows PC konfigurálásához oly módon, hogy az olvassa a Motorola Moto G5 Plus okostelefont. Lehet, hogy vannak olyan speciális beállítások, amelyeket módosítani kell a számítógépes rendszeren.
Annak megállapításához, hogy a megfelelő illesztőprogramok telepítve vannak-e, kérjen további segítséget és információkat a Motorola ügyfélszolgálatától.
Kapcsolatba lépni velünk
Mindig nyitottak vagyunk problémáira, kérdéseire és javaslataira, ezért bátran forduljon hozzánk ezen űrlap kitöltésével. Ez egy ingyenes szolgáltatás, amelyet kínálunk, és egy fillért sem számítunk fel érte. De ne feledje, hogy naponta több száz e-mailt kapunk, és lehetetlen, hogy mindegyikre válaszoljunk. De biztos lehet benne, hogy minden kapott üzenetet elolvastunk. Azok számára, akiknek segítettünk, kérjük, terjessze a hírt, megosztva a bejegyzéseinket barátaival, vagy egyszerűen megkedvelve a Facebook és a Google+ oldalunkat, vagy kövessen minket a Twitteren.