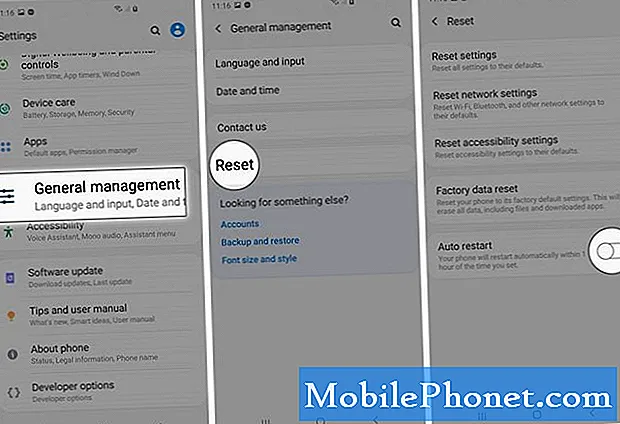Tartalom
- A kényszerített Windows 10 frissítések leállítása a kapcsolat típusának váltásával
- A kényszerített Windows 10 frissítések teljes leállítása
- A Windows 10-frissítések késleltetése
- A kényszerített Windows 10 alkalmazásfrissítések leállítása
- Dell Inspiron 15 3000 - 429,99 $
A kényszerített Windows 10 frissítések 2015 óta csalódtak a felhasználók számára. Ne hagyja, hogy ezek a frissítések a legjobbak legyenek. Használja ezeket a módszereket, hogy megállítsa őket.
Ha a Windows 10 frissítések kénytelenek lennének viszonylag új frusztrációt érezni, mert ők vannak. A Microsoft évek óta elhagyta Önt a rendszer teljes ellenőrzésében. Ön úgy döntött, hogy a frissítések telepítve vannak és megtanulták, mi történt a számítógépen, mielőtt letöltötte őket. Ha vannak olyan frissítések, amelyekre nem tetszett, a Windows Update teljesen kikapcsolható.

Felületi laptop
A kényszerített Windows 10-frissítések most problémát jelentenek, mert a Microsoft megváltoztatta az operációs rendszer frissítésének politikáját. A Windows 10 Otthon, a legtöbb ember által használt verzió nem rendelkezik a frissítések leállításához. Emiatt nem állíthatja le a Windows 10 frissítések kényszerítését anélkül, hogy mélyen behatolna az operációs rendszerbe. Továbbá a Windows 10 agresszíven frissíti a laptopját, asztalait vagy táblagépeit nagy frissítésekkel, például a Fall Creators Update és az Anniversary Update. Ezek a nagyobb frissítések sok időt vesz igénybe a letöltéshez és telepítéshez.
Olvassa el: 52 Windows 10 Tippek és trükkök, amelyekkel a számítógépet elsajátíthatja
Itt leállíthatja a Windows 10 frissítéseit, és visszaveheti a Windows 10 PC-t.
A kényszerített Windows 10 frissítések leállítása a kapcsolat típusának váltásával
A kényszerített Windows 10 frissítések leállításának legegyszerűbb módja az internetkapcsolat típusa.
Amikor a vállalat automatikus frissítéseket adott, a Windows 10-nek is egyszerű módja volt a Wi-Fi-hez való csatlakozás és a mobilhálózatra támaszkodva. Ez megakadályozza, hogy a számítógép megpróbáljon letölteni egy hatalmas frissítést, ha azt a repülőtéren vagy egy kávézóban csatlakoztatja az okostelefonjához. Ez a trigger korlátozott módon használható a rendszer frissítésének elkerülésére.
Olvassa el: Hogyan böngészhet az interneten Windows 10 rendszeren
Kattints a Rajt gomb a bal alsó képernyőn.

Most írja be Hálózat Állapot a keresősávba. Találat Belép a billentyűzeten.
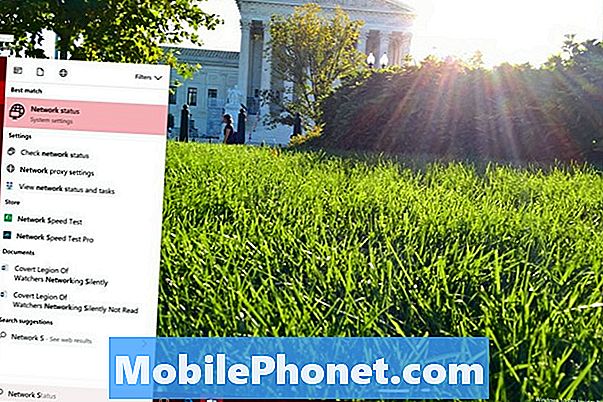
Kattintson a Kapcsolat tulajdonságainak módosítása a képernyő tetején található állapotjelző alatt található link.
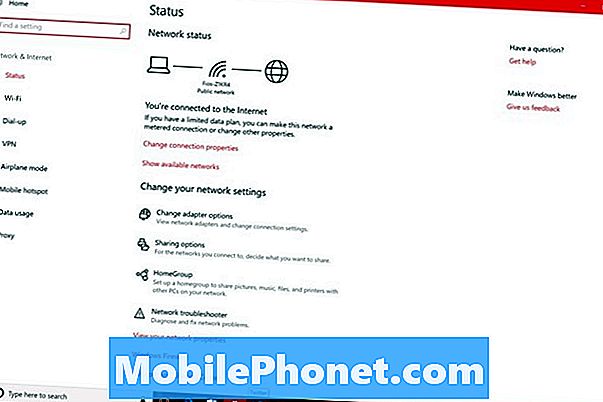
Most flip a Mérőcsatlakozás váltson a képernyő közepére Tovább.
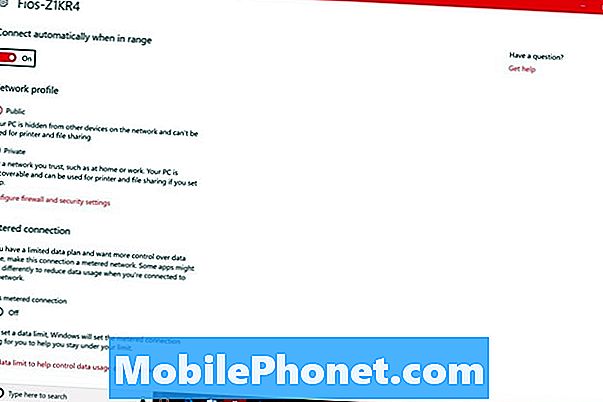
Előre haladva a Windows 10 nem fogja használni ezt az internetkapcsolatot a frissítések letöltéséhez és telepítéséhez.
Mivel ez a hálózatra jellemző kapcsolatra támaszkodik, a kényszerített Windows 10-frissítések leállításának ez a módja nem bízik meg. Minden otthoni vagy munkahelyi kapcsolatot át kell kapcsolnia egy Metered Connection-re. Csak egyszer elfelejti, hogy a Windows 10 eléri a Microsoft szervereit és letölti a frissítést a háttérben.
A kényszerített Windows 10 frissítések teljes leállítása
Ha nagyobb nehézséggel szeretné megállítani a Windows 10 frissítések kényszerítését, figyelembe véve azt a folyamatot, amelyre támaszkodik. Ez megakadályozza, hogy újra kell konfigurálnia minden használt internetkapcsolatot. Megnehezíti, hogy egy másik felhasználó visszavonja a blokkokat a frissítéseknél.
típus Fuss a képernyő bal alsó sarkában található keresőmezőbe. Találat Belép.
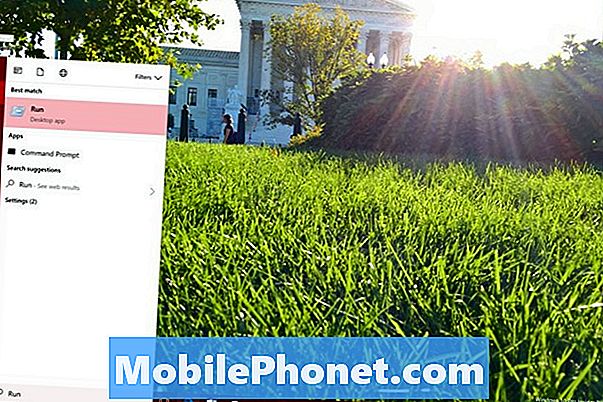
típus services.msc a mezőbe, és nyomja meg a gombot Belép a billentyűzeten.
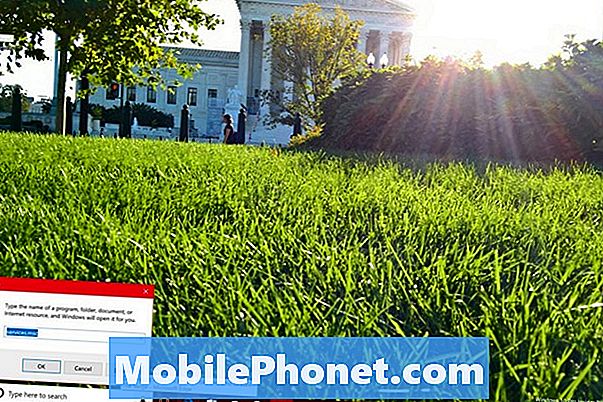
megtalálja Windows Update az ablak jobb oldalán található listában.
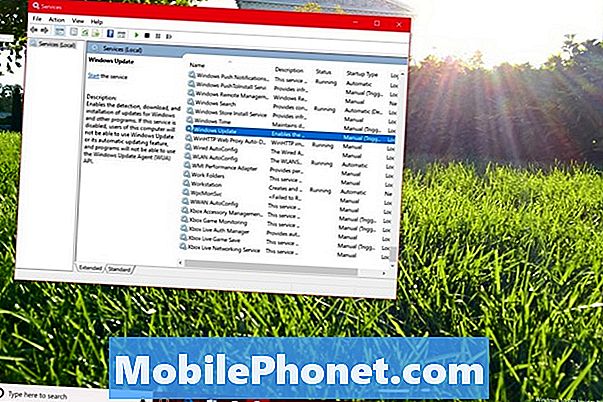
Most Kattintson a jobb gombbal a Windows Update webhelyre az egérrel és válassza ki Tulajdonságok a felugró menüből.
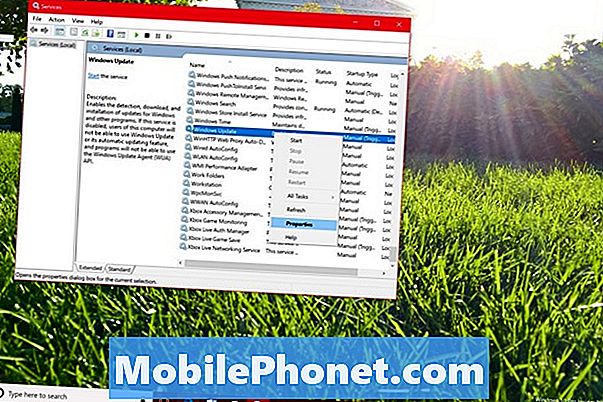
Kattintson a Indítási típus legördülő menüből válassza ki Tiltva. Most kattintson a gombra Rendben.
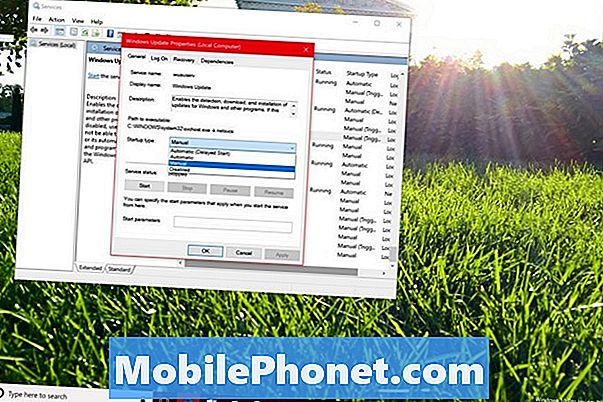
A Windows 10-frissítések késleltetése
A Windows 10 nem rendelkezik egyszerű váltással a frissítések kikapcsolásához, de lehetővé teszi, hogy könnyedén késleltesse őket. Ezzel az opcióval leállíthatja a frissítéseket, amikor utazás közben vagy egy munkaprogramban eltemetve van, amelyet nem szeretne frissíteni.
Kattintson a keresési területre a bal alsó képernyőn.

típus Windows Update beállítások és nyomja meg a Belép billentyűzeten.
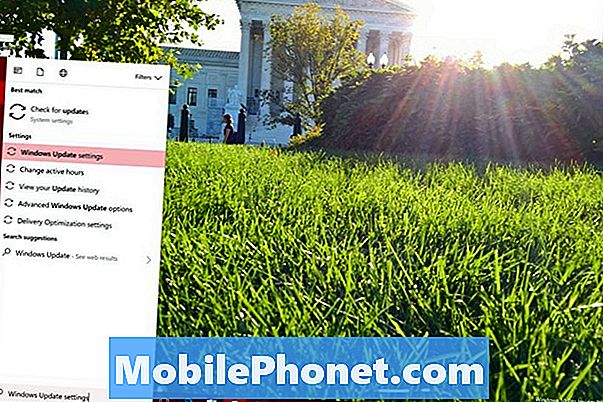
Kattintson a Haladó beállítások hivatkozás az ablak alján.
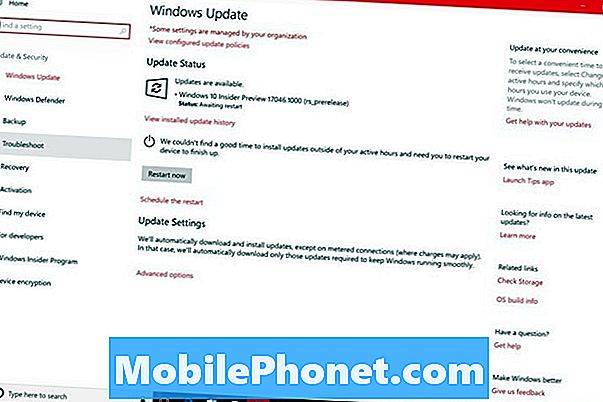
Flip a Szünet Frissítés váltani Tovább.
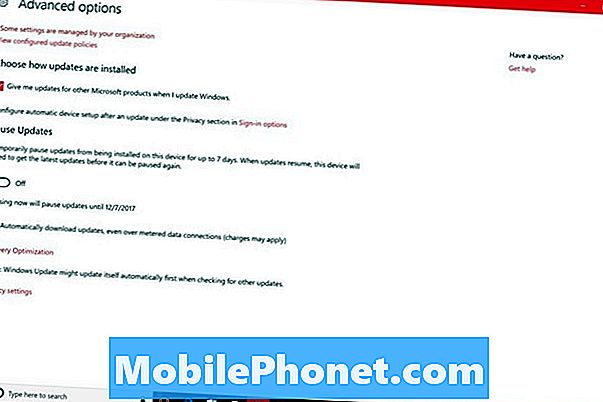
A Windows Update megállítja a szoftverfrissítések keresését a Microsoft szerverein, pontosan egy héttel a bekapcsolás után. Ez egy hetet ad a figyelemfelkeltés nélkül. Ne tervezd ezt a hosszú távú megoldásként a Windows 10 frissítésének leállítására, mert nem használhatod újra egy hétig, miután az első alkalommal megfordítottad.
A kényszerített Windows 10 alkalmazásfrissítések leállítása
Miután leállította a Windows 10 frissítések kényszerítését, itt az ideje, hogy hagyja abba az automatikus alkalmazásfrissítéseket. Ezek a frissítések a Windows Store-on keresztül érkeznek, és rendszeresen frissítenek új funkciókat és javításokat tartalmazó Mail, Calendar, Groove Music és egyéb beépített alkalmazásokat. Néha megtörik a függvényeket is, amiketől függ.
Olvassa el: 48 Legjobb Windows 10 alkalmazás 2017-ben
Kattintson a Rajt gomb a bal alsó képernyőn.

Most keresse Microsoft Store a számítógépre telepített alkalmazások és játékok listájában.

Kattintson a három pont ban,-ben jobb felső a Microsoft Store alkalmazás sarkában.
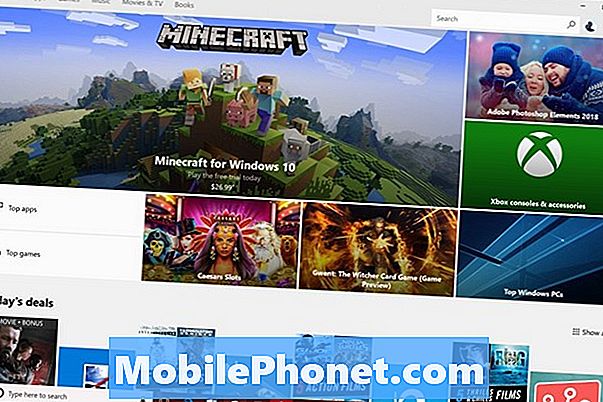
Most válassza a lehetőséget Beállítások a legördülő listából.
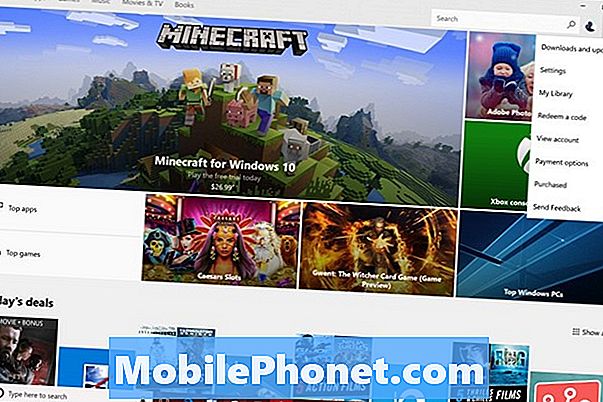
Flip a Alkalmazások automatikus frissítése kapcsolja ki.
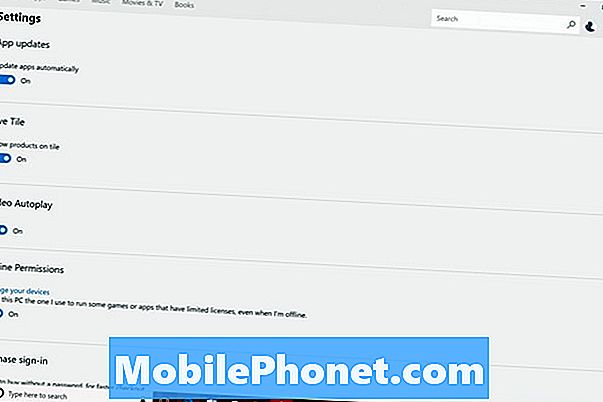
5 Legjobb Windows 10 laptop 500 dollár alatt 2018-ban