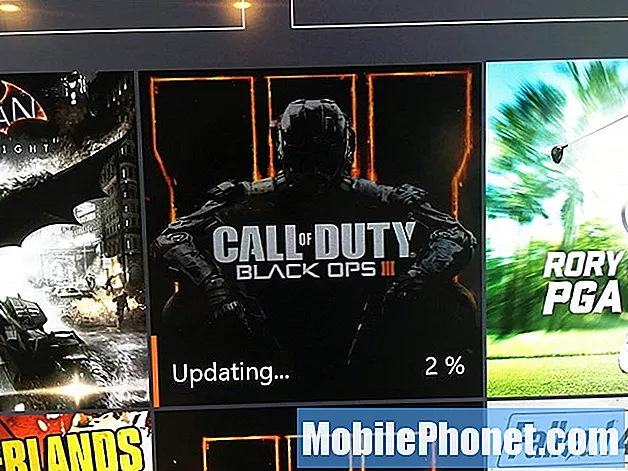Tartalom
- Tárolja a zenét offline állapotban, mentse az adatokat
- A Spotify Sound jobbá tétele
- Használja a Spotify Web Player alkalmazást
- Fedezze fel az új zenét
- Add hozzá saját zenét a Spotify-hoz
- Lásd, hogy a barátai hallgatnak a Spotify-n
- Spotify Private Listening mód
- Állítsa le a Spotify tevékenységének megosztását a Facebookon
- Használja az iPhone vagy Android távirányítóját a Spotify számára
- Szerezd meg a tárhelyet a Spotify-től
- A dalok előnézete a Spotify lejátszási listában
- Queue Spotify Songs
- Spotify lejátszási lista másolása
- Ossza meg a Spotify lejátszási listát
- Rádió létrehozása lejátszási listáról
- Vezérlés Spotify a fejhallgatóval
- Az iTunes lejátszási listák importálása a Spotify programba
- Spotify billentyűparancsok
- Kapcsolja be a Crossfade-t a Spotify-ben
- A Spotify lejátszási listák rendezése
Keresés Spotify, mint egy Pro
- Csatlakozzon a Facebookhoz
- Spotify gapless lejátszás
- A Spotify Equalizer használata
- Keresse meg a Spotify történetét
- Beágyaz egy Spotify dalot a blogodra
- Keresse meg a Spotify kifejezett dalait
- A Törölt Spotify lejátszási listák visszaállítása
- Kövesse a Spotify művészeket
A Spotify Master ezzel a hasznos Spotify tippekkel és trükkökkel, amelyek megmutatják, hogyan kell használni a Spotify-t, kevesebbet fizetnie a családjának, és új zenét találni, miközben a szolgáltatást teljes potenciáljával használja. Az alábbi Spotify tippek segítségével megtudhatja, hogyan használhatja a Spotify-t az iPhone, iPad, Android, Windows vagy Mac számítógépeken anélkül, hogy egy unalmas súgó dokumentumot botolna, vagy a Spotify beállításaiban céltalanul döntenek.
Megtudhatja, hogyan hallgathatja meg a magasabb minőségű zenét, használhatja a telefont egy távoli Spotify eszközként egy másik eszközön, hallgathat zenét, amelyet a Spotify nem kínál streaminghez, hol találja meg a Spotify vígjátékát, és még egy új nyelvet is tanulhat a Spotify segítségével .
Frissen 2016-ra frissítettük ezt a listát a Spotify tippekről, hogy megfeleljenek az új funkcióknak, és eltávolítson néhány hűvös lehetőséget, amelyeket a Spotify kivett.
Ez az útmutató megtanítja Önt, milyen fontos dolgokat kell tudnia arról, hogyan használhatja a Spotify-t bármelyik eszközön, hogy a lehető legjobb élményt és pénzét érje el. A lépésről-lépésre szóló útmutatók segítségével könnyebben megismerheti a Spotify funkciókat és beállításokat, amelyeket meg kell változtatnia.

Használja ezeket a Spotify tippeket és trükköket, hogy többet kapjon a Spotify előfizetéséből.
A Spotify számos tippje és funkciója olyan funkciók, amelyeket a legtöbb felhasználó soha nem fedez fel, anélkül, hogy véletlenszerűen megérintené a beállításokat vagy botladozná őket. Meg fogja tanulni ezeket a Spotify trükköket és rejtett funkciókat a mi útmutatónkban, és ha már tudja, hogy hol található, könnyen emlékszik, hogyan kell használni a Spotify-t, mint egy profi.
Ezek közül a Spotify tippek és trükkök közül sokan szabadon használhatók, de ezek körülbelül fele a Spotify Premium szolgáltatást igényli, amely 9,99 dollár havonta. A Spotify Premium szolgáltatás nélkül nem választhat semmilyen zeneszámot, letöltheti a Spotify dalokat, vagy hallgathat nagyfelbontású zenét. A Spotify Premium eltávolítja az összes hirdetést a szolgáltatásból. Megpróbálhat egy 60 napos Spotify prémium ingyenes próbaverziót a link használatával.
Íme a legfontosabb Spotify tippek és trükkök, amelyek segítenek megtanulni, hogyan kell használni a Spotify-t, mint egy profi.
Tárolja a zenét offline állapotban, mentse az adatokat
Ha a Spotify Premiumért fizetsz, letöltheted a zenét, hogy offline állapotban hallgass. Ez lehetővé teszi a Spotify hallgatását az iPad-en WiFi csatlakozás nélkül, vagy hallgathatja a Spotify-t az iPhone-on, miközben síkban vagy mobiltelefon nélkül van.
Letöltheti lejátszási listáit és lejátszási listáit, amelyeket követ. Töltse le a Spotify dalokat a WiFi-on, hogy ne használja túl gyorsan a havi adatokat. A letöltött fájlok gyakran nagyobbak, mint a dalok lejátszása.
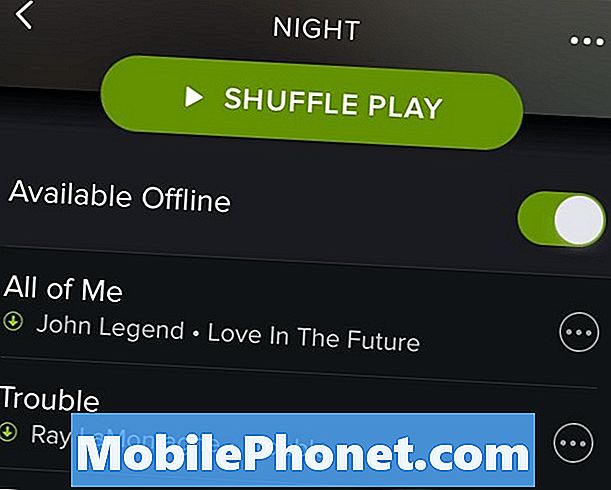
Lejátszási lista mentése offline lejátszáshoz.
Ha követ egy lejátszási listát, vagy úgy néz ki, amit létrehozott érintse meg az Elérhető offline váltó kapcsolót a Spotify dalok letöltéséhez a készülékre.
Te is menjen az Albumba, érintse meg a Mentés gombot, majd az Elérhető Offline elemet az album letöltéséhez. Nem tölthet le zeneszámokat anélkül, hogy hozzáadná a lejátszási listát, vagy nem mentené a dalokat.
A Spotify Sound jobbá tétele
A menüben beállíthatja a Spotify hangminőséget a Normál, Magas, Extrém hangminőség közül. Választhat más minőséget a streaminghez és a szinkronizáláshoz. A magasabb színvonalú dalok több helyet foglalnak el, és több adatot vesznek az adatfolyamhoz.
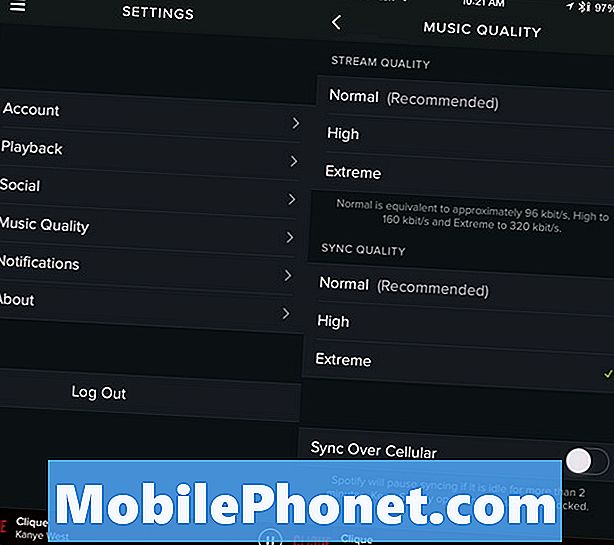
Váltson a jobb minőségű zenére Spotify-ben.
Ha nagy kapacitású iPhone vagy iPad készüléke van, kiválaszthatja az Extreme for Sync lehetőséget, és ragadhatja meg a Normál vagy a Magas értéket a zene lejátszásához.
Érintse meg a bal felső sarokban lévő három sort -> Érintse meg a Beállítások -> Érintse meg a Zene minőségét -> Válassza ki a minőséget a streaming és szinkronizálás érdekében meg szeretné hallgatni.
Használja a Spotify Web Player alkalmazást
A Spotify webes lejátszót a Spotify hallgatására használhatja, ha nem tudja telepíteni a Spotify alkalmazást a számítógépére. Ez praktikus a munkahelyen vagy a számítógépes laborban, és megmentheti az iPhone akkumulátorát, így egész nap nem játszik le.
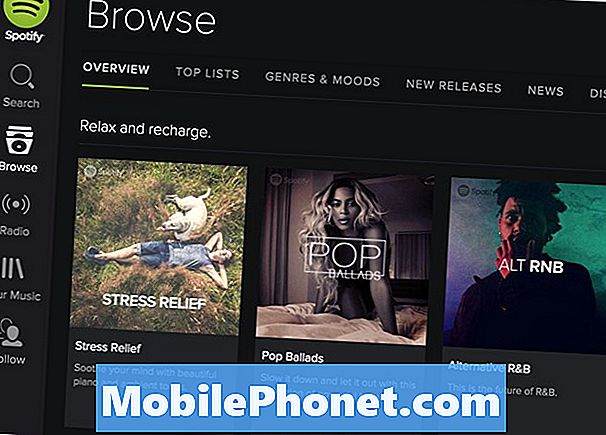
Használja a webes lejátszót, hogy bárhol hallgassa a Spotify-t.
Menjen a Spotify-ra a Spotify web-lejátszó Safari, Internet Explorer vagy Chrome használatához. Nagyon hasonló tapasztalatot kap, mint a számítógépen telepített alkalmazásban.
Fedezze fel az új zenét
Ha új zenét szeretne hallgatni, a Spotify lejátszási listák segítségével új zenéket találhat, amelyeket esetleg szeretne. Vannak más módok is, hogy ezt próbálja meg, de szeretnénk a Tallózás opciót használni a hangulat, műfaj vagy tevékenységünknek megfelelő lejátszási listák megkereséséhez.
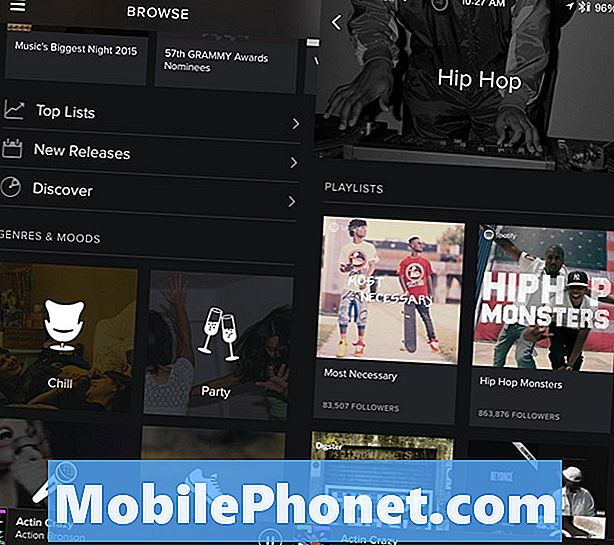
Fedezze fel az új zenéket lejátszási listákkal.
Érintse meg a bal felső sarokban lévő három sort vagy húzza balról jobbra, majd érintse meg a Tallózás gombot. A különböző kategóriák megtekintéséhez lapozzunk lefelé, majd a lejátszási listák megkereséséhez érintsük meg az egyiket hallgatni, menteni és megosztani.
Add hozzá saját zenét a Spotify-hoz
Néha a Spotify nem rendelkezik a hallgatni kívánt dalgal. A saját zenéjét hozzáadhatja a Spotify-hoz, így a Taylor Swift vagy a kedvenc indie-előadói dalait hozzáadhatja a Spotify lejátszási listáihoz. Ez egy kiváló módja annak, hogy összekeverjük a szeretett és saját zenéit a Spotify-n keresztül megnézett zenével.
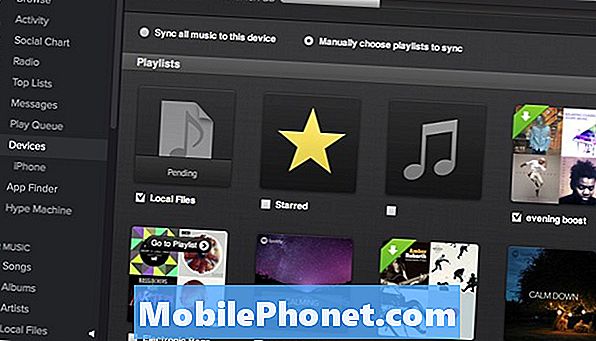
Szinkronizálja a Taylor Swift-et Spotify-ra.
Használja ezt az útmutatót, hogy saját zenét adjon a Spotify-hoz. Szükséged van egy iPhone-ra, iPadre vagy Androidra, valamint egy ugyanazon WiFi hálózaton lévő Mac vagy PC-re. Szüksége van a hozzáadni kívánt dal vagy album helyi DRM-mentes másolatára is.
Lásd, hogy a barátai hallgatnak a Spotify-n
Ha csatlakozik a Facebookhoz, vagy barátokat ad hozzá a Spotify-hez, láthatja, hogy mit hallgatnak. Ez egy jó módja annak, hogy új zenét találjunk meghallgatni. A legjobban akkor működik, ha hozzáadja azt a barátot, aki mindig a legjobb zenével játszik.
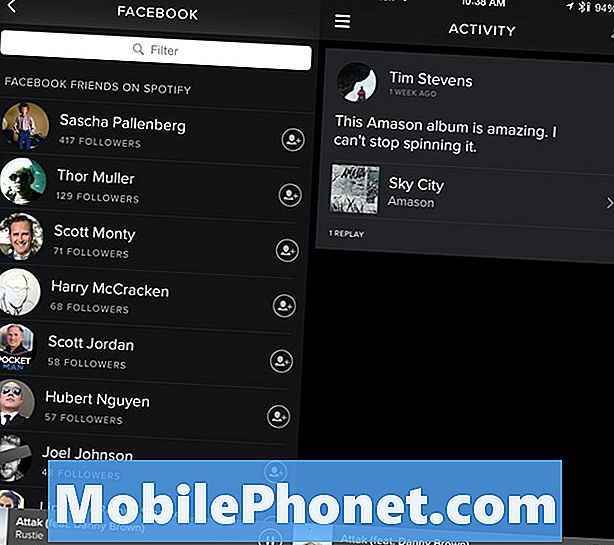
Keresse meg barátait és mit szeretne hallgatni a Spotify-n.
Menj a Menü a Spotify alkalmazásban -> Érintse meg a Tevékenységet -> Itt láthatja a barátok nyilvános tevékenységét. A Facebookból is követhet barátokat, és követheti a művészeket.
Spotify Private Listening mód
Néha nem akarja, hogy a barátai tudják, mit hallgat. Lehet, hogy a tini pop vagy vidéki zene bűntudatos örömét élvezi, amely nem felel meg a szokásos lejátszási listának. Ha csatlakozik a Spotify-hoz és a Facebook-hoz, vagy nyilvánosan megosztja az adatait, a szolgáltatás megoszthatja dalait másokkal.
Az iPhone-on vagy Androidon kell mennie Menü -> Beállítások -> Szociális -> Magánszekció -> Be. Ez csak hat óráig tart, vagy addig, amíg vissza nem jelentkezik.
Állítsa le a Spotify tevékenységének megosztását a Facebookon
Ha nem akarja megosztani a Spotify hallgatási szokásait a Facebookon, de még mindig szeretné használni a szolgáltatást, hogy egyszerűen bejelentkezzen a Facebookra, és barátokat találjon, korlátozhatja a Spotify részvényeit a Facebookon.
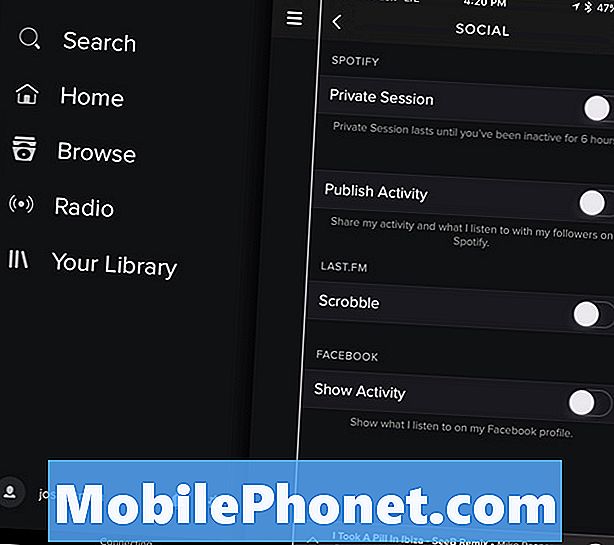
Ellenőrizze a Spotify megosztási tevékenységét.
Menj a Menü -> Beállítások -> Szociális -> Kapcsolja ki a Facebook-on megjelenített tevékenységet. Ön is kikapcsolhatja a közzétételi tevékenységet a Spotify-n. Lehet, hogy ezt a módosítást több eszközön kell elvégeznie.
Használja az iPhone vagy Android távirányítóját a Spotify számára
Használhatja a Spotify alkalmazást az iPhone vagy Android készülékén a Spotify távvezérlőjeként a számítógépen. Ezt Spotify Connectnek hívják, és csatlakoztathatja a Spotify-t a sztereóhoz, laptophoz, TV-hez vagy más Spotify felszereléshez.
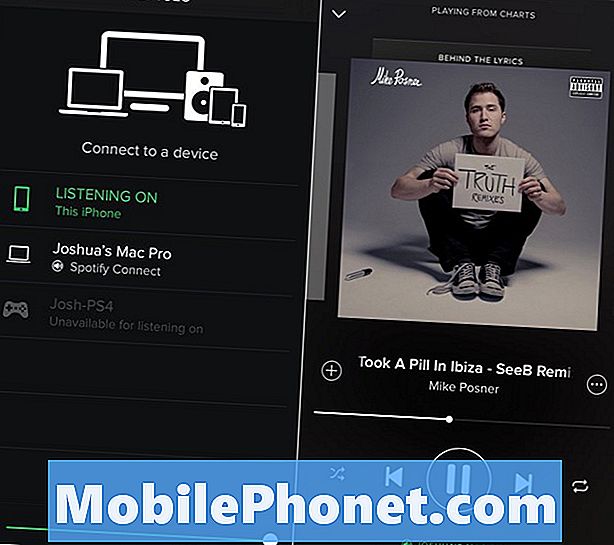
Használja iPhone-ját vagy Android-ját a Spotify távvezérlőjeként a számítógépen, a PS4-en vagy más modulokon.
Amikor Ön Spotify-t játszik a mobileszközön érintse meg a kis hangszóró ikonját, majd válassza ki, hol szeretne lejátszani a zenét. Mindez a funkció használatához szükséges - feltételezve, hogy van felszereltsége. Spotify prémium előfizetőnek kell lennie a Spotify kapcsolat használatához.
Szerezd meg a tárhelyet a Spotify-től
Ha elfogy a tárhely az iPhone-on vagy Androidon, és helyre kell állítania néhányat, előfordulhat, hogy törölnie kell és újra kell telepítenie az alkalmazást.
Nincs egyszerű módja a Spotify gyorsítótár törlésének az iPhone alkalmazáson. Ez azt jelenti, hogy hetekig hallgatta a zenét, ezért túl sok tárhelyet használhat. Vizsgálatunkban a letöltött zene eltávolítása nem szabadított fel helyet, és nincs lehetőség a gyorsítótár törlésére.
A dalok előnézete a Spotify lejátszási listában
Gyorsan meghallgathat egy Spotify lejátszási listából származó zeneszámokat egy új érintőképernyővel, és tartsa lenyomva az előnézeti opciót, amely lehetővé teszi, hogy kiderüljön, hogy ez egy lejátszási lista, amit élvezni fog.
Érintse meg és tartsa lenyomva a lejátszási listát, és majdnem egy tucat zeneszámot nyit meg. Csúsztassa az ujját a képernyőn, hogy meghallgassa azt a zeneszámot, amelyből egy mintát szeretne hallani. Mindaddig, amíg az ujja a pályán van, ezt a zenét hallja. Amikor eltávolítja az ujját. vissza fog térni az aktuális lejátszási listájához.
Queue Spotify Songs
Létrehozhat egy újabb lejátszási listát, amely lehetővé teszi, hogy újabb zeneszámot adjon a sorhoz a következő lejátszáshoz, egy teljesen új lejátszási lista létrehozása nélkül.Ez tökéletes, ha egy adott dalt vagy több zeneszámot hallani kíván, anélkül, hogy megszakítaná a teljes lejátszási listát.
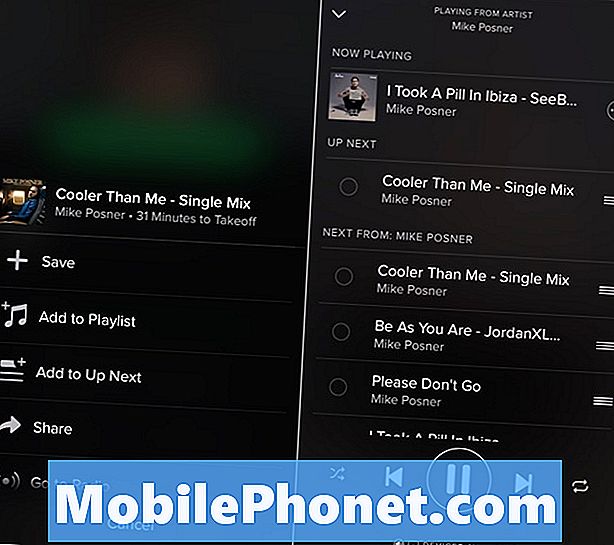
Válassza ki, hogy milyen zeneszámot játszanak le a lejátszási lista nélkül.
Ha a kívánt dal listáján szerepel érintse meg a három pontot jobbra. Ezután koppintson a Hozzáadás a következőre gombra. Ez a dal a lejátszási sorrendbe kerül. A dal vagy dalok után a Spotify visszatér az eredeti lejátszási lista vagy album lejátszásához.
Spotify lejátszási lista másolása
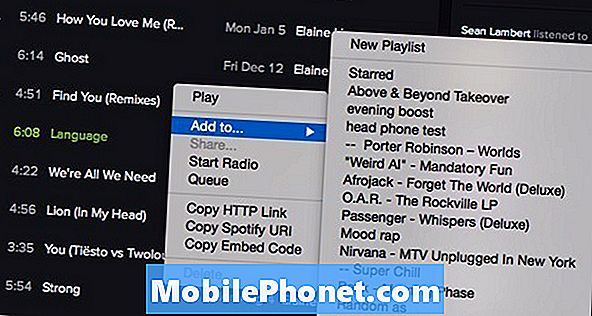
Használja ezt az útmutatót a Spotify lejátszási lista másolásához.
Másolhat egy Spotify lejátszási listát úgy, hogy mindig legyen egy jó megosztott lejátszási lista másolata, még akkor is, ha a szerző megváltoztatja azt, vagy csak egy új lejátszási lista kiindulópontja. Használja ezt az útmutatót a Spotify lejátszási lista másolásához. Használja a Spotify-t a Mac vagy PC-n, hogy ezt a módszert használja.
Ossza meg a Spotify lejátszási listát
Ha egy csodálatos Spotify lejátszási listát hoz létre, megoszthatja azt barátaival a Facebookon, a Twitteren és a Spotify-on. Miután elkészítette a lejátszási listát, el kell mennie a dallistához és a érintse meg a jobb felső sarokban lévő három pontot.
Válassza a Megosztás lehetőséget ezen a képernyőn, majd kiválaszthatja, hogy ki osztja meg eztbeleértve a szociális médiát, az e-maileket, a szöveget vagy akár csak azt a linket, amelyet beilleszthet bármely olyan módszerbe, amelyet használni akar a megosztáshoz.
Rádió létrehozása lejátszási listáról
Ha van egy csodálatos Spotify lejátszási listája, hasonló zenéket találhat a Spotify rádióállomás létrehozásával a lejátszási listáról. Ez jobb, mint csak egy dal használata, különösen, ha a lejátszási listája témája van.
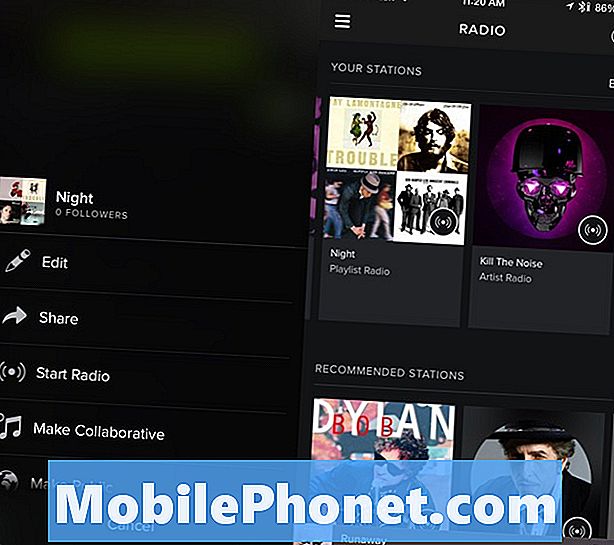
Rádió létrehozása a Spotify lejátszási listából.
Ha a lejátszási listán vanérintse meg a jobb felső három pontot -> Válassza a Radio indítása lehetőséget.Ezzel a rádióállomás mindent a lejátszási listán alapul. Ez az állomás ezután megjelenik a Rádió rész alatt.
Vezérlés Spotify a fejhallgatóval
Ha a Spotify-t iPhone vagy iPad készüléken hallgatja, a fejhallgatót használhatja zenéjének vezérléséhez. Valószínűleg tudja, hogy a hangerőt a fel és le gombokkal vezérelheti, de a lejátszást még jobban vezérelheti.
Nyomja meg egyszer a központban, hogy szüneteltesse a zenét, és újra játszhasson. Koppintson duplán a következő számra ugráshoz. Háromszor érintse meg a gombot, hogy visszamenjen egy műsorszámot is.
Az iTunes lejátszási listák importálása a Spotify programba
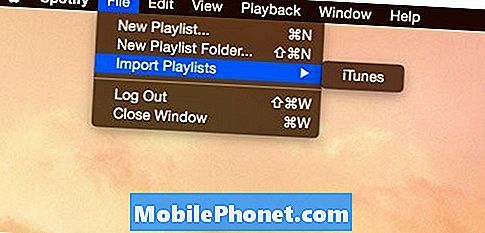
Importálja az iTunes lejátszási listáit a Spotify-hoz.
Ha már van egy fantasztikus lejátszási listája az iTunes-on, amelyet meg szeretne hallgatni a Spotify-n a számítógépén és az iPhone-on vagy az Androidon, az iTunes lejátszási listákat importálhatja a Spotify-ba.
A számítógépeden nyissa meg a Spotify alkalmazást, majd kattintson a Fájl -> Importálás -> iTunes menüpontra. Néhány másodperc múlva megjelenik egy új iTunes mappa a Playlist részben.
Egy ideig Spotify eltávolította ezt az opciót, de ez a Mac legújabb verziójában található. Győződjön meg róla, hogy frissíti az alkalmazást.
Spotify billentyűparancsok
Amikor a Spotify-t hallgatja a számítógépen, a lejátszást a billentyűzet gyorsbillentyűivel vezérelheti, nem csak a műsorszámok és a hangerő megváltoztatását a billentyűzeten található médiagombokkal. A Windows és a Mac rendszeren különböző Spotify billentyűparancsok találhatók.
| Funkció | ablakok | Mac |
|---|---|---|
| Új lejátszási lista létrehozása | Ctrl-N | Cmd-N |
| Vágott | Ctrl-X | Cmd-X |
| Másolat | Ctrl-C | Cmd-C |
| Másolás (alternatív link) | Ctrl-Alt-C | Cmd-Alt-C |
| Paszta | Ctrl-V | Cmd-V |
| Töröl | del | Del, Backspace |
| Mindet kiválaszt | Ctrl-A | Cmd-A |
| Válasszon semmit | Ctrl-Shift-A | Cmd-Shift-A |
| Lejátszás / szünet | Tér | Tér |
| Következő szám | Ctrl-Jobb | Ctrl-cmd-Right |
| Korábbi műsorszám | Ctrl-Bal | Ctrl-cmd-bal |
| Hangerő fel | Ctrl-Up | Cmd-Up |
| Lehalkít | Ctrl-Le | Cmd-le |
| Súgó megjelenítése | F1 | Cmd-Shift? |
| Adjon fókuszt a cím / keresés mezőbe | Ctrl-L | Cmd-Alt-F, Cmd-L |
| Menj vissza (böngészés) | Alt-Bal | Cmd-Alt-bal, Cmd- [ |
| Menjen előre (böngészés) | Alt-Jobb | Cmd-Alt-jobb, Cmd-] |
| A kiválasztott sor lejátszása | Belép | Belép |
| preferenciák | Ctrl-P | Cmd-, |
| Logout aktív felhasználó | Ctrl-Shift-W | Cmd-Shift-W |
| quit | Alt-F4 | Cmd-Q |
| Ablak elrejtése | – | Cmd-H |
| Más alkalmazások ablakainak elrejtése | – | Cmd-Alt-H |
| Ablak bezárása | – | Cmd-W |
| Az ablak minimalizálása | – | Cmd-M |
| Ablak visszaállítása (rejtett állapotból) | – | Cmd-Alt-1 |
A fenti táblázat a Spotify billentyűparancsokat mutatja, amelyeket a Spotify javasol Mac vagy PC-n. Nem használhatja ezeket az iPad-en Bluetooth billentyűzet használatával.
Kapcsolja be a Crossfade-t a Spotify-ben
Ha szeretne zenét hallgatni a műsorszámok közötti szünet nélkül, bekapcsolhatja a Spotify asztali verziójában a keresztfestést. Ez lehetővé teszi, hogy zeneszámokat keverjen össze, amikor 1-12 másodpercnyi átkapcsolást váltanak ki.
Menj Spotify beállítások -> Átfedés -> Be majd válasszuk ki a dalokhoz alkalmazandó elhalványulást. Ezt az iPhone-on vagy az Androidon is elvégezheti Beállítások -> Lejátszás -> Állítsa be a keresztfestési időt.
A Spotify lejátszási listák rendezése
Létrehozhatja a Spotify lejátszási listák mappáit, hogy a zenét könnyebben böngészhesse, és hogy a lejátszási listák ne legyenek rendetlenségek. Ezt egy számítógépen kell elvégeznie, de a mappák szinkronizálódnak az iPhone vagy Android készülékekkel. Ezt is használhatja a mappában található összes zeneszám lejátszására, így lejátszási listákat is össze lehet kapcsolni.
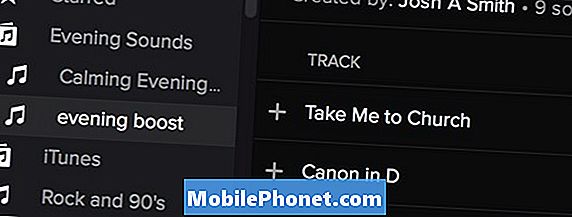
Hozzon létre mappákat a Spotify lejátszási listák rendezéséhez.
A Mac vagy a PC-n megy Fájl -> Új lejátszási lista mappa -> Lejátszási listák húzása a mappába. Néhány perc múlva ez megjelenik a mobilalkalmazásban.
Keresés Spotify, mint egy Pro
Csatlakozzon a Facebookhoz
Ha Facebook-fiók nélkül jelentkezett be a Spotify-ra, ezt még mindig hozzáadhatja fiókjához. Ez megkönnyíti a bejelentkezést, és sokkal könnyebb megtalálni a követendő barátokat.
A Mac vagy PC-n meg kell nyissa meg a Spotify alkalmazást, majd menjen a Beállítások elemre. Görgessen le az alsó oldalra, és a Szociális hálózat alatt a fiókot a Facebookra kapcsolhatja. Be kell jelentkezned a Facebook-fiókodba, és futni fogsz.
Spotify gapless lejátszás
Ha szeretne hallgatni az albumokat a Spotify-n, érdemes bekapcsolni a Gapless lejátszást. Ez az opció lehetővé teszi, hogy a zeneszámokat a műsorszámok közötti szünet nélkül hallgassa. Ezt be kell kapcsolnia a Spotify az Spotify alkalmazás vagy a Spotify beállításai az iPhone vagy Android eszközön. Ha a beállításokban van, menjen a Lejátszási beállítások és a Gapless lejátszás bekapcsolása.
A Spotify Equalizer használata
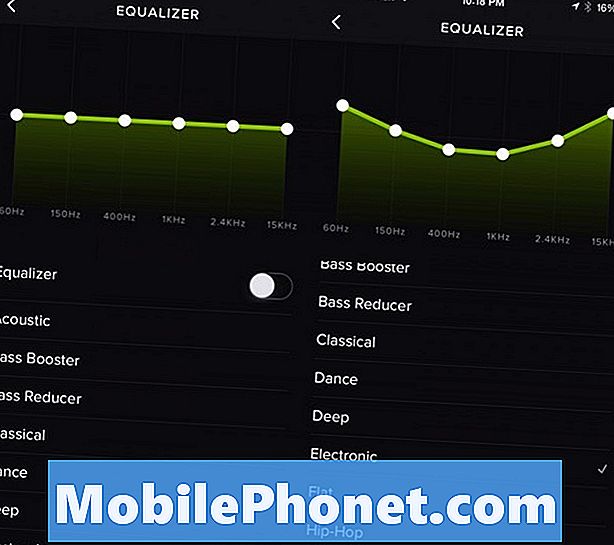
Használja a Spotify hangszínszabályozót, hogy a zenét jobban hangolja.
Beállíthatja, hogy a Spotify hangjait milyen beépített hangszínszabályzóval hallgassa. Neked kell menjen a Beállítások menüpontra az iPhone vagy Android eszközön, majd a lejátszáshoz, hogy kiválassza a hangszínszabályzót.
Ez nagyon hasznos, mivel az iPhone beépített Equalizerje nem változtatja meg a zenét és a hangot a Spotify számára. Meg kell változtatnia ezt a műfajok között, mivel nem érzékeli, ha az akusztikusról az EDM-re vált.
Keresse meg a Spotify történetét
Könnyedén megnézheti, hogy mit hallgat a közelmúltban a Spotify-n, és hogy a legmagasabb számok a Spotify alkalmazásban vannak a Mac vagy PC-n. Ez egy fantasztikus módja annak, hogy kitaláljuk, milyen zeneszámot hallottál vezetés közben, vagy azon a napon dolgozott ki. Ezután hozzáadhat egy lejátszási listához, vagy mentheti el, és többet fedezhet fel a művész.
A számítógép Spotify alkalmazásában kattintson a Lejátszási sorra, majd a Történelemre az utolsó 50 műsorszámról meghallgatott dalok megtekintéséhez. Már nem láthatja a leginkább hallgatott dalokat.
Beágyaz egy Spotify dalot a blogodra
Ha be szeretne ágyazni egy számot a Spotify-ből a blogjába vagy a webhelyére, akkor beilleszthet egy beágyazott kódot, ha jobb gombbal kattint egy dalra vagy lejátszási listára, majd válassza a Másolás beágyazása kódot.
Ezt beillesztheti egy blog vagy más webhely-szolgáltatás HTML-szerkesztőjébe, hogy megoszthassa kedvenc dalait vagy lejátszási listáját mindenkivel, még akkor is, ha nem rendelkezik Spotify-fiókkal vagy prémium előfizetéssel.
Keresse meg a Spotify kifejezett dalait
Néha fájdalom, hogy a Spotify-nál kifejezett albumokat hallgasson. Az alkalmazás gyakran elrejti az explicit albumokat vagy az alapértelmezett beállításokat az albumok tisztítására, ami zavaró és idegesítő szövegekhez vezet.
Ha nem látja azonnal a dal kifejezett változatát a Spotify előadóoldalon, akkor érintse meg az Összes album megtekintése pontot, ahol megtalálhatja az explicit albumok listáját. Egyes művészek csak bizonyos albumokat adnak meg, ezért előfordulhat, hogy nem találja meg a kívánt albumot, vagy az albumok páratlanul jelennek meg.
A Törölt Spotify lejátszási listák visszaállítása
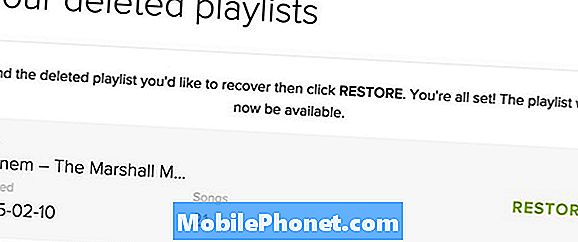
A törölt Spotify lejátszási lista könnyen helyreállítható.
Ha véletlenül töröl egy lejátszási listát, akkor a törlésre kerül. Spotify listákkal online és bejelentkezve Spotify-ba. Amikor bejelentkezik a Spotify-fiókjába, a Fiók áttekintése és a lejátszási listák visszaállítása lehetőséggel törölheti a lejátszási listát a Spotify listájára.
Ezt a linket használhatja lépjen közvetlenül a Spotify lejátszási lista helyreállítási részébe. Ez különbözik a Spotify Web Playertől.
Kövesse a Spotify művészeket
A Spotify bármelyik előadóját követheti, hogy értesítéseket kapjon, amikor hozzáadnak egy számot a Spotify-hoz. Ez különösen akkor hasznos, ha tudni akarja, mikor jön ki egy új album, vagy ha szeretne hallgatni olyan művészeket, akik gyakran másokkal dolgoznak, és sok olyan zenét dobnak ki, amelyek másként hiányozhatnak.
Keressen egy művészt a Spotify-ban, majd érintse meg a Követés gombot az adott művészhez kapcsolódó értesítések fogadásához. Az asztalon vagy a mobilalkalmazásokon a “Zene” menüpont alatt az Előadók lapon követheti annyi művészét, amennyit csak akar.