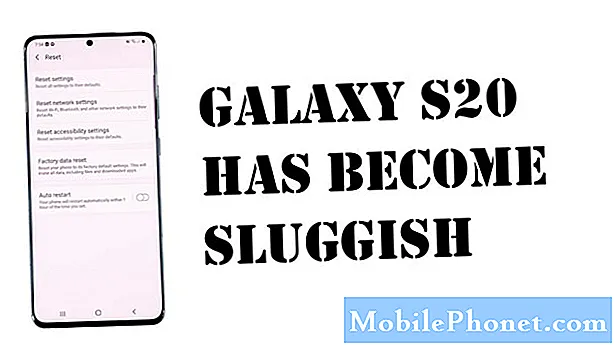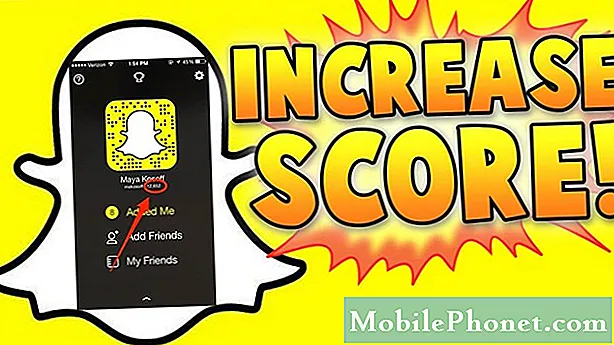Tartalom
- Galaxy S6 Calculator App
- Galaxy S6 Naptár alkalmazás
- Galaxy S6 Clock App
- Galaxy S6 Gallery App
- Galaxy S6 Google Hangouts alkalmazás
- Galaxy S6 Google Maps
- Galaxy S6 Google Search App
- Galaxy S6 Memo App
- Galaxy S6 Music App
- Galaxy S6 My Files App
- Galaxy S6 S Voice App
- Galaxy S6 Video App
- Galaxy S6 hangrögzítő alkalmazás
Galaxy S6 Calculator App
Ha naponta többnyire a számokkal foglalkozol, akkor a Számológép alkalmazás nagy segítség lenne. Ez egy kényelmes, beépített alkalmazás, amely lehetővé teszi az alapvető matematikai egyenletek végrehajtását, különösen azok számára, akik nem akarnak bajlódni a számok manuális kiszámításával.
A szokásos számbillentyűzeten kívül tudományos egyenleteket használhat az S6 számológép tudományos billentyűzetén is.
A telefon számológép-alkalmazásának eléréséhez és indításához a következőképpen kell eljárni:
- Érintés Alkalmazások a kezdőképernyőről.
- Érintés Számológép. Megnyílik a számológép alkalmazás.
- A számítások megkezdéséhez érintse meg a képernyőn megjelenő gombokat.
- Ha a tudományos számológépet akarja használni, csak forgassa el a képernyőt fekvő helyzetbe a tudományos számológép billentyűinek megjelenítéséhez.
Célzás: Először feltétlenül kapcsolja be vagy engedélyezze a Képernyő elforgatása lehetőséget, hogy a képernyőt portréról fekvőre fordítsa és fordítva. Ehhez nyissa meg az Értesítési panelt, majd az aktiválásához érintse meg a Képernyő forgatása elemet.
Galaxy S6 Naptár alkalmazás
Ha munkája események, értekezletek és találkozók szervezéséhez kapcsolódik, akkor a Naptár alkalmazás szolgálna a legjobban. Ezzel az alkalmazással könnyedén kezelheti az idejét, és emlékeztethet a fontos eseményekre.
A Galaxy S6 Calendar alkalmazás szinkronban marad a webes Naptárral, a Google Naptárral, az Outlook naptárral és az Exchange ActiveSync naptárral, a szinkronizálási beállítások alapján.
Célzás: A Google naptárral való szinkronizáláshoz be kell jelentkeznie telefonján egy Google-fiókba.
Alapvető naptáralkalmazás-műveletek
A Naptár alkalmazással megteheti többek között a mai naptár megtekintését, a naptár nézetének megváltoztatását és a következő vagy az előző időszak megtekintését.
A mai naptár megtekintése:
- Nyissa meg a Naptár alkalmazást.
- Koppintson a Ma.
A Naptár nézet módosítása:
- Nyissa meg a Naptár alkalmazást.
- Koppintson a bal felső sarokban található legördülő menüre.
- Koppintson a Év, hónap, hét, nap vagy Feladatok az aktuális nézet megváltoztatásához.
A következő / előző időszak megtekintése:
- Nyissa meg a Naptár alkalmazást.
- Pöccintsen jobbra vagy balra a képernyőn.
Esemény hozzáadása a Naptárhoz
Az eseményeket közvetlenül a Galaxy S6 Naptár alkalmazásból adhatja hozzá a következő lépésekkel:
- Érintés Alkalmazások a kezdőképernyőről.
- Érintés Naptár a naptár alkalmazás megnyitásához / indításához.
- Érintse meg a Újikon a jobb alsó sarokban az esemény hozzáadása ablak megnyitásához.
- Adja meg az összes szükséges információt, például az esemény címét, kezdő dátumát / időpontját és egyebeket.
- Miután megadta a szükséges részleteket, érintse meg a Mentés elemet az esemény naptárhoz adásához.
Naptár kiválasztása
Ha több naptárt állított be eszközén, kiválaszthat egy naptárt, ha megérinti az aktuális Naptárt az Esemény hozzáadása képernyőn.
- Ha olyan eseményt szeretne létrehozni, amely csak a telefonján jelenik meg, válassza a lehetőséget Saját naptárak a megadott lehetőségek közül.
- A Google Naptár eseményhez válassza ki a Google Fiók. Ha több Google Naptár van az interneten, csak válasszon egyet, amelybe hozzá szeretné adni az eseményt.
Célzás: Több Google naptár csak a webes Google Naptárban hozható létre. Az S6 okostelefon Naptár alkalmazásában megtekintheti őket, miután létrehozta őket a Google Naptárban.
- A Samsung-fiókkal szinkronizálandó esemény létrehozásához válassza a lehetőséget Samsung Naptár a megadott lehetőségek közül.
- Olyan esemény létrehozásához, amely szinkronizálódik az Outlook vagy az Exchange fiókokkal, válassza ki az Outlook vagy az Exchange fiókot.
A naptáresemények megtekintése a Galaxy S6-on
Különféle módok vannak a naptáresemények megjelenítésére a telefonon. Megtekintheti a Naptárt év, hónap, hét, nap vagy feladat nézetben. A naptár nézet módosításához érintse meg a bal felső sarokban található legördülő menüt, majd érintse meg a nézet opciójának kiválasztásához.
Így tekintheti meg a naptáreseményeket a telefonján.
- Érintés Alkalmazások a kezdőképernyőről.
- Érintés Naptár az alkalmazás megnyitásához.
- Koppintson a dátumra, majd az eseményre.
- A részletek megtekintéséhez és egy esemény szerkesztéséhez koppintson az eseményre.
A naptáresemények megosztása a Galaxy S6-on
Az esemény létrehozása után különböző módszerekkel oszthatja meg a Naptár eseményét másokkal. Így teheti meg:
- Érintés Alkalmazások a kezdőképernyőről.
- Érintés Naptár.
- Érintse meg a dátumot, majd koppintson egy eseményre annak részleteinek megtekintéséhez.
- Koppintson a Ossza meg az esemény részletei képernyőn.
- Amikor a Megosztás ablakként kéri, válassza ki a használni kívánt Megosztási lehetőség lehetőséget. A rendelkezésre álló lehetőségek a következők Eseményfájl (VCS) és Szöveg.
- Válasszon megosztási módot (Ossza meg).
- Az eseményinformációk elküldéséhez kövesse a képernyőn megjelenő utasításokat.
Naptárak szinkronizálása a Galaxy S6-on
A Galaxy S6 Calendar alkalmazással kiválaszthatja, hogy mely naptárakat szeretné szinkronizálni a telefonján, valamint milyen típusú információkat szeretne szinkronizálni. Így teheti meg:
- Érintés Alkalmazások otthonról.
- Érintés Naptár az alkalmazás megnyitásához.
- Érintés Több.
- Érintse meg a kiválasztáshoz Kezelésnaptárak a megadott lehetőségek közül.
- A következő képernyőn érintse meg a ikont BE / KI kapcsoló az egyes elemek mellett a szinkronizálási lehetőségek kiválasztásához.
- Miután frissítette a szinkronizálási beállításokat, manuálisan szinkronizálhatja a naptárakat, ha lefelé húzza a képernyőt. És a kiválasztott naptárak szinkronizálódnak.
Az Exchange ActiveSync naptár szinkronizálása a Galaxy S6 készüléken
Akkor is szinkronizálhatja az Exchange ActiveSync naptáreseményeket, ha a telefonján beállított egy Microsoft Exchange ActiveSync-fiókot. Az Exchange ActiveSync naptáreseményei a Naptárban is megtekinthetők, ha úgy dönt, hogy szinkronizál az Exchange ActiveSync szerverrel.
Kövesse az alábbi lépéseket annak ellenőrzéséhez, hogy az Exchange ActiveSync-elemek szinkronizálva vannak-e a telefonján:
- Érintés Alkalmazások.
- Érintés Beállítások.
- Érintés Fiókok.
- Érintse meg a kiválasztáshoz Microsoft Exchange ActiveSync.
Célzás: Ha a Beállítások menü Fiókok fejlécében nem látja a Microsoft Exchange ActiveSync alkalmazást, az azt jelenti, hogy nem konfigurált egy Exchange ActiveSync fiókot a telefonon. Választhatja az Exchange ActiveSync-fiók hozzáadását vagy beállítását most vagy később.
Egy másik jelzés arról, hogy az Exchange ActiveSync-fiók szinkronizálásra van beállítva, az a BE / KI kapcsoló, amely be van kapcsolva a Naptár szinkronizálása mellett TOVÁBB.
Galaxy S6 Clock App
Az óra alkalmazással beállíthat riasztásokat, megtekintheti az időt a globális időzónákban, használhat stoppert, beállíthat egy időzítőt, és szükség esetén a telefont asztali óraként is használhatja. Ha nincs is órája, akkor is ellenőrizheti telefonján az időt.
A Galaxy S6 készüléken az idő megjelenik az állapotsor jobb felső sarkában. A kezdőképernyőn kívül az idő számos widgetben és zár képernyőn is megjeleníthető, amely lehetőséget nyújt az idő megjelenítésére.
A dátum és az idő beállítása a Galaxy S6-on
A Galaxy S6 automatikusan megkapja az aktuális dátumot és időt a vezeték nélküli hálózatról. A dátumot manuálisan is megadhatja az alapértelmezett beállítás felülírásával. Így teheti meg:
- Érintés Alkalmazások a kezdőképernyőről.
- Érintés Beállítások.
- Érintés Dátum és idő.
- Állítsa be az elérhető dátum- és időbeállításokat.
- Az Automatikus dátum és idő kikapcsolásához, valamint a dátum és az idő manuális beállításához érintse meg az Automatikus dátum és idő opció melletti BE / KI kapcsolót.
- Az Automatikus időzóna kikapcsolásához és az időzóna manuális kiválasztásához érintse meg az Automatikus időzóna opció melletti BE / KI kapcsolót. A telefon dátum- és időbeállításában végrehajtott módosításokat alkalmazza és utólag elmenti.
A riasztások beállítása a Galaxy S6-on
A telefon Óra alkalmazásával több riasztást is beállíthat eszközén. Itt van egy gyors útmutató, amelyre szükség esetén hivatkozhat.
- Érintés Alkalmazások a kezdőképernyőről.
- Érintés Óra.
- Érintés Riasztás.
- Konfigurálja a riasztási opciókat, például az időt, a napokat és az ismétlési mintát. További lehetőségek megtekintéséhez érintse meg a gombot Lehetőségek.
- Miután befejezte az ébresztési lehetőségek beállítását, érintse meg a gombot Megment.
Tippek:
- Az állapotjelző sávban megjelenő riasztás ikon jelzi, hogy egy riasztás be van állítva és aktív.
- A telefon riaszt és / vagy rezeg a beállított ébresztési időpontban.
- A riasztás elvetéséhez húzza a piros X ikont balra vagy jobbra, amikor a riasztás megszólal.
A Világóra használata
A világóra segítségével figyelemmel kísérheti az aktuális időt a világ több városában. Így érheti el a világórát a Galaxy S6 óra alkalmazásban:
- Érintés Alkalmazások a kezdőképernyőről.
- Érintés Óra.
- Érintés Világóra.
- Város hozzáadásához érintse meg a várost, majd a + ikont (Város hozzáadása ikon). Több város hozzáadásához kövesse ugyanazokat a lépéseket.
A Stopper használata a Galaxy S6 Clock alkalmazásban
A stopper lehetővé teszi az események száz másodperces időzítését. Így érheti el és használhatja a Galaxy S6 stopperjét:
- Érintés Alkalmazások a kezdőképernyőről.
- Érintés Óra.
- Érintés Stopperóra.
- Az időzítés megkezdéséhez koppintson a ikonra Rajt.
- Az időzítés leállításához koppintson a ikonra Állj meg.
Célzás: Használhat más lehetőségeket is, például: Lap a körök nyomon követése, Önéletrajz folytatni az időzítést, és Visszaállítás a stopper nullázására.
Az időzítő használata a Galaxy S6 órán
A telefon órás alkalmazásának van egy időzítője, amely visszaszámlálót kínál akár 99 órára, 59 percre és 59 másodpercre. A telefonon az óraalkalmazás eléréséhez és használatához az alábbiak szerint kerülhet sor:
- Érintse meg az Alkalmazások otthonról lehetőséget.
- Érintés Óra.
- Érintés Időzítő.
- Az időzítő hosszának beállításához érintse meg a elemet KEZELŐ majd használja a billentyűzetet.
- Az időzítő elindításához koppintson a ikonra RAJT.
Galaxy S6 Gallery App
A Galéria alkalmazással megtekintheti a telefon kamerájával letöltött vagy készített fényképeket és videókat. Alapvető szerkesztéseket is végezhet, például kivágást és forgatást, beállíthat egy képet kapcsolattartó képként vagy háttérképként, valamint megoszthatja képeit barátaival.
Tippek:
- További albumok megtekintéséhez görgessen felfelé a képernyőn, miközben képeket néz a telefon Galériájában.
- Az albumon belüli fotók vagy videók megtekintéséhez egyszerűen érintse meg az albumot.
- A letöltött fotókat és videókat az Összes letöltés album tárolja.
Így érheti el a Galériát telefonján:
- Érintés Alkalmazások otthonról.
- Érintés Képtár, a Galéria alkalmazás megnyitásához.
- Miután belépett a Galéria főképernyőjére, használhatja az elérhető opciók bármelyikét, vagy elvégezheti az alábbi műveletek bármelyikét:
- Kép vagy videó megjelenítése teljes képernyőn, egy kép vagy videó megérintésével.
- Válassza ki a miniatűröket a bélyegképek megérintésével és nyomva tartásával. A kiválasztás után megjelenik egy pipa.
- Válasszon másik megjelenítési stílust a bal felső sarokban található legördülő lista megérintésével.
Jegyzet: Alapértelmezés szerint az idő nézetet használja. További nézetbeállítások a következők Albumok, események, kategóriák vagy helyek.
- Indítsa el a kamerát képek készítéséhez vagy videofelvételhez koppintással Kamera.
- További opciók megtekintése, például Szerkesztés, Ossza meg és Keresés, koppintással Több.
Jegyzet: A rendelkezésre álló opciók a megtekintett Galéria képernyőtől függően változhatnak.
Galaxy S6 Google Hangouts alkalmazás
Ha szeret azonnali üzeneteket küldeni, akkor a Google Hangouts használata előny. Ezzel az alkalmazással kommunikálhat más Hangout-felhasználókkal, valamint videohívásokat is használhat útközben. Csak annyit kell tennie, hogy előzetesen be kell jelentkeznie egy Google-fiókba.
A Hangouts használatát a telefonon a következőképpen teheti meg:
- Érintés Alkalmazások a kezdőképernyőről.
- Érintés Google.
- Érintés Hangouts a Hangouts alkalmazás megnyitásához.
- Új Hangouts-beszélgetés indításához koppintson a ikonra + (Ikon hozzáadása) jel.
- Írj be egy név, e-mail cím, szám vagy kör, vagy válassza a kapcsolatba lépni a listáról.
- Videocsevegés indításához írjon be egy üzenetet, vagy koppintson a Videó ikonra, és várja meg, amíg a csevegőablak vagy a videocsevegési ablak megnyílik.
Tippek:
- Minden alkalommal, amikor szöveget ír be, megjelenik a megfelelő barát.
- Ha egy ismerősöd nincs Hangouts-beszélgetésben, üzenetet kapsz.
- Meghívni barátait, hogy csatlakozzanak a Lógni, Koppintson a Küldmeghívás.
A Google Hangouts szolgáltatással elvégezhető műveletek a következők:
- Videocsevegés befejezése - A videocsevegés befejezéséhez koppintson a ikonra A Hangouts videó befejezése ikon a video chat ablakban.
- Tiltsa le a csevegési előzményeket - Ha már nem szeretné megőrizni a csevegési előzményeket, akkor a megérintésével letilthatja azt a csevegőablakban Több opciókat, majd válassza a lehetőséget Fordulattörténelemki.
- Csevegési előzmények törlése - Az összes csevegési előzmény törléséhez érintse meg a elemet Többlehetőségek, válassza ki Töröl, és érintse meg a elemet Töröl ismét a csevegési előzmények törlésének megerősítéséhez.
További tippek:
- Használhatja a Hangouts szolgáltatást is, és beállíthatja a telefon alapértelmezett üzenetküldő alkalmazásaként, vagy önálló csevegőalkalmazásként. Miután beállította a Hangouts szolgáltatást alapértelmezett üzenetküldő alkalmazásként, a részvényes Üzenetek alkalmazás letiltásra kerül.
Galaxy S6 Google Maps
A Google Maps alkalmazással meghatározhatja tartózkodási helyét, útvonaltervet találhat, böngészhet a helyi vállalkozások és vonzerők webhelyei között, értékelheti és értékelheti a helyeket és még sok minden mást. Az alkalmazás használatához előzetesen be kell kapcsolnia vagy engedélyeznie kell a telefon Helymeghatározás funkcióját.
Így tekintheti meg a megadott helyek (cím vagy cél) térképeit telefonja Google Maps alkalmazásával:
- Érintés Alkalmazások a kezdőképernyőről.
- Érintés Google.
- Érintés Térképek a Google Maps alkalmazás megnyitásához. Célzás: Ha ez az első alkalom, hogy eszközén fér hozzá a Térképhez, a rendszer felkérheti Önt, hogy fogadja el az Általános Szerződési Feltételeket és az Adatvédelmi irányelveket. A folytatáshoz egyszerűen érintse meg a elemet Elfogadás és folytatás.
- A keresés megkezdéséhez koppintson a keresőmezőbe.
- Írja be a címet, a várost, a létesítmény nevét (és hasonlókat), majd a térkép megtekintéséhez érintse meg a megadott hely bármelyikét az eredménylistában.
A Google Térkép megnyitásakor a következő műveletek bármelyikét elvégezheti:
- Jelenlegi hely megtekintése - érintse meg a Saját hely ikonra.
- Hasznos információk az aktuális tartózkodási helyről - érintse meg a Keresési mező, írja be a keresett információt, majd érintse meg az eredmény megtekintéséhez.
- Forgalmi információk, légifotók stb. Megtekintése - érintse meg a Menü ikont, majd érintse meg a elemet Forgalom, Műhold, Googleföldstb.
- Ellenőrizze az Útvonal a célig lehetőséget - érintse meg a Útvonalikon, adja meg aktuális tartózkodási helyét és úti célját. Végül érintsen meg egy preferált szállítási módot az elérhető útvonalak megtekintéséhez.
- Ellenőrizze a Maps részletes működését - nyisd ki GoogleTérképek, Koppintson a Menü majd válassza ki Segítség.
Galaxy S6 Google Search App
Ezt az alkalmazást a legjobban az interneten keresztül lehet telefonon keresztül keresni. Csak annyit kell tennie, hogy beírja a keresési kifejezéseket vagy kulcsszavakat a Google keresősávba, és egy pillanat alatt releváns eredményeket kap.
Ha segítségre van szüksége, itt van egy rövid útmutató a Google Keresés S6 eszközén történő használatáról.
- Menj a itthon képernyő.
- Koppintson a GoogleKeresésrúd a Keresés ablak megnyitásához.
- Ha a rendszer kéri a Google Asszisztens leírását, koppintson a „MittudGoogleMostcsináld? és olvassa el az információkat. Ha használni szeretné a Google Asszisztenst, koppintson a „Igen, bent vagyok ” az utolsó oldalon.
- Írja be a kulcsszót vagy a keresési kifejezést, és érintse meg a gombot Keresés. Az eredmények megjelennek.
Hanggal is kereshet. Ehhez koppintson a Google Voice Search ikonra (mikrofon ikon) a keresőmezőbe, majd mondja ki a keresési feltételeket. Mindenképpen tisztán beszéljen.
Hogyan érhető el a Google keresési beállításai
Különböző lehetőségeket használhat a Google Keresésben.A Google Keresési lehetőségek eléréséhez és konfigurálásához lépjen a főoldalra Google Search képernyő majd nyomja meg a gombot Vissza gomb.
A beállítható lehetőségek között szerepel a következő:
- Lehetőség a keresési információk megváltoztatására - Ehhez nyissa meg a Keresés ablak, Koppintson a Menü, válassza ki Beállítások, Koppintson a Telefonkeresés, és válassza ki a keresés helyét.
- Lehetőség a Google Asszisztens használatára - Az információkeresés a Google Asszisztens segítségével automatikusan számos tényező alapján történik, beleértve a használt keresési kulcsszavakat és az Ön aktuális tartózkodási helyét, hogy csak néhányat említsünk. A keresési eredmények a keresési képernyőn jelennek meg.
A Google Asszisztens engedélyezése
Kövesse az alábbi lépéseket a Google Asszisztens aktiválásához S6-eszközén:
- Nyissa meg a Keresés ablak.
- Érintés Menü (három vízszintes vonal ikonnal ábrázolva).
- Válassza a lehetőséget Beállítások.
- Érintés Most kártyák.
- Koppintson a BE KI kapcsoló mellett Kártyák megjelenítése.
A Google Asszisztens letiltása
Kövesse az alábbi lépéseket a Google Asszisztens letiltásához vagy kikapcsolásához telefonján:
- Nyissa meg a Keresés ablak.
- Érintse meg a Menü ikon.
- Válassza a lehetőséget Beállítások.
- Érintés Most kártyák.
- Koppintson a BE / KI kapcsoló mellett Kártyák megjelenítése. Koppintson a Kikapcsolás gombra a művelet megerősítéséhez.
A Google Voice Search használata
A Google Voice Search lehetővé teszi a keresést a hangjával, ahelyett, hogy a kereséshez kulcsszavakat írna. Így teheti meg:
- Érintés Alkalmazások a kezdőképernyőről.
- Érintés Google.
- Érintés Hang Keresés a Hangalapú keresés ablak megnyitásához.
- Mondja el a keresett kifejezéseket vagy kulcsszavakat.
- Amikor megjelennek a keresési eredmények, válassza ki a kívánt információt.
Galaxy S6 Memo App
Szöveget, emlékeztetőket és listákat menthet a Galaxy S6 Memo alkalmazással. Itt van, hogyan:
- Érintés Alkalmazások a kezdőképernyőről.
- Érintés Samsung.
- Érintés Memo a memo lista megjelenítéséhez.
- Jegyzet hozzáadásához érintse meg a ikont Jegyzet hozzáadása ikon (+).
- Adja meg feljegyzés címe és szöveg.
- Ha elkészült, érintse meg a gombot Megment hogy mentse az emlékeztetőt.
Galaxy S6 Music App
A Zene alkalmazással útközben is lejátszhatja kedvenc dalait. Az alkalmazást használhatja a zenei könyvtár böngészésére, lejátszási listák létrehozására és a dalok bejövő hívások csengőhangjaként vagy riasztási hangként történő beállítására is.
A lejátszás akkor is folytatódik a háttérben, ha bezárja a Zene képernyőt, így zenét hallgathat a telefon egyéb funkcióinak használata közben. A lejátszás vezérlőit az Értesítési panelről is elérheti, miközben a zene szól.
Zene vagy MP3 lejátszása
- Érintés Alkalmazások a kezdőképernyőről.
- Érintés Zene a Zene alkalmazás megnyitásához. Ezután eljut a Lejátszási listák kategóriába.
- A rendelkezésre álló egyéb kategóriák közül választhat a bal felső sarokban található legördülő lista megérintésével, majd a megjelenítéséhez érintse meg a kategóriát. Az alapértelmezett kategóriák közé tartoznak Lejátszási listák, zeneszámok, albumok, előadók, műfajok, mappák és zeneszerzők.
- A dal lejátszásának megkezdéséhez görgessen végig a listán, és érintse meg a lejátszani kívánt dalt.
Célzás: Amíg a zene szól, bármelyik vezérlőt használhatja beleértve a lejátszás szüneteltetését, a lejátszás megkezdését, az előző számot és a következő zeneszámot, és több. A használatához egyszerűen érintse meg a vezérlő ikont.
Lejátszási listák létrehozása és használata
Létrehozhat lejátszási listákat a dalok csoportosításához, így együtt hallgathatja őket. Itt van, hogyan:
- Érintés Alkalmazások otthonról.
- Érintés Zene.
- Koppintson a bal felső sarokban található legördülő listára.
- Koppintson a Lejátszási listák.
- Használja a következő lehetőségek egyikét:
- Koppintson egy meglévő lejátszási listára a dalok lejátszásához.
- Hozzon létre egy új lejátszási listát a Lejátszási lista létrehozása ikon (+), írja be a lejátszási lista nevét, és érintse meg a elemet Teremt.
- Adja hozzá a dalokat a lejátszási listához a Számok
- Koppintson a Kész amikor befejezte a dalok hozzáadását. Ezután az új lejátszási listát a rendszer menti Saját lejátszási listák.
Lejátszási lista szerkesztése
- Koppintson a lejátszási listára a listán.
- Koppintson a Hozzáadás további dalok hozzáadásához.
- Koppintson a Több további opciók eléréséhez, beleértve a lejátszási lista szerkesztését, átnevezését és beállításait.
A Zene beállításainak és beállításainak konfigurálása
Különféle lehetőségeket és beállításokat adhat meg vagy konfigurálhat a Zene alkalmazásban. Kövesse ezeket a lépéseket az opciók eléréséhez és szükség esetén konfigurálásához:
- Érintés Alkalmazások otthonról.
- Érintés Zene.
- További opciók megtekintéséhez érintse meg a elemet Több.
Jegyzet: A rendelkezésre álló opciók a kiválasztott kategóriától függően változhatnak. Az alapértelmezett lehetőségek között szerepelnek a következők:
- Szerkesztés - dalok vagy lejátszási listák szerkesztéséhez.
- Hozzáadás lejátszási listához / Létrehozása- dalok hozzáadásához egy lejátszási listához, vagy a fültől függően új lejátszási lista létrehozásához.
- Add hozzá a kedvencekhez - egy dal vagy lejátszási lista Kedvencként megjelölése.
- Töröl - dal vagy lejátszási lista törlése vagy eltávolítása.
- Játssz más eszközön - a dal más közeli eszközökre történő streamingjéhez.
- Hallgasson Bluetooth-on keresztül - zenehallgatáshoz a telefonjával párosított Bluetooth-kompatibilis eszközön keresztül.
- Részletek - a fájl részleteinek megtekintéséhez.
Itt találhatók az elérhető Zenealkalmazás-beállítások:
- SoundAlive - a lejátszott zene típusának megfelelő beállítás kiválasztásához.
- Lejátszási sebesség - a lejátszási sebesség beállításához. A zene lejátszásának alapértelmezett sebességének beállításához érintse meg és húzza a csúszkát.
- A zene automatikus kikapcsolása - a zene lejátszásának időtartamának kiválasztásához, amely után a Zene alkalmazás bezárul.
- Intelligens hangerő - ha ez a funkció be van kapcsolva, az összes dal hangerejét automatikusan azonos szintre állítja.
Galaxy S6 My Files App
A Saját fájlok segítségével egyetlen kényelmes helyen kezelheti hangjait, videóit, fényképeit, Bluetooth-fájljait, Android-fájljait és egyéb adatait. A Saját fájlok segítségével fájl indítható, ha a társított alkalmazás már megtalálható a telefonon. A Saját fájlok használatának módja a Galaxy S6 készüléken:
- Érintés Alkalmazások otthonról.
- Érintés Samsung.
- Érintés A fájljaim.
Ezután a rendszer kéri a különböző mappákat, beleértve: Legutóbbi fájlok, Képek, Videók, Hang, Dokumentumok, Letöltési előzmények, Parancsikonok, Helyi tárolás és Felhőtárolás. Ezen mappák mindegyike tartalmaz megfelelő típusú fájlokat.
Jegyzet: A rendelkezésre álló mappák a telefon konfigurációjától függően változhatnak.
Fájlok megtekintése a Saját fájlokban
- Érintés Alkalmazások otthonról.
- Érintés Samsung.
- Érintés A fájljaim.
- Egy kategória fájljainak vagy mappáinak megtekintéséhez érintse meg a kategóriát.
- Koppintson egy fájlra vagy mappára a megnyitáshoz / megtekintéshez.
Galaxy S6 S Voice App
Az S Voice (hangvezérlés) egy hangfelismerő alkalmazás, amelyet a telefon különböző funkcióinak aktiválására használnak. Ezzel a természetes nyelvfelismerő alkalmazással kérdéseket tehet fel, vagy parancsokat mondhat eszközének végrehajtására.
Az S Voice használatához az S6-eszközön a következőket teheti:
- Érintés Alkalmazások otthonról.
- Érintés S Voice.
- Amikor a rendszer kéri, olvassa el és fogadja el a feltételeket, majd a folytatáshoz koppintson a Tovább gombra.
- Az ébresztési parancs beállításához koppintson a Start gombra, és kövesse a képernyőn megjelenő utasításokat.
- Most mondjon ki egy parancsot, vagy bármit, amit akar, hogy a telefon az Ön érdekében tegye. Kiválaszthatja a megadott példák bármelyikét, vagy használhatja saját parancsát.
- Ha a telefon nem hallja, érintse meg az S Voice mikrofon ikont, és adjon neki egy parancsot.
Jegyzet: Előfordulhat, hogy be kell állítania az S Voice ébresztési parancsot a telefon beállító képernyőjén.
Galaxy S6 Video App
Ahogy a neve is mutatja, a Video alkalmazás lehetővé teszi a telefonon vagy más eszközökről tárolt videók lejátszását. Ahhoz, hogy ezt az alkalmazást más eszközökről szinkronizált videók lejátszásához használja, be kell jelentkeznie Samsung-fiókjába.
Kövesse az alábbi lépéseket a Videó alkalmazás telefonján történő használatához:
- Érintés Alkalmazások otthonról.
- Érintés Videó.
- Görgesse végig a telefonjára mentett videókat. Várjon néhány másodpercet, és minden videó indexkép elkezdi lejátszani a klip előnézetét.
- Koppintson a kívánt videó megtekintéséhez vagy lejátszásához.
A Pop-Up Play használata
A Video alkalmazás lehetővé teszi a Pop-Up Play funkcióval történő többfeladatos műveletet is, mivel a videólejátszót a képernyőn lebegő előugróvá alakítja. A videó lejátszása közben átméretezheti vagy áthelyezheti az előugró ablakot a képernyőn bárhová.
A Pop-Up Play használatának módja a következő:
- Érintés Alkalmazások otthonról.
- Érintés Videó.
- Koppintson a megtekinteni kívánt videóra.
- A lejátszási opciók megjelenítéséhez érintse meg a képernyőt, majd érintse meg a Pop-up elemet.
Lebegő ablak jelenik meg, amelyen a videó lejátszható.
- Az úszó ablak áthelyezéséhez húzza azt a képernyő bármely pontjára.
- Az úszó ablak méretének megváltoztatásához két ujját használva csípje meg vagy terítse szét.
Galaxy S6 hangrögzítő alkalmazás
A telefon tartalmaz egy hangrögzítő alkalmazást is, amely lehetővé teszi akár egy perc hosszúságú hangfájlok rögzítését, majd azonnali megosztását. A felvétel ideje a telefon szabad memóriájától függően változhat.
Hogyan hozzunk létre hangfelvételt
- Érintés Alkalmazások otthonról.
- Érintés Samsung.
- Érintés Hangrögzítő.
- A megfelelő felvételi mód kiválasztásához koppintson a bal felső sarokban található legördülő listára. Választhat a Normál, az Interjú vagy a Hangjegyzet közül.
- Normál mód a mikrofonok által észlelt hangok felvételére szolgál.
- Interjú mód a felső és az alsó mikrofont használja a kétirányú felvételhez. Mindkét mikrofon azonos mennyiségű hangot vesz fel, és felvétel vagy lejátszás közben némítható.
- Hangos emlékeztető a hangbemenet szövegre konvertálásához a képernyőn, legfeljebb öt perc rögzítési idővel.
Különböző kezelőszervek használhatók a hangrögzítővel, beleértve az alábbiakat:
- Kezdje a rekordot - a felvétel megkezdéséhez érintse meg ezt a vezérlőt, és szóljon a mikrofonhoz.
- Szünet - a felvétel szüneteltetéséhez érintse meg ezt a vezérlőt.
- Állj meg - a felvétel befejezéséhez érintse meg ezt a vezérlőt.
- Megszünteti - a felvétel megszakításához érintse meg ezt a vezérlőt.
- Kapcsolja be a Híváselutasítás lehetőséget - a bejövő hívások rögzítésének blokkolásához érintse meg a Tovább elemet, majd válassza a Híváselutasítás bekapcsolása lehetőséget.
- Könyvjelző - a felvétel egy pontjának megjelöléséhez érintse meg ezt a vezérlőt. Tegye ezt, hogy később könnyebben megtalálja a felvételt.
Hangrögzítés lejátszása
- Érintés Alkalmazások otthonról.
- Érintés Samsung.
- Érintés Hangrögzítő.
- Érintse meg a Felvételek Lénutca ikon.
- Érintsen meg egy felvételt a lejátszásához.
Célzás: Lejátszás közben megismételheti, gyorsíthatja, elnémíthatja az átugrást, könyvjelzővel felvághatja vagy kivághatja a videót. Csak érintse meg a használni kívánt lehetőséget.
Hogyan lehet megosztani a hangfelvételt
- Érintés Alkalmazások otthonról.
- Érintés Samsung.
- Érintés Hangrögzítő.
- Érintse meg a Felvételekikon, majd érintse meg és tartsa lenyomva a felvételt az elérhető opciók megtekintéséhez.
- Érintés Több, majd válassza a lehetőséget Ossza meg.
- Kövesse a képernyőn megjelenő utasításokat a használni kívánt fájlmegosztási módszer kiválasztásához.
A hangfelvétel módosítása
- Érintés Alkalmazások otthonról.
- Érintés Samsung.
- Érintés Hangrögzítő.
- Érintse meg a Felvételekikon.
- Érintse meg és tartsa lenyomva a felvétel ikont a kiválasztásához.
- További opciók megjelenítéséhez érintse meg a elemet Több. A választandó lehetőségek között szerepel Szerkesztés, megosztás és keresés.
Hogyan lehet törölni a hangfelvételt
- Érintés Alkalmazások otthonról.
- Érintés Samsung.
- Érintés Hangrögzítő.
- Érintse meg a Felvételekikon.
- Érintse meg és tartsa lenyomva a felvételt a kiválasztásához.
- Érintés Töröl.
- A hangfelvétel törlésének megerősítéséhez érintse meg a elemet Töröl újra.
Jegyzet: Az előre telepített alkalmazások és a Galaxy S6 okostelefonon elérhető funkciók szolgáltatónként változhatnak. Néhány szolgáltató szándékosan eltávolított néhány kiemelkedő alkalmazást és funkciót, hogy minden felhasználó számára jobb és tisztább élményt nyújtson.
És ez minden a 9-benth fejezet a Samsung Galaxy S6 oktatóanyagokról, a Tos és a Tippek sorozatról.
Kérjük, folyamatosan olvassa el a relevánsabb tartalmakat, hogy a következő napokban feltöltse az oktatóanyagok indexlapjait. Mindent megteszünk annak érdekében, hogy egyszerűbb hivatkozásokat nyújtsunk az alapoktól az új Samsung kiemelt okostelefon fejlettebb felhasználásáig.
Ha további kérdései és / vagy útmutatásai / specifikus oktatói igényei vannak a Galaxy S6 készülékkel kapcsolatban, kérjük, küldje el nekünk e-mailben a következő címen: [e-mail védett] és örömmel segítünk Önnek tovább. Felkeresheti Facebook-oldalunkat is, hogy nyomon követhesse legújabb bejegyzéseinket és webhelyeink frissítéseit a Facebook Hírcsatornákon keresztül.