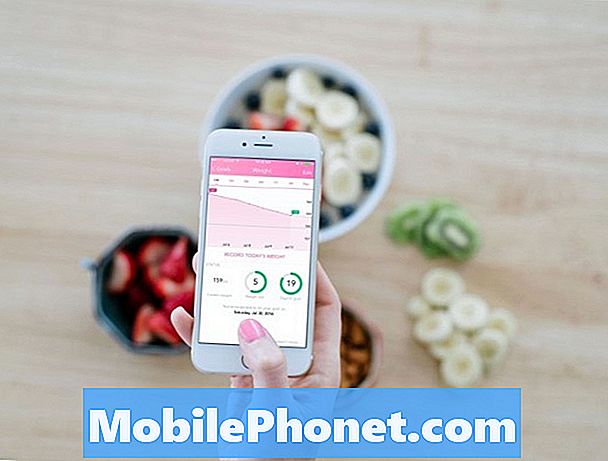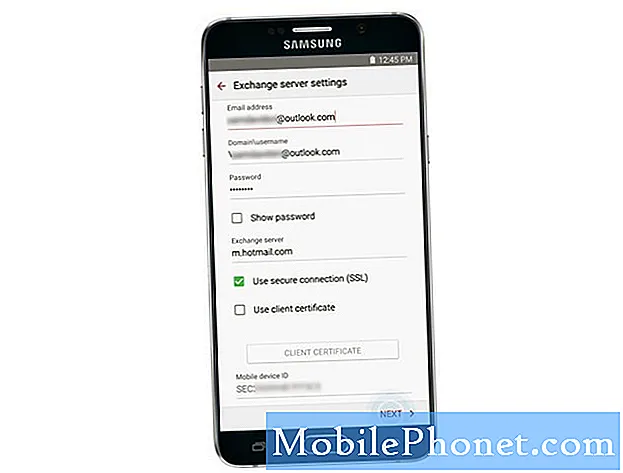
Tartalom
- Személyes e-mail fiók létrehozása (POP3 / IMAP)
- Adjon hozzá e-mail fiókot a Galaxy Note 5 e-mail alkalmazásán keresztül
- Vállalati e-mail fiók beállítása (Microsoft Exchange ActiveSync)
- Az Exchange ActiveSync beállításainak konfigurálása a Galaxy 5. megjegyzésben
- Hogyan írhat és küldhet e-mailt a Galaxy 5. megjegyzésben
- Az e-mail üzenetek megnyitása és megtekintése a Galaxy Note 5-ben
- Kiemelt feladók beállítása / hozzáadása a Galaxy Note 5 e-mail alkalmazáshoz
- E-mail fiók törlése
Ez az útmutató megtanulja, hogyan kell különféle típusú e-mail fiókokat beállítani és kezelni az új Samsung Galaxy Note 5 (#Samsung # GalaxyNote5) eszközön található e-mail alkalmazás használatával. Míg sok okostelefon-felhasználó szívesen használna más önálló e-mail alkalmazásokat, például a #Gmail alkalmazást, mobiltelefonján valamilyen oknál fogva az előre telepített alkalmazás használatát mások még mindig jobbnak tartják.
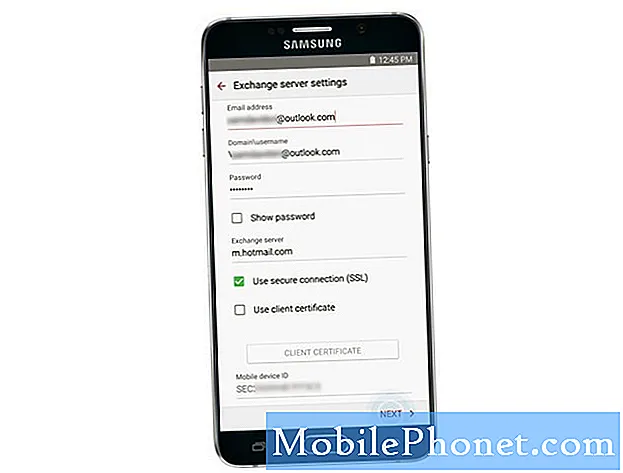
Az új Samsung Note 5 e-mail fiókjának sikeres beállításához szükséges információk között szerepelnie kell a felhasználói azonosítónak (felhasználónévnek), a jelszónak, a kiszolgáló nevének stb. A megfelelő információkhoz fordulhat szolgáltatójához vagy szolgáltatójához. a szerver beállításaihoz. Addigra elkezdheti az e-mailek beállítását az új eszközön.
Mielőtt továbblépnénk, ha problémája van új telefonjával, keresse fel a Samsung Galaxy Note 5 hibaelhárító oldalunkat, mivel az tartalmazza az összes problémát, amellyel már foglalkoztunk, valamint oktatóanyagokat, tippeket és trükköket. Ha nem találja ott, amit keres, akkor bátran vegye fel velünk a kapcsolatot az űrlap kitöltésével.
Személyes e-mail fiók létrehozása (POP3 / IMAP)
Állítsa be személyes e-mail fiókja (i) t az új Galaxy Note 5-hez, és ellenőrizze a beérkező leveleket a POP3 / IMAP fiók segítségével. Itt van, hogyan:
- Érintés Alkalmazások tól itthon képernyőn.
- Érintés Email. Megnyílik az E-mail fiókok képernyő.
- Írja be a email cím alatti pályán Adja meg a bejelentkezési adatokat majd érintse meg a Jelszó terület.
- Érintés Következő folytatni.
- Írja be a Jelszó és érintse meg Bejelentkezés hogy bejelentkezzen Google-fiókjával.
- Amikor a rendszer kéri, olvassa el és nézze át a Fiókok engedélyei információk és érintés Elfogad A folytatáshoz.
- A következő képernyőn megadhatja az e-mail fiók beállításának egyikét KézikönyvBeállít vagy rendszeres automatikus beállítás.
A fiók manuális beállításához érintse meg a gombot KézikönyvBeállít. Ellenkező esetben érintse meg a gombot Következő. Ha megérinti Következő, akkor hagyja, hogy készüléke megpróbálja befejezni a teljes telepítési folyamatot azáltal, hogy automatikusan megtalálja az e-mail szerver beállításait.
Ehhez az útmutatóhoz kézi beállításokat fogunk folytatni, ezért érintse meg a gombot KézikönyvBeállít és folytassa a következő lépéssel.
- Érintés POP3Számla fióktípusként, mivel személyes fiókot próbál létrehozni eszközén.
- Írja be a bejövõ szerver beállításai mint például felhasználónév, POP3szerver, Biztonságtípus, kikötőstb. Ezután érintse meg Következő folytatni.
Ismételten, ha nem biztos abban, hogy milyen adatokat kell megadnia ezekben a mezőkben, további segítségért forduljon szolgáltatójához.
- Engedélyezze eszközének, hogy a megadott beállításokkal csatlakozzon a bejövő szerverhez. Ha sikeresen csatlakozik a szerverhez, a Kimenőszerverbeállításokképernyő megjelenik. Ellenkező esetben a rendszer kéri, hogy ellenőrizze a szerver beállításait, majd próbálkozzon újra.
- Adja meg kimenő szerver beállításai beleértve SMTP szerver, Biztonságtípus, és kikötőszám, majd érintse meg Következő folytatni.
- Engedélyezze eszközének, hogy a megadott beállításokkal csatlakozzon a kimenő szerverhez. Ha sikeresen csatlakozik a kimenő szerverhez, a rendszer kéri a Szinkronizálbeállításokképernyő. Válassza ki a kívánt elemet szinkronizálás ütemezése. Jelölje be a melletti jelölőnégyzetet “Értesítésamikor megérkezik az e-mail” ha úgy dönt, hogy értesítéseket kap minden alkalommal, amikor új e-mail érkezik a beérkező levelek közé. Ellenkező esetben hagyja bejelölés nélkül, és folytassa a következővel: 13. lépés.
JEGYZET: Ha a megadott szerverbeállítások (bejövő és kimenő szerverekhez) helytelenek, akkor a rendszer kéri a beállítások megerősítését és újrapróbálkozást. Csak kövesse az utasításokat, hogy átjuthasson rajta.
- Ha végzett a kiválasztással, érintse meg a gombot Következő A folytatáshoz.
- A fiók beállításának befejezéséhez adja meg a név a fiókjához. Azt is megadhatja név ahogy azt szeretné, hogy megjelenjen a kimenő üzenetekben.
- Érintés KÉSZ hogy befejezze a folyamatot. Addigra el kell kezdenie kapni az e-mailt a beállított személyes e-mail fiókhoz. Csak ellenőrizze a Beérkező leveleket.
Adjon hozzá e-mail fiókot a Galaxy Note 5 e-mail alkalmazásán keresztül
Ha további POP3 vagy IMAP e-mail fiókokat szeretne hozzáadni közvetlenül az 5. megjegyzés Email alkalmazásából, kövesse az alábbi lépéseket:
- Érintés Alkalmazások tól itthon képernyő.
- Érintés Email a Beérkező levelek képernyő megnyitásához.
- Érintés Több további lehetőségek megtekintéséhez.
- Érintse meg a kiválasztáshoz Beállítások.
- Érintés Hozzáadásszámla.
- Kövesse az utasításokat a fiók létrehozásának befejezéséhez. Miután az e-mail fiókot sikeresen hozzáadta, e-maileket fog kapni arról a fiókról.
Egy másik módja annak adjon hozzá egy e-mail fiókot használja a BeállításokMenü. Csak menj Beállítások->Fiókok menü. Itt van, hogyan:
- Érintés Alkalmazások tól től itthon.
- Érintés Beállítások.
- Görgessen a elemre, és érintse meg a kiválasztáshoz Fiókok.
- Érintse meg a Plusz (+) szimbólum a hozzáad egy fiókot.
- Görgessen a elemre, és érintse meg a kiválasztáshoz Email.
- Írd be a EmailCím és Jelszó a beállítani kívánt e-mail fiókhoz, majd érintse meg a gombot Következő felszólítja a telefont, hogy próbálja meg a rendszeres e-mail beállítást, és automatikusan tesztelje a bejövő és kimenő szervereket. Ellenkező esetben érintse meg a gombot Kézikönyvbeállít és adja meg a szerver beállításait, beleértve az e-mail típusát, a felhasználónévet, a jelszót, a kiszolgálót, a biztonsági típust stb Kézikönyvbeállít ha egyéni beállításai vannak, amelyeket konfigurálnia kell.
- Válassza ki a szinkronizálási beállításokat, majd érintse meg a gombot Következő.
- Írj be egy név a fiókjához és a megjelenítendő név kimenő e-mailjeihez.
- Érintés Kész a beállítás befejezéséhez.
Jegyzet: Előfordulhat, hogy további adatokat kell megadnia, ha a beállítani kívánt fióktípus nem szerepel a telefon adatbázisában. Ebben az esetben a folytatás előtt kérjen minden releváns információt az e-mail fiókról, például a bejövő és a kimenő szerver beállításait.
Egy másik módja az e-mail fiókok létrehozásának és hozzáadásának az 5. megjegyzésében az Alkalmazások-> Beállítások-> Személyes-> Fiókok menü.
Vállalati e-mail fiók beállítása (Microsoft Exchange ActiveSync)
Az alábbiakban bemutatunk néhány egyszerű lépést az 5. megjegyzés szinkronizálásához a munkahelyi / vállalati e-mail (Exchange ActiveSync) fiókkal, majd az e-mailek olvasásával, küldésével és kezelésével ugyanolyan egyszerű módon, mint a személyes fiókkal. A névjegyeket, naptárakat és feladatokat szintén szinkronizálja a Microsoft Exchange ActiveSync szerver.
Jegyzet: Mielőtt beállítaná a Microsoft Exchange ActiveSync-fiókot az 5. megjegyzés eszközén, forduljon a vállalat Exchange Server rendszergazdájához a szükséges fiókbeállítási információkért.
Miután mindent előkészített, elindíthatja a szokásos telepítési folyamatot a következő lépésekkel:
- Érintés Alkalmazások tól től itthon.
- Ezután érintse meg a gombot Beállítások.
- A Beállításokképernyő, csúsztassa el a címsorokat jobbról balra.
- Ezután három fület kell látnia - Eszköz, Személyes és Rendszer. Koppintson a Személyesfülre folytatni.
- Görgessen a elemre, és érintse meg a kiválasztáshoz Fiókok az adott tételekből.
- Érintse meg a Plusz (+) szimbólum nak nek Fiók hozzáadása.
- Görgessen a elemre, és érintse meg a kiválasztáshoz Microsoft Exchange ActiveSync.
- A következő képernyőn írja be a munkahelyi e-mail cím és Jelszó. Ismételten, ha úgy dönt, hogy készüléke elvégzi a rendszeres fiókbeállítást, és automatikusan megkeresi az Exchange szerver beállításait, érintse meg a gombot Következő. Ellenkező esetben érintse meg a gombot KézikönyvBeállít.
Ehhez az útmutatóhoz kézzel állítunk be egy munkahelyi e-mailt, ezért érintse meg KézikönyvBeállít A folytatáshoz.
- Adja meg szerver beállításai (információkat a vállalat Exchange kiszolgálójának rendszergazdája adta meg), majd érintse meg az elemet Következő.
A beíráshoz szükséges információk a következők:
- Email cím - munkahelyi e-mail címed.
- Domain / felhasználónév - hálózati tartománya és felhasználóneve, háttal elválasztva ()
- Jelszó - hálózati hozzáférési jelszavát. A jelszavak megkülönböztetik a kis- és nagybetűket.
- ElőadásJelszó - lehetőség a jelszó megjelenítéséhez (vagy sem) a beíráskor.
- Csereszerver - a rendszer Exchange szerver távoli e-mail címe. Ezeket az információkat a vállalat hálózati rendszergazdáján keresztül szerezheti be.
- Biztonságos kapcsolat (SSL) használata - opció az SSL (Secure Sockets Layer) titkosítási követelményhez. Csak érintse meg az opció melletti jelölőnégyzet bejelöléséhez, ha a rendszere SSL-titkosítást igényel. Az SSL egy szabványos biztonsági technológia, amelyet titkosított kapcsolat létrehozására használnak a böngésző és a webszerver között.
- Használjon kliens tanúsítványt - lehetőség az ügyféltanúsítás használatára. Érintse meg a jelölőnégyzetet az engedélyezéséhez.
Célzás: A rendszer kéri a beállítások megerősítését és az újrapróbálkozást, ha telefonja nem találja a telepítési folyamat befejezéséhez szükséges további részleteket.
- A AktiváljaEmailképernyő megjelenik. Olvassa el és olvassa el a felszólított információkat, és érintse meg a gombot rendben A folytatáshoz.
- Konfigurálja a szinkronizálbeállítások az Ön preferenciája szerint, majd érintse meg Következő amikor kész.
- Írj be egy név a fiókjához.
- Érintés Kész hogy befejezze a folyamatot. Most sikeresen beállította a munkahelyi fiókját.
Az Exchange ActiveSync beállításainak konfigurálása a Galaxy 5. megjegyzésben
Különböző lehetőségeket állíthat be a vállalati Exchange ActiveSync e-mail üzeneteihez, beleértve a szinkronizálási lehetőségeket, az irodán kívüli üzeneteket, a fiókbeállításokat és hasonlókat. Hozzáférhet ezekhez a beállításokhoz, és szükség esetén konfigurálhatja őket. Így érheti el az Exchange ActiveSync beállításait az új Note eszközén:
- Érintés Alkalmazások otthonról.
- Érintés Email.
- A EmailBeérkező levelekképernyő, érintse meg Több további lehetőségek megtekintéséhez.
- Érintse meg a kiválasztáshoz Beállítások.
- Érintse meg a CsereActiveSyncszámlanév az elérhető opciók megtekintéséhez. Csak érintse meg a beállítani kívánt opció (k) kiválasztásához.
Most, hogy már megtanulta, hogyan kell beállítani / hozzáadni az e-mail fiókokat az új Note eszközén, elkezdheti az e-mailek írását és küldését, és megnézheti, jól működik-e. Az eszközén beállított meglévő fiókok bármelyikét használhatja e-mailek küldéséhez. A termelékenység növelése érdekében fájlokat, például fotókat, videókat vagy dokumentumokat csatolhat az e-mail üzeneteihez.
Abban az esetben, ha további segítségre van szüksége, íme a gyors lépések az e-mailek összeállításához és küldéséhez az 5. megjegyzés tőzsdei e-mail alkalmazásával.
Hogyan írhat és küldhet e-mailt a Galaxy 5. megjegyzésben
- Érintés Alkalmazások tól től itthon.
- Érintés Email hogy kinyissa a EmailBeérkező levelek.
- Ha másik e-mail fiókot szeretne használni, egyszerűen érintse meg a képernyő tetején található fiók nevét, majd válasszon másik fiókot. Továbbra is 4. lépés.
Célzás: Több postafiók egyidejű megtekintéséhez egyszerűen érintse meg a fiók nevét, majd érintse meg a elemet Kombináltpostaládájába az összes beállított e-mail fiók összes üzenetének megjelenítéséhez.
- Koppintson a Összeállít hogy kinyissa a Emailfogalmazásképernyő.
- Adja meg az üzenet címzettjeit, tárgyát és írja össze az üzenetet. Fotók vagy más fájlok csatolásához az e-mailhez érintse meg a elemet Csatolni, válasszon egy fájltípust, majd érintse meg a fájlt, hogy csatolja az e-mailhez.
Célzás:Az e-mail üzenetek írása során további lehetőségeket is megtekinthet, ehhez koppintson a ikonra Több majd válasszon egyet a rendelkezésre álló lehetőségek közül.
- Miután befejezte az üzenetet és a fájlmellékleteket, koppintson a ikonra Küld.
Az e-mail üzenetek megnyitása és megtekintése a Galaxy Note 5-ben
Az e-mail üzeneteket közvetlenül az e-mail postafiókból lehet megnyitni és elolvasni. Az 5. megjegyzés e-mailjeinek olvasása és megválaszolása ugyanolyan egyszerű, mint a számítógépén. De azok kedvéért, akik újak az Android e-mail kezelőfelületén, referenciaként a következő lépéseket adtuk meg.
- Érintés Alkalmazások otthonról.
- Érintés Email az e-mail postafiók megnyitásához. A képernyő tetején található fióknév megmondja, hogy melyik e-mail fiók beérkező üzeneteit használja jelenleg. Ha másik e-mail fiókra szeretne váltani, egyszerűen érintse meg a fiók nevét, és válassza ki a használni kívánt fiókot.
- Érintse meg a megnyitni / megtekinteni kívánt üzenetet.
Célzás: Üzenet megválaszolásához egyszerűen érintse meg a elemet Válasz vagy VálaszÖsszes.
E-mail opciók
Általában négy lehetőség áll rendelkezésre az e-mail üzenetek telefonon történő áttekintésekor.
- A levelek visszaállítása olvasatlanként - ennek a lehetőségnek a kiválasztásához és használatához érintse meg és tartsa lenyomva az olvasott üzenetet, majd érintse meg a elemet Több-> Markmint olvasatlan.
- E-mail törlése - üzenet eltávolításához a beérkező levelek mappából érintse meg és tartsa lenyomva az üzenetet, majd érintse meg a elemet Töröl->Töröl. Alternatív megoldásként közvetlenül megérintheti a ikont Szemétikon, Töröl->Töröl, amikor e-mailt olvas.
- Válasz az e-mail üzenetekre - ez az opció nyitott e-mail üzenettel érhető el. Használatához koppintson a ikonra Válasz vagy Válaszösszes, írja össze a válaszüzenetet, majd érintse meg a elemet Küld.
- E-mail üzenetek továbbítása - lehetőség egy jelenleg megnyitott e-mail továbbítására. Használatához koppintson a ikonra Előre, írja be a címzett e-mail címét, és koppintson a Küldés gombra. Szerkesztheti vagy hozzáadhatja az üzenetet az továbbításhoz.
További tippek:
- Az e-mail üzenetek rendezéséhez lépjen az e-mail fiók beérkező levelek mappájába, és koppintson a ikonra Több->Fajtaáltal, majd válassza ki az e-mail üzenetek rendezési lehetőségeit.
- E-mail üzenetek törléséhez lépjen az e-mail fiók postaládájába, érintse meg és tartsa lenyomva a törölni kívánt üzenetet, majd érintse meg a elemet Töröl megerősítéséhez. A beállításaitól függően a rendszer kéri a törlés megerősítését. Ha igen, csak érintse meg a elemet Töröl A folytatáshoz.
Kiemelt feladók beállítása / hozzáadása a Galaxy Note 5 e-mail alkalmazáshoz
Ha azonnal meg szeretné tekinteni az elsőbbségi feladóktól kapott e-maileket, csak előzetesen adja meg azoknak az embereknek az e-mail címét, akiket kiemelt feladóként szeretne megcímkézni. Itt van, hogyan:
- Nyissa meg telefonján a részvényes e-mail alkalmazást.
- Koppintson a Kiemelten fontosküldők az e-mail fiók postaládájába.
- Koppintson a Koppintson anak nekprioritási feladók hozzáadása ikon.
- Válasszon egy névjegyet, amelyet hozzá kíván adni elsőbbségi feladónak. Ennek másik módja a Névjegyekfülre, majd válasszon ki egy vagy több hozzáadni kívánt névjegyet, majd érintse meg a elemet Kész.
Alapértelmezés szerint az elsőbbségi feladóktól érkező üzenetek automatikusan megjelennek a beérkező levelek között. Ha csak az elsőbbségi feladóktól származó e-maileket szeretné megtekinteni, egyszerűen érintse meg a ikont Kiemelt feladókikon az e-mail fiók postaládájába.
E-mail fiók törlése
Ha nem szeretne üzeneteket kapni a telefon bizonyos fiókjairól, törölheti az e-mail fiókot. A törléshez és az e-mailhez koppintson a ikonra Alkalmazások->Email. Az e-mail postafiókban koppintson a ikonra Több->Beállítások. Végül érintse meg a törölni kívánt fiók nevét, majd érintse meg a elemet Eltávolítás->Eltávolítás. Ezután a fiók teljesen eltávolításra kerül a telefonról.
Kapcsolatba lépni velünk
Mindig nyitottak vagyunk problémáira, kérdéseire és javaslataira, ezért bátran forduljon hozzánk ezen űrlap kitöltésével. Minden elérhető Android-eszközt támogatunk, és komolyan gondoljuk, amit csinálunk. Ez egy ingyenes szolgáltatás, amelyet kínálunk, és egy fillért sem számítunk fel érte. De ne feledje, hogy naponta több száz e-mailt kapunk, és lehetetlen, hogy mindegyikre válaszoljunk. De biztos lehet benne, hogy minden kapott üzenetet elolvastunk. Azok számára, akiknek segítettünk, kérjük, terjessze a hírt, megosztva a bejegyzéseinket barátaival, vagy egyszerűen megkedvelve a Facebook és a Google+ oldalunkat, vagy kövessen minket a Twitteren.