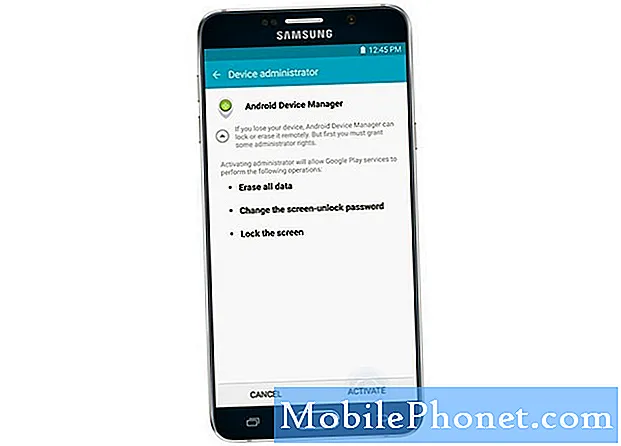
Tartalom
- A gyári beállítások visszaállításának engedélyezése / letiltása a Galaxy Note 5-en
- Az Android Eszközkezelő használata a Galaxy Note 5 távoli eléréséhez és védelméhez
- A telefon távoli zárolása és visszaállítása az Android Eszközkezelővel
- Hogyan keresse meg távolról a Galaxy Note 5-et Google-fiókja segítségével
- Mi a teendő, ha a telefon nem jelenik meg az Android Eszközkezelőben?
- A Galaxy Note 5 távolról történő keresése a Samsung-fiók használatával
- Hogyan keresse meg a Galaxy 5. megjegyzését az Android Smartwatch segítségével
Ebben a bejegyzésben bemutatunk néhány fejlettebb biztonsági funkciót a Samsung Galaxy Note 5 (#Samsung # GalaxyNote5) készülékén, beleértve a Smart Lock funkciót és a Gyári beállítások visszaállítását vagy az FRP-t. Bemutatjuk az Android Eszközkezelő használatát is eszközének távoli elérésére és biztonságban tartására, ha elveszítette.
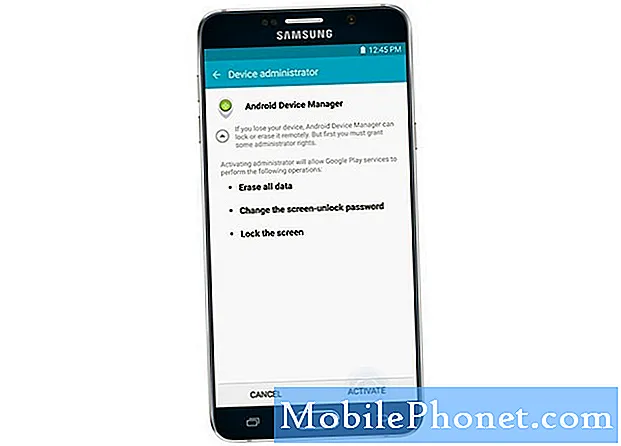
A Smart Lock úgy lett kialakítva, hogy megkerülje a szokásos képernyőzárat, ha megbízható helyen tartózkodik, például otthon vagy egy előre kiválasztott Bluetooth-eszköz közelében, mint bármelyik Samsung hordozható eszköz. A funkció használatához először engedélyeznie kell a telefonján.
Itt van, hogyan:
- Koppintson a Alkalmazások a kezdőképernyőről.
- Érintés Beállítások.
- Csúsztassa balra a fejléceket.
- Koppintson a Személyes.
- Koppintson a Képernyő lezárása és biztonság.
- Érintés Biztonságos zárbeállítások.
- Érintés Smart Lock.
- Adja meg az aktuális képernyőzárolási módot (PIN, jelszó stb.)
- Érintés Következő.
- Az útmutató folytatásához koppintson a ikonra Megbízhatóhelyeken tól től a Smart Lock menü lehetőségek. Ezzel összekapcsolja a Smart Lock alkalmazást egy adott hellyel.
- Válassza ki a Google Térkép bármelyik javaslatát. Ellenkező esetben érintse meg a elemet Megbízható helyek hozzáadása másik hely hozzáadásához. Tegye az utóbbit az útmutató folytatásához.
- Engedje meg, hogy a Google észlelje az Ön tartózkodási helyét. Miután észlelte, érintse meg a elemet Válassza a lehetőségetezelhelyezkedés hogy megerősítse tartózkodási helyét.
- Ha akarja, megváltoztathatja a hely nevét is. Ha végzett, érintse meg rendben.
- Most nyomja meg a gombot Power / Lock gomb egyszer a telefon képernyőjének zárolásához.
- nyomja meg a Power / Lock gombot a zárolási képernyő megjelenítéséhez.
- A készülék zárolásának feloldásához ellophatja a zárolási képernyőt, amikor a Megbízható hely, és kerülje meg a korábban beállított biztonságos zárat.
- Ha kényszeríteni szeretné a telefon biztonságos zárolását, miközben a Smart Lock engedélyezve van, érintse meg a ikont Zár ikonra a zár képernyőn.
- Amikor a rendszer kéri egy üzenettel „Az eszköz fel van oldva” olvassa el az információkat, és érintse meg a elemet Kapottazt és jól megy.
A gyári beállítások visszaállításának engedélyezése / letiltása a Galaxy Note 5-en
A jobb biztonsági funkciók mellett aktiválhatja és használhatja a gyári alapállapotú védelem (FRP) funkciót is a Galaxy Note 5 készülékén.
Az Android Factory Reset Protection (FRP) egy új biztonsági funkció, amelyet az Android-eszköz, többek között az 5. megjegyzés védelme érdekében terveztek. Számos olyan Samsung-eszközhöz került hozzá, amelyek Android OS 5.1 vagy újabb platformokat futtatnak.
Követelmények:
Az FRP funkció használatához a Galaxy Note 5 készülékén be kell állítania egy Google-fiókot és egy biztonságos képernyőzárat. Ez azért van, mert meg kell adnia a regisztrált Google-fiók felhasználónevét és jelszavát az eszközhöz való hozzáférés visszaszerzéséhez, ha visszaállítja azt a gyári beállításokra, engedélyezve a Gyári visszaállítási funkció (FRP) funkciót. Megfelelő hitelesítő adatok nélkül nem férhet hozzá eszközéhez.
A következő módon engedélyezheti / letilthatja az FRP-t a Galaxy Note 5-nél:
Az eszközvédelem engedélyezése:
- Menj a itthon képernyő.
- Csúsztassa lefelé az ikont Állapotsor.
- Koppintson a Beállításokikon.
- Görgessen a elemre, és koppintson a kiválasztáshoz Fiókok a megadott lehetőségek közül. Kövesse a képernyőn megjelenő utasításokat a fiókbeállítás befejezéséhez.
- Google-fiók hozzáadásakor az eszközvédelem automatikusan bekapcsol.
- Ha még nem adott hozzá Google-fiókot, akkor koppintással állíthat be egyet Fiók hozzáadása, majd érintse meg a elemet Google, és kövesse a képernyőn megjelenő utasításokat Bejelentkezés vagy teremtegy Google-fiókot eszközén.
Ez a Google-fiók ellenőrzési módszer azért van bevezetve, hogy megakadályozza illetéktelen felhasználók hozzáférését vagy az eszköz használatát, ha az Ön engedélye nélkül visszaállították a gyári alapértékekre. Ez nagyon fontos, ha a készüléket megvillantják, megtörlik, elveszítik vagy ellopják.
Az eszközvédelem letiltása:
Amikor letiltja vagy eltávolítja Google-fiókját, az Eszközvédelem szintén le lesz tiltva vagy ki lesz kapcsolva.
A következőképpen távolíthatja el a Google-fiókot eszközéről, ha már nem szeretné használni a telefonján:
- Csúsztassa lefelé az ikont itthon képernyőn a Állapotsor.
- Koppintson a Beállításokikon.
- Görgessen a elemre, és koppintson rá Fiókok.
- Koppintson a Google.
- Koppintson az eltávolítani kívánt fiók nevére.
- Koppintson a Több további lehetőségek megtekintéséhez.
- Görgessen a elemre, és koppintson rá Eltávolításszámla.
- Olvassa el és nézze át a figyelmeztetést, majd érintse meg a elemet Fiók törlése a fiók eltávolításának megerősítésére.
- Kövesse ugyanazokat a lépéseket az összes meglévő Google-fiók esetében.
- A Google-fiókok eltávolítása után az eszközvédelem már le van tiltva a Galaxy Note 5 készülékén.
Az Android Eszközkezelő használata a Galaxy Note 5 távoli eléréséhez és védelméhez
Ha úgy gondolja, hogy elveszítette telefonját, az Android Eszközkezelő segítségével távolról is lezárhatja azt egy másik eszközön vagy számítógépen. Az eszköz használata előtt engedélyeznie kell az eszközén, és társítania kell a Google-fiókjához.
Az Android Eszközkezelő nem gyűjti és nem tárolja a helyelőzményeket. Az első bejelentkezéskor engedélyt fog kérni a készülékétől, és ezek a helyadatok törlődnek, amikor kijelentkezik az eszközkezelő alkalmazásból.
Az Android Eszközkezelő alkalmazással megtalálhatja az elveszett telefont a másik mobileszközön, ha rendelkezésre áll. Az alkalmazás használatához először telepítenie kell a másik eszközre.
A telefon távoli zárolása és visszaállítása az Android Eszközkezelővel
A Galaxy Note 5 egy másik biztonsági funkciót is integrál, amely lehetővé teszi távoli zárolását vagy a gyári adatok visszaállítását az Android Eszközkezelő segítségével. Először csak annyit kell tennie, hogy összekapcsolja telefonját a Google-fiókjával, és konfigurálja a készülék beállításait a távoli hozzáférés engedélyezése érdekében, így akkor is képes lenne elérni az eszközt, ha elveszítené azt.
Így konfigurálhatja az 5. megjegyzés távoli hozzáférését az Android Eszközkezelőn keresztül:
- Koppintson a Alkalmazások tól itthon képernyő.
- Koppintson a GoogleBeállítások.
- Görgessen a elemre, és koppintson rá Biztonság.
- A Biztonságképernyő, koppintson a csúszkára a „Lehetővé teszitávolizáréstörli" a funkció engedélyezéséhez és ezeknek a műveleteknek a távoli végrehajtására, ha elveszíti készülékét.
- Olvassa el az információkat a Eszközadminisztrátor képernyő majd érintse meg a elemet Aktiválja A folytatáshoz.
- Most nyisson meg egy webböngészőt a számítógépén, és navigáljon erre a webhelyre: https://www.android.com/devicemanager.
- Írja be Google-fiókja felhasználónevét és jelszavát.
- Kattintson a gombra Bejelentkezés folytatni.
- Megnyílik az Android Eszközkezelő főképernyő, amely a telefon helyét mutatja a térképen. Erről a képernyőről távolról csengethet, zárolhat vagy törölheti a telefonját.
Ha egynél több androidos eszközzel rendelkezik, akkor kattintson az elérni kívánt eszköz nevére.
Hogyan keresse meg távolról a Galaxy Note 5-et Google-fiókja segítségével
Google-fiókjával a Galaxy Note 5 távolról is megtalálható. Ennek lehetővé tételéhez össze kell kapcsolnia eszközét Google-fiókjával, és az Android Eszközkezelőn keresztül meg kell találnia a számítógépen.
Így teheti meg:
- Koppintson a Alkalmazások tól itthon képernyő.
- Koppintson a GoogleBeállítások.
- Görgessen a elemre, és koppintson rá Biztonság.
- Alapértelmezés szerint engedélyezve van a távoli helymeghatározás. Ha le van tiltva, érintse meg a „Távolrólkeresse megezeszköz" a funkció engedélyezéséhez.
- Most lépjen a számítógépére, és nyisson meg egy webböngészőt.
- Navigáljon ide https://www.android.com/devicemanager.
- Írja be Google-fiókja felhasználónevét és jelszavát.
- Kattintson a gombra Bejelentkezés.
- Ezután a rendszer kéri az Android Eszközkezelő képernyőt, ahol csengethet, zárolhat, törölhet és távolról megkeresheti eszközét.
Mi a teendő, ha a telefon nem jelenik meg az Android Eszközkezelőben?
Vannak olyan esetek, amikor eszköze nem jelenik meg az Android Eszközkezelőben. Ha ez történik veled, győződjön meg róla, hogy be van jelentkezve Google Fiók, Helybeállítások engedélyezve vannak, és hogy bekapcsolta az Android Eszközkezelőt a Google Beállításokban.
Egy másik lehetséges oka annak, hogy miért nem jelenik meg eszköze az Android Eszközkezelőben, az, hogy rejtve van a Google Playen. A javítás érdekében mutassa meg az eszközök elrejtését a play.google.com/settings webhelyen, és válassza ki a telefonját a Láthatóság oszlop.
Fontos jegyzet: Az Android Eszközkezelő nem működik olyan eszközökön, amelyek ki vannak kapcsolva, vagy amelyek nem rendelkeznek mobil adat- vagy Wi-Fi-kapcsolattal.
A Galaxy Note 5 távolról történő keresése a Samsung-fiók használatával
A Google-fiókján kívül a Samsung-fiókja a Galaxy Note 5 távoli megkeresésére is használható. Ebben az esetben össze kell kapcsolnia a telefont a Samsung-fiókkal, és a Find My Mobile eszközzel kell távolról megkeresnie készülékét.
Kovesd ezeket a lepeseket:
- Koppintson a Alkalmazások a kezdőképernyőről.
- Koppintson a Beállítások.
- A következő képernyőn csúsztassa el balra a fejléceket.
- Koppintson a Személyes.
- Görgessen a elemre, és koppintson rá ZárképernyőésBiztonság.
- Koppintson a megtaláljaAz énMobil.
- Írja be a Samsung jelszavának megfelelő jelszavát, és koppintson a gombra megerősít folytatni.
- Most koppintson a mellette található csúszkára Távirányító a funkció engedélyezéséhez.
- Az eredmény pontosabbá tételéhez érintse meg a mellette található csúszkát Google helyszolgáltatás a funkció engedélyezéséhez.
- Ha a rendszer kéri a Google helyszolgáltatás névtelen helyadatok gyűjtéséhez érintse meg a elemet Egyetért. Ellenkező esetben érintse meg a elemet Nem ért egyet.
- Az útmutató folytatásához érintse meg a elemet Egyetért.
- Nyissa meg a számítógépét, és nyisson meg egy webböngészőt.
- Navigáljon ide https://findmymobile.samsung.com.
- Adja meg Samsung-fiókjának hitelesítő adatait.
- Kattintson a gombra Bejelentkezés kinyitni Keresse meg a mobilomat Alkalmazás.
- Kattints a Keresse megaz éneszközgomb és várja meg, amíg a Find My Mobile megjeleníti a telefon helyét a térképen.
Hogyan keresse meg a Galaxy 5. megjegyzését az Android Smartwatch segítségével
Android-hordozható eszközöket, például okosórát is használhat a Galaxy Note 5 megtalálásához, amennyiben mindkét eszköz Bluetooth-kapcsolaton keresztül van csatlakoztatva, és hogy a telefonja elég közel van ahhoz, hogy csengését hallhassa.
Még akkor is, ha a telefon csengése ki van kapcsolva vagy rezgésre van állítva, akkor is bekapcsolhatja ezt a funkciót. Így teheti meg:
- Mondja Android-okosóráján:rendbenGoogle.”
- Alternatív megoldásként érintse meg bárhol a képernyő hátterét, hogy fehér képernyőt jelenítsen meg piros „g" Rajta.
- Ezután görgessen a ikonra, és érintse meg a elemet Start ikonra.
- Érintés Megtalálni a telefonomat hogy elkezdje megtalálni a telefonját.
Kapcsolatba lépni velünk
Mindig nyitottak vagyunk problémáira, kérdéseire és javaslataira, ezért bátran forduljon hozzánk ezen űrlap kitöltésével. Minden elérhető Android-eszközt támogatunk, és komolyan gondoljuk, amit csinálunk. Ez egy ingyenes szolgáltatás, amelyet kínálunk, és egy fillért sem számítunk fel érte. De ne feledje, hogy naponta több száz e-mailt kapunk, és lehetetlen, hogy mindegyikre válaszoljunk. De biztos lehet benne, hogy minden kapott üzenetet elolvastunk. Azok számára, akiknek segítettünk, kérjük, terjessze a hírt, megosztva a bejegyzéseinket barátaival, vagy egyszerűen megkedvelve a Facebook és a Google+ oldalunkat, vagy kövessen minket a Twitteren.


