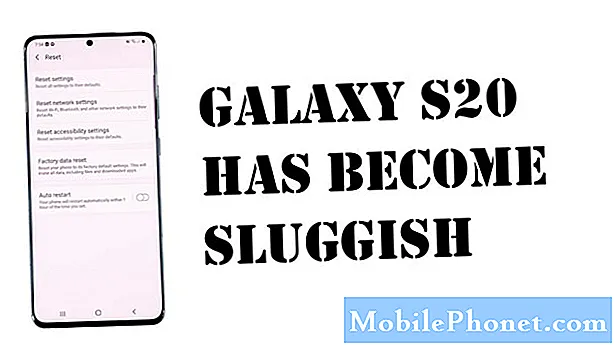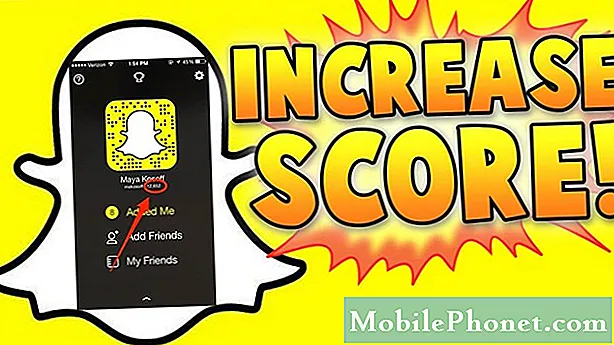A héten a Google vadonatúj Nexus 5X okostelefonja a világ minden tájáról a vásárlók küszöbére érkezett, és alábbi útmutatónk biztosítja, hogy minden Nexus 5X felhasználó a legtöbbet hozza ki új okostelefonjából. A tiszta Android 6.0 Marshmallow-val kiválóan működik a dobozból, de ezek a tippek biztonságosabbá, erőteljesebbé, jobban felkészülnek a jövőre, és kiváló teljesítményt nyújtanak, miközben élvezi új telefonját.
Az új C típusú USB porttal a visszafordítható és gyorsabb töltéshez, az új ujjlenyomat-szkenner a fokozott biztonság érdekében, az Android 6.0 Marshmallow és még sok más azt jelenti, hogy sokkal több van ebben a telefonban, mint a legtöbb androidos eszköz. Ennek eredményeként a felhasználók profitálni tudnak az alábbi részletekből.
Mindenki más, amikor okostelefonját használja, és mire való, de az alábbiakban néhány fontos tipp található, amelyek segítenek a Nexus 5X használatának megkezdésében. Az Android 6.0 Marshmallow alkalmazással minden fényes és folyékony, a zárképernyő intelligensebb és könnyebben kezelhető, az információk pedig egy érintés vagy hangparancs a Google Asszisztens vagy a Now on Tap funkcióval, az akkumulátor jobb, de akkor is mindent meg kell tennie alább elmagyarázzuk.

A tulajdonosok örömmel látják, hogy már a most bejelentett és vadonatúj Android 6.0 Marshmallow szoftvert futtatják, és nem kell várniuk a frissítésre. Összeállítottunk egy részletes összehasonlítást az Android 5.1 Lollipop között, hogy segítsünk a felhasználóknak megérteni az újdonságokat. Ezután néhány konkrét lépést kell követnie, hogy a legtöbbet hozza ki az új Nexusból.
Visszaállítás régi eszközről
Első indításkor új helyreállítási opcióval várják Önt, ha egy korábbi, a „Tap & Go” nevű androidos telefonról érkezik, amely a Lollipop programmal debütált, és nagyon javasoljuk, hogy próbálja ki ezt. Egy érintéssel azonnal visszaállíthatja a régi eszközök beállításait, az alkalmazásokat, az alkalmazásadatokat, a fiókokat, sőt az ikonokat és a widgeteket is a kezdőképernyőre helyezheti. Tényleg szép, és a felhasználókat a kezdetektől fogva a jobb lábra tereli.
Ezt megkerülheti és beállíthatja egy másik eszközről, vagy frissen elindíthatja a Nexus 5X készüléket. Ezután eljutunk az ujjlenyomat-leolvasóhoz és egyéb dolgokhoz. Végül azt akarjuk, hogy a felhasználók nagyobb biztonságban legyenek, adathasználati korlátokat állítsanak be, változtassanak az akkumulátor-megtakarításon és még néhány egyéb dolgon, hogy a legtöbbet hozzák ki az Android Marshmallow-ból, ezért ellenőrizze őket alább.
Érdemes megjegyezni azt is, hogy az iOS-ről vagy a Windows Phone-ról érkezők meglehetősen könnyen válthatnak is. Köszönhetően a fentebb hivatkozott, a Google által készített útmutatónak. Ha még nem ismeri az Android alkalmazást, akkor ez az útmutató segít, és minden, amit alább áttekintünk, szintén jó úton jár.
Adjon hozzá egy ujjlenyomatot a hozzáadott biztonsághoz
A Nexus 5X és a Nexus 6P, valamint a Marshmallow egyik legnagyobb újdonsága a natív ujjlenyomat-szkenner támogatás. Ez lehetővé teszi a felhasználók számára, hogy PIN-kód helyett ujjlenyomatkal oldják fel a telefonokat. Nagyon biztonságos, valamint nagyon gyors és kényelmes. Nem beszélve arról, hogy bejelentkezhet alkalmazásokba, vásárolhat dolgokat a Play Áruházból, vagy fizethet az árukért az Android Pay használatával, miközben kint tartózkodik.
Az alábbi videó a Nexus 6P-vel kapcsolatos gyakorlati képünkről származik, de félúton kezdjük, ahol ujjlenyomatot állítunk be a zárképernyő biztonsági intézkedésként. Ugyanazok a lépések és folyamatok pontosan megegyeznek a Nexus 5X készüléken.
Ha a beállítás során megkerülte az ujjlenyomat-leolvasó részt, akkor is rendkívül könnyű elvégezni. Itt vannak a gyors lépések.
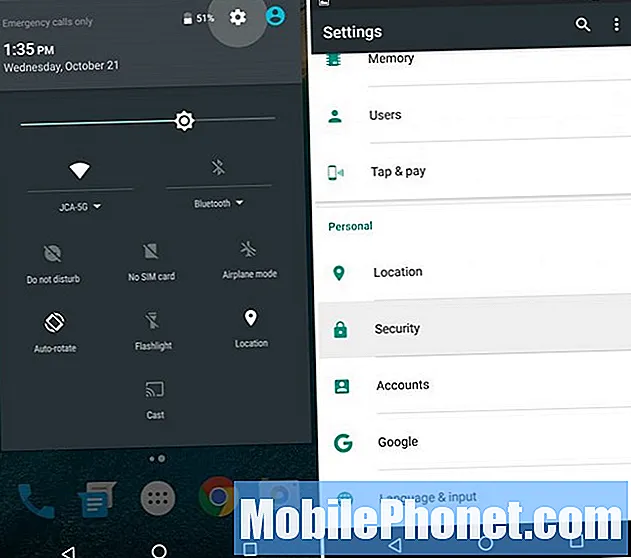
- Irány ide Beállítások > Biztonság
- Érintse meg Nexus Impresszum
- Kattintson a Folytatás gombra, állítson be egy biztonsági másolatot jelszó, PIN-kód vagy minta
- Kövesd a lépéseket, érintse meg a szkennert 6-szor, az ujjlenyomat mentéséhez
- Ha elkészült, adjon hozzá több ujjat, vagy egyet a másik kezéből
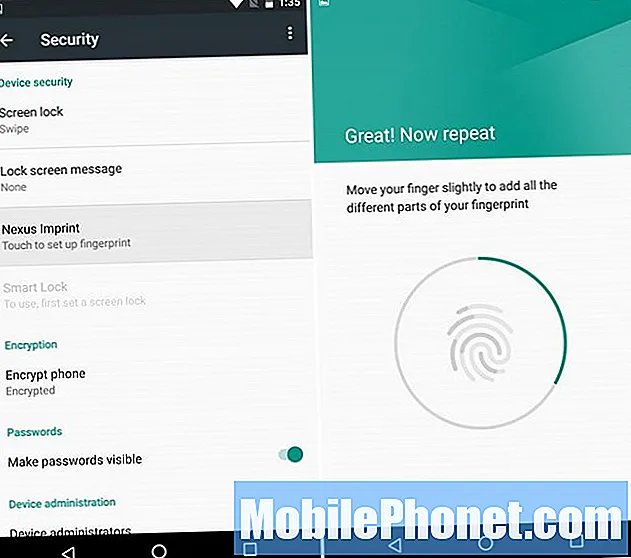
Az ujjlenyomat beállítása után nyissa meg bátran az új Android Pay alkalmazást, adjon hozzá hitel- vagy bankkártyát, és kezdje el használni a vezeték nélküli mobilfizetéseket az NFC-vel. Az Android Pay alkalmazást több ezer helyszínen fogadják el, csakúgy, mint az Apple Pay szolgáltatást.
Telefonja biztonságosabb és felkészültebb lesz a jövőre nézve. Függetlenül attól, hogy ez biztonságosabb-e a kíváncsi tekintetek ellen, védve van-e veszteség vagy lopás esetén.
Keressen egy elveszett Nexus 5X-et
Akkor természetesen fel kell készülnie arra az esetre, ha valaha elveszítené fényes új Nexus 5X készülékét. Az Android Eszközkezelő használatával mindez megtehető, de be kell állítani, mielőtt elveszne.
Menjen az Android Eszközkezelőhöz, vagy töltse le az alkalmazást, és készítse elő az eszközt ezekhez a szolgáltatásokhoz. Ez lehetővé teszi az eszköz hívását, zárolását vagy akár törlését is, ha az elveszett, hiányzik vagy ellopják. Van még riasztó is, így otthon is megtalálhatja az elveszett készüléket a rászorulók számára.
Ez rendkívül hasznos elvesztés vagy lopás esetén. Általában néhány méteren belül megtalálja az okostelefont. Tökéletes az elveszett eszköz felkutatásához. És ha muszáj, törölje ki, hogy a rossz szemektől értékes értékes információkat biztosítson.
Engedélyezze a Google Asszisztens érintéskor lehetőséget
A Google Asszisztens nagyszerű, de a dolgok még jobbak az Android 6.0 Marshmallow alkalmazásban, egy új funkcióval, egy játékváltóval, amelynek neve Google Now on Tap. Engedélyezni kell azonban. Hosszan nyomja meg a kezdőlap gombot, és kapcsolja be a Google Asszisztenst az érintésnél.
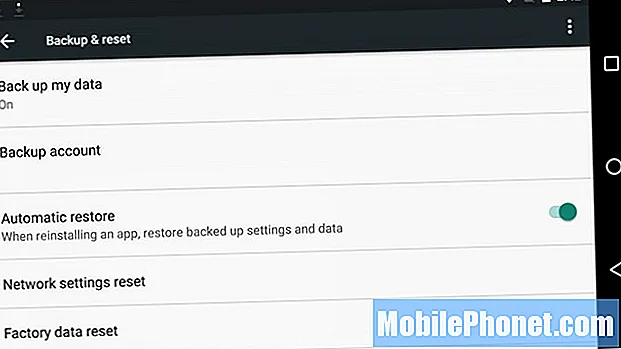
Ezeket a biztonsági mentési adatokat, WiFi jelszavakat és egyéb információkat nem csak, hanem az automatikus visszaállítás is helyettesíti a beállításokat és az alkalmazás adatait, amikor egy alkalmazást újratelepítenek. A Marshmallow-ban a helyreállítás egy lépéssel tovább megy, és visszaállítja a beállításokat, a játékmentéseket és minden eddiginél többet. Ez a közelmúltban javult a Google Services Framework segítségével, és segít a fenti Tap & Go rendszerben, ha elveszíti az eszközét. Javasoljuk, hogy készítsen biztonsági másolatot az új Nexus 5X-ről.
Állítsa be a mobil adatkorlátokat
Mindannyian azt szeretnénk, ha korlátlan adatlehetőségünk lenne a szolgáltatóktól, de sajnos ez egyre kevesebb lehetőség. Ennek eredményeként sok felhasználónak van 2 vagy 4 GB-os adatcsomagja, vagy a megosztott családi tervek népszerűek késő óta. A Nexus 5X minden szolgáltatóval működik, még a Project Fi-vel is, és nem akarja túllépni az adatkorlátokat és extra díjakat kapni.
Mielőtt túllépné az adatkorlátot és további díjakat kapna egy szolgáltatótól, gyorsan meg kell határoznia az eszköz mobil adatkorlátját. Ezt megteheti a következő címmel:
Beállítások> Adathasználat> Mobil adatkorlát beállítása
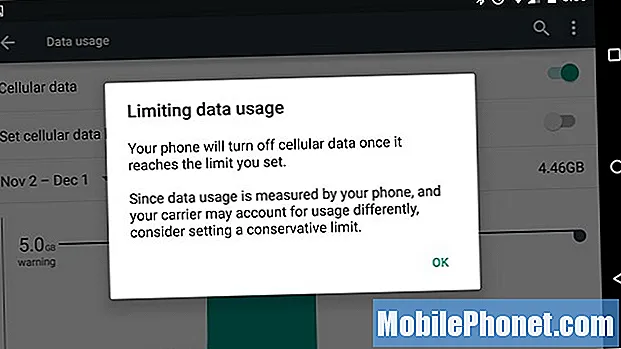
Innen csúsztathatja a sávokat azokra a konkrét napokra, amelyeken a terve kezdődik / véget ér, és megnézheti, hogy mi veszi fel a legtöbb adatot. Áttekintheti az előző hónapokat, és még engedélyezheti a WiFi nyomkövetést a beállításokban. Emlékeztetőül: ez nem biztos, hogy 100% -ban pontos a szolgáltató adatkorlátjaival, ezért vigyázzon. A Project Fi-vel pedig csak 10 dollár jut extra GB-hoz, és ha nem használja fel mindezt, akkor a fennmaradó összeget dollárban visszatérítik a hónap végén.
Ha megérinti a tényleges gombot a „Celluláris adatkorlát beállítása” elemhez, akkor az összes adatot megöli, ha elérte a korlátot, és nem csak emlékeztetni fogja, és mégis átengedi. A csúszka figyelmeztetéseket ad, de a kapcsoló valóban megakadályozza a túlzás előfordulását. Az apróságok.
Tippek az akkumulátorokról
A Nexus 5X a Marshmallow-t futtatja, és nagy, 2700 mAh-s akkumulátorral rendelkezik, így könnyen kitart egy egész intenzív napon. Mindig szeretnénk azonban egy kicsit többet, és íme néhány trükk, amivel ezt megtehetjük. Itt csak néhány gyors és egyszerű lehetőséget említünk, amelyeket engedélyezhet a kezdeti beállítás során. Ez egy útmutató kezdőknek, és haladó felhasználók számára később belemerülünk az akkumulátorba.
A Doze egy néhány olyan funkció, amely a telefont és az alkalmazásokat mély állapotba hozza, ha nem használják, gondoljon arra, hogy asztalon ülve vagy egy éjszakán át ül. Az SMS-ek és az e-mailek még mindig érkeznek, de minden más szünetel alvó állapotba kerül, amíg fel nem veszi a telefont. Tehát az akkumulátor nem lehet kérdés, de ezek a tippek egy kis extra gyümölcslevet kaphatnak a Nexus 5X-től.
A képernyő fényereje, az alvási idő és a helybeállítások azok a három legfontosabb terület, amelyekre az akkumulátor élettartama érdekében összpontosítani akartunk. Kezdetnek érdemes elindulnia, és ki kell választania a képernyő fényerejét. Sokan az automatikus üzemmódot választják, de ettől a képernyő annyira ingadozik, különösen azon kívül, hogy ez az akkumulátort gyorsabban meghalhatja. Az összes barátom és családom valamilyen oknál fogva a képernyő fényerejét 90-100% -ra robbantja, majd panaszkodik az akkumulátor élettartamára.
A kijelző általában az akkumulátor első számú lemerülése, ezért kapcsolja le. Magam 25-30% körül használok, amit csúszkáról nehéz megítélni, de megy előre, és kapcsolja le. Nem szükséges, hogy a képernyő reflektorfénybe kerüljön, és az akkumulátor köszönetet mond.
Az Ambient Display egy másik ügyes funkció, amely lehetővé teszi a képernyő be- és kikapcsolását alacsony fogyasztású állapotban, figyelmeztetve a felhasználókat az értesítésekre. De egy csap és teljesen bekapcsol. Véletlenül kapcsoltam be a telefonom a zsebembe, és ez lemeríti az akkumulátor élettartamát. Néhányan szeretik, letiltom. A beállítások> kijelző> környezeti kijelző alatt található.
Beállítások> Kijelző> Fényerő elemet(és ne felejtsd el beállítani az „alvás funkciót”, amelyet 1 percet használok, az alapértelmezett érték 30 másodperc)
Az animációk letiltása a fejlesztői beállításokban javíthatja az akkumulátort, de az Android 6.0 animációi teszik széppé és nagyszerű felhasználói élményt nyújtanak. A fenti harmadik képernyőkép a helybeállítások. Kicsit másképp néz ki Marshmallow-ban, de ugyanúgy működik. Ez az Android 4.4 KitKat újdonsága volt, és segít jobban szabályozni, hogy mi és mikor használja a helyszolgáltatásokat. A Maps for GPS, a Google Asszisztens és a Facebook megöli az adatokat. Személy szerint kikapcsolom az összes helymeghatározó szolgáltatást, az alapvető dolgokat kivéve.
Beállítások> Hely> Mód> elemet, és válassza az Akkumulátorkímélés lehetőséget
A legjobb a nagy pontosság, de a Google Asszisztens csodálatosan működött számomra az engedélyezett akkumulátor-megtakarítási mód mellett, de korlátozhatja a Now on Tap teljes működését. A telefon továbbra is a WiFi és a mobilhálózatokat használja a hely meghatározásához, és a GPS nem indul el, és lemeríti az akkumulátort. Ez csak néhány tipp a sok közül, és várhatóan hamarosan még több érkezik a csapattól a GottaBeMobile-nál.
Gyorsan indítsa el a kamerát
Egy másik dolog, amit a felhasználók tehetnek annak érdekében, hogy a legtöbbet hozzák ki a Nexus 5X-ből és lenyűgöző új, 12,3 megapixeles kamerájából, gyorsan piacra dobják. A telefon feloldása helyett csúsztassa fel a kamerát, vagy használjon ujjlenyomatot, és nyissa meg az alkalmazást, csak gyorsan indítsa el.

Gyorsan koppintson duplán a bekapcsológombra, és azonnal elindítja a fényképezőgépet, amely készen áll arra, hogy kevesebb mint egy másodperc alatt fényképezzen. Ez valójában gyorsabb, mint a Samsung gyors kameranyitási funkciója, és a felhasználók imádni fogják.
Testreszabhatja az Értesítési sávot
Végül, de nem utolsósorban az Android 6.0-ban a Marshmallow felhasználók testreszabhatják az értesítési sávot. Változtassa meg, hogy mit jelenítsen meg, milyen ikonokat, és mozogjon az ikonok körül, ha kétszer lefelé csúsztat, ahol a WiFi, a Bluetooth vagy a repülőgép üzemmód és a zseblámpa gyors váltásai vannak.
Ez nem a legegyszerűbb folyamat, ezért kövesse ezt az útmutatót, és testre szabhatja saját belátása szerint.
Ez csak néhány a sok közül, amit a felhasználók megtehetnek új Nexus 5X-jükkel. Maradjon velünk a sok további gyakorlati útmutatóval, a használat módjával és a Google új okostelefonjával kapcsolatos további információkkal kapcsolatban.