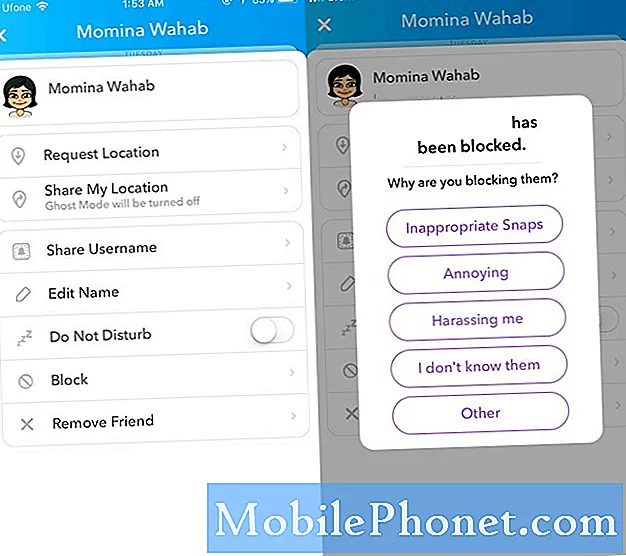Tartalom
- Miért kell lőni HDR fotókat az iPhone-on?
- Hogyan készítsünk HDR fotókat iPhone-on a Lightroom Mobile használatával
- A Lightroom Mobile App kamera beállításai
- Fotók szervezése és szerkesztése a Lightroom Mobile segítségével
- Példa felvételek HDR felvételről iPhone-on a Lightroom Mobile használatával
- Következtetés
Az Adobe most indított egy frissítést a Lightroom Mobile-hoz, amely lehetővé teszi a felhasználók számára, hogy felvegyék a HDR-képeket iPhone-on és Androidon a Lightroom Mobile alkalmazással. Az Adobe nagyszerű fotószervezési és szerkesztési alkalmazásának köszönhetően a felhasználók felvehetik a képeiket, majd szerkeszthetik azokat a képek készítése után. Megmutatjuk a felhasználóknak, hogyan használjuk az alkalmazást, hogy szép felvételeket készítsünk nehéz megvilágítási helyzetekben.

Miért kell lőni HDR fotókat az iPhone-on?
Először is, mi a HDR? Ez a High Dynamic Range (Magas dinamikus tartomány), és egy olyan különleges fényképezésre utal, ahol a fotós három vagy több fényképet készít a különböző fénybeállítások segítségével. Például a személy az első felvételt készíti, hogy a világ legvilágosabb részeit jól megvilágítsa, de a középső hangok és a sötét területek túl sötétek maradnak. Tehát egy újabb lövést készítenek ugyanazról a tájról, hogy a középhangok a legjobb expozíciót kapják. Ez azonban a világ legvilágosabb területeit hagyja, mint például egy ablakban lévő szobát vagy az égboltot tájképben, túl világos. A legsötétebb területek, mint a táj árnyékolt területe egy fa alatt, túl sötétek. A harmadik lövés megkapja a legjobb expozíciót ezeken a sötét területeken, így a középhangok és a világos területek túl világosak.

Példa egy gyönyörű tájképre (forrás Pixabay felhasználó: hannsbenn).
A professzionális vagy high-end fogyasztói kamerák gyakran adnak a fotósoknak a legjobb lehetőséget a HDR-fényképek készítésére. Automatikusan három vagy több felvételt készítenek különböző expozíciós beállításokkal. Néhány alkalmazás utánozza ezt a HDR-nézetet, de nem igazán működik. Az iPhone 7 fényképezőgép HDR beállításai jól működnek, de nem a Lightroom Mobile használatával is. Eddig a fényképezőgép-alkalmazás HDR-beállításainak használata a felhasználók számára a legjobb lehetőséget kínálja HDR-fotók felvételére iPhone-on, de már nem.
Az Adobe Adobe Lightroom Mobile-hoz történő frissítése előtt a HDR Photos felvétele iPhone-on három felvételt készít, majd azokat számítógépre exportálta. A fotós ezután kombinálja a három vagy több felvételt egy lövésbe, kiváló világítással mindhárom területen: világos, sötét és közepes hangok. Ez azt jelenti, hogy feltölti a fényképeket, megy az asztali vagy laptop számítógépre, és megnyit egy fotószerkesztőt, mint például a MacPhun Aurora HDR 2017 szerkesztő szoftvere vagy az Adobe Photoshop CS.
Hogyan készítsünk HDR fotókat iPhone-on a Lightroom Mobile használatával
Először telepítse az alkalmazást, és jelentkezzen be egy Adobe-fiókba, ha még nem rendelkezik. Ahhoz, hogy a legtöbbet hozza ki az alkalmazásból, előfizetésre lesz szükség. Az Adobe Creative Cloud Photography terv csak 9,99 dollár / hónap, és a Photoshop és a Lightroom teljes asztali / laptop verzióihoz való hozzáférést, valamint a mobil eszközök és az asztali / hordozható számítógépek közötti szinkronizálás lehetőségét tartalmazza. Az ingyenes verzió lehetővé teszi a felhasználók számára, hogy az alábbi lépéseket alkalmazzák.
A telepítés után nyissa meg a Lightroom Mobile programot, és jelentkezzen be fiókjába. Ehhez érintse meg az Lr ikont a bal felső sarokban, majd jelentkezzen be a fiók e-mail címével és jelszavával.

Fényképezzen a Lightroom Mobile app kamerával a jobb alsó sarokban található kamera gomb megérintésével. Az alkalmazás első alkalommal a kamerához való hozzáférést kéri. Érintse meg rendben és hagyja, hogy használja az iPhone-kameráját HDR-fényképek készítéséhez iPhone-on.
A Lightroom Mobile App kamera beállításai
A nagy fehér zár gomb mellett megjelenik egy legördülő lista, amely mellett egy nyíl mutat. Valószínűleg azt fogja mondani AUTO, de olvashat PRO vagy HDR. választ HDR a listából, amikor megérinti a lefelé mutató nyilat.

Az alkalmazás néhány lehetőséget kínál. A felhasználó elkezdheti HDR-fotók felvételét az iPhone-on, vagy módosíthatja az egyik opciót. A lehetőségek a következők:
- 1) exponálás - ez megváltoztatja az expozíciós beállítást úgy, hogy a kört a vonal mentén plusz vagy mínusz 3-ból mozgatja. A plusz vég fényesebbé teszi a dolgokat, míg a mínusz vége sötétebbé teszi őket.
- 2) Fehér egyensúly - a fehéregyensúly beállítást az AWB vagy az automatikus fehéregyensúly közül az alábbi helyzetek egyikére változtatja, attól függően, hogy milyen fényt ad a felvétel helyszínéről.
- A) Volfrám - beltéri lámpákhoz, amelyek olyanok, mint a régimódi izzók.
- B) Fluoreszkáló - fluoreszkáló lámpákkal rendelkező beltéri világításhoz.
- C) Napfény - szabadtéri felvételek készítése rendszeres napfényben.
- D) Felhős - felhős beállításnál.
- E) Szokás - beállíthatja az egyéni fehéregyensúlyt egy fehér vagy szürke papír vagy speciális fotókártya lövésével, amelyet a fehérnemű viseletére használ.
- 3) Fókusz - használja az automatikus fókuszt a kör balra történő mozgatásával, vagy a jobbra csúsztató fókusz módosításával.
- 4) Visszaállítás - visszaállítja az összes beállítást az alapértelmezettre. Jó ötlet itt kezdődni, majd módosítani.
- 5) Széles / teleobjektív - az iPhone 7 Plus 2 objektívvel rendelkezik. Ez átkapcsol közöttük.
- 6) Expozíciózár - a lencse expozícióját az aktuális beállításokhoz zárja, még akkor is, ha a fényképezőgépet másra készítené.
Miután beállította a beállításokat, akkor a fotót az alján található nagy fehér kört használva, vagy tájkép üzemmódban oldalra kell vinni. A legtöbb felvétel legjobban tájkép módban néz ki, de a jelenetet mindkét felvétel segítségével készítheti el, és később dönthet úgy, hogy melyik a legjobb.
Fotók szervezése és szerkesztése a Lightroom Mobile segítségével
Miután felvette a jelenetet, a kamera megragadja a RAW fotót, majd rövid időre megjeleníti az eredményeket a képernyőn. Feldolgozás céljából feltölti a fényképet az Adobe kiszolgálóira. Ez eltarthat egy kicsit, amíg türelmesen vár, különösen LTE vagy lassabb Wi-Fi hálózaton.

Az eredmények megtekintéséhez érintse meg a fehér X-t a kamera jobb felső sarkában (tájkép üzemmódban). Megjelenik a Lightroomban található fényképek könyvtára. Érintse meg a felhőt a feltöltési folyamat megtekintéséhez. Érintse meg a listában az első bejegyzést, amely a Lightroom fényképeket tartalmazza. A HDR használatával készített bármely fényképen megjelenik egy kis HDR ikon a fényképen. Érintse meg az egyiket a teljes képernyős megjelenítéshez és a Lightroom szerkesztőeszközeivel történő szerkesztéséhez. Az alábbi videók megmutatják, hogyan kell használni az alkalmazást.
Szinkronizálhatja az iPhone és a számítógép közötti képeket az alábbi videó lépéseivel.
Példa felvételek HDR felvételről iPhone-on a Lightroom Mobile használatával
Egy nehéz jelenetet forgattam az iPhone segítségével. Ez az egyik példa arra a beállításra, amelyben valaki a HDR-t kívánja használni. Kikapcsoltam a helyiségben lévő lámpákat, és az ablakon rámutattam az iPhone 7 Plus fényképezőgépre, és megérintettem az ablakon, hogy a késő reggelen az ablakon keresztül ömlött megvilágításra kerüljön. Az alábbiakban a szoba úgy néz ki, mint egy rendszeres fénykép, amelyet az iPhone 7 Plus fényképezőgépen HDR nélkül készített.

Lövés az iPhone 7 Plus alkalmazással, és nincs bekapcsolva HDR.
Most nézd meg ugyanazt a felvételt az iPhone 7 Camera alkalmazás beépített HDR beállításával.

Lövés iPhone 7 Plus alkalmazással a beépített iOS kamera alkalmazás HDR beállításával.
Végül itt van a Lightroom Mobile új HDR funkciójával készített felvétel.

Lövés az Adobe Lightroom mobil használatával iPhone 7 Plus-on.
Amint láthatjuk, az első lövés csak azt mutatja, hogy mi van az ablakon kívül, jó megvilágítással. Minden más túl sötétnek tűnik, hogy megnézze, mi van a szobában. Az árnyékokban kevés részlet van. Furcsa módon az iPhone 7 Plus fényképezőgép alkalmazás HDR beállításai egyáltalán nem ragyognak a szobában. A két fénykép HDR nélkül, majd a HDR-vel szinte azonos az expozíciónál. Az Adobe Lightroom Mobile alkalmazással készített és az Adobe szerverekre feltöltött harmadik fotó jobban néz ki. A helyiségen belül és az ablakon kívül is részletesebben látható. Láthatod még egy kicsit a szobát az ajtó körül, ami az első fényképen fekete, és az iOS fényképezőgép HDR felvételében rendkívül sötét.
Következtetés
Az Adobe Lightroom Mobile alkalmazás jó munkát végez a HDR fényképek létrehozásában. A fényképek feltöltése egy kicsit eltart, és az adatok feltöltése megtörténik, ha a Wi-Fi-től távolodik, és látni szeretné az eredményeket, mielőtt visszatérne egy helyre a Wi-Fi-vel. Azonban a HDR felvételeket az Adobe Lightroom segítségével készítem el, és most már nem is zavarom a beépített iOS Camera alkalmazás HDR beállításait.