
Tartalom
- Az éjszakai fény bekapcsolása a felületen
- Az éjszakai fény gyors bekapcsolása a Surface Pro be- és kikapcsolásakor
- Seagate 2TB Barracuda belső merevlemez - 59,99 $
Az iPhone vagy az Android készülék beállítja a kijelzőjét az egészség javítása érdekében, és most a Surface Pro is működik. Mindaddig, amíg megvan a Fall Windows 10 Creators Update, akkor bekapcsolhatja az éjszakai fényt a felületen.
Éjszakai fény a Surface Pro-nál javítja az egészségét azáltal, hogy könnyebbé válik az alvás. A nap folyamán a készülék kijelzője ugyanolyan kék fényt bocsát ki, mint mindig. Éjjel - vagy amikor azt mondja, hogy - Éjszakai fény csökkenti a képernyőn érkező kék fény mennyiségét. Egyes tanulmányok azt mutatják, hogy az emberek, akik este kevésbé kék fényt néznek, könnyebben alszanak. Minél jobb az alvásod, annál frissebb vagy.

Ahhoz, hogy az éjszakai fény a Surface Pro-nál dolgozzon, szüksége van Windows 10-re. Ez az a szoftverfrissítés, amelyet a Microsoft ingyenesen adott a Windows 8 felhasználóknak. Ha frissítés nélkül Surface Pro, Surface Pro 2 vagy Surface Pro 3 van, akkor nem találja meg a szükséges éjszakai fény beállítást. Frissítse a készüléket a Windows 10 rendszerre, majd próbálja meg bekapcsolni a funkciót.
Olvassa el: 56 Legjobb Windows 10 alkalmazás 2018-ban
Az éjszakai fény bekapcsolása a felületen
Érintse meg vagy kattintson a Start gomb ban,-ben bal alsó A képernyőn a Start menü vagy a Start képernyő megnyitásához. Ha Surface Pro 3-as van, akkor a képernyő bal szélén lévő Windows gombot is használhatja.

Olvassa el: Mi a Windows 10?
A Start menüben vagy a Start képernyőn érintse meg a vagy kattintson a Beállítások patkószeg ban,-ben bal alsó sarok. Csak a bekapcsológomb felett van, de a profilképed alatt.
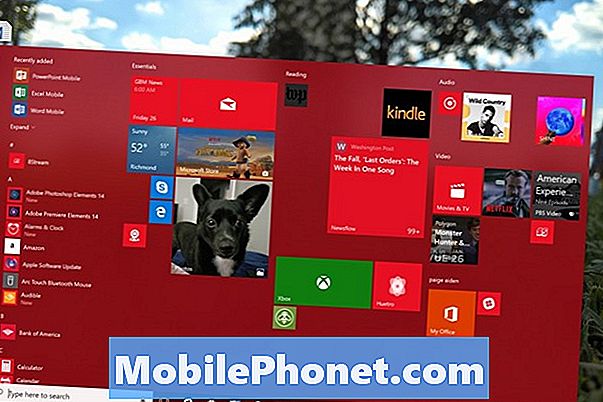
Kattintson vagy érintse meg a gombot Rendszer. Ez a laptop ikonja a bal felső sorban.
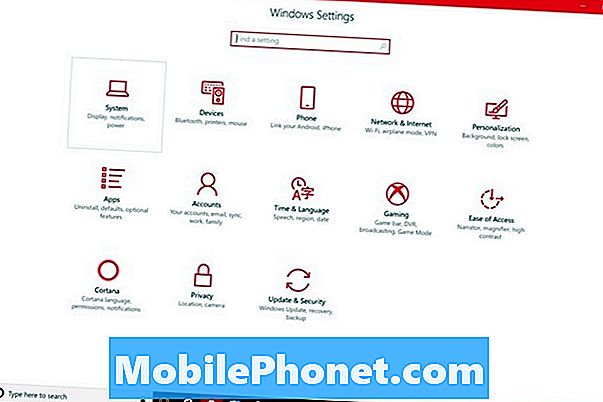
A Beállítások alkalmazás megnyitja a Megjelenítési területet. A kijelző beállításai a Surface Pro felbontásának, a képernyő fényerejének és egyéb beállításainak megváltoztatására szolgálnak. Ne flip a Night Light kapcsolót a képernyő tetején. Először testreszabni kell. Kattintson a Éjszakai fény beállításai hivatkozás alatt.

Üdvözöljük az éjszakai fény beállításaiban. Használja a képernyő felső részén található csúszkát annak eldöntéséhez, hogy a készülék hogyan változik, amikor az éjszakai fény világít. A Surface Pro néhány másodpercre előnézeti a kiválasztott beállításokat.
Miután eldöntötte, hogy milyen színárnyalatra szeretné használni az éjszakai fényt a felületen, használja a Flip-et Menetrend bekapcsol.
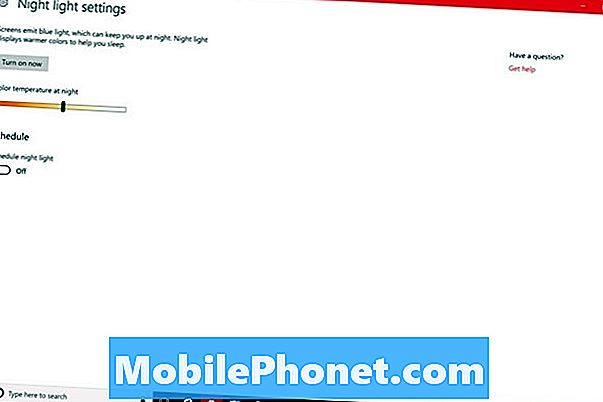
Alapértelmezés szerint a Surface Pro a helyét fogja használni annak eldöntésére, hogy mikor kell bekapcsolnia az éjszakai fényt. Napnyugtakor ez bekapcsol, és napkeltekor kikapcsol. Ezzel a beállítással hagyhatja el az éjszakai fényt, vagy kattintson a saját ütemezésére Óra beállítása választási lehetőség.
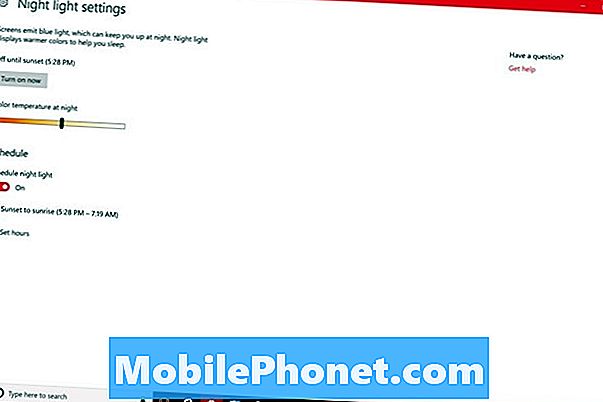
A Beállítási idõk beállítással eldöntheti, hogy az Éjszakai fény világít-e, és mikor kialszik. Ez a beállítás azoknak az embereknek szól, akik nem tartanak rendszeres munkaidőt. Kattintson vagy érintse meg az időket, hogy módosítsa őket.
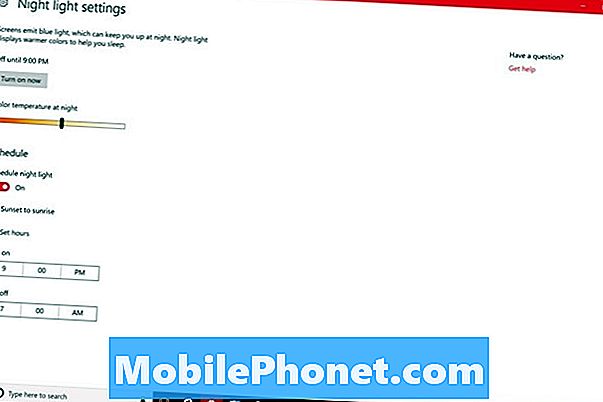
Ha Tablet módban van, érintse meg a Hát gomb a képernyő alján. Ha egeret és billentyűzetet használ, kattintson a Hát nyíl a bal felső képernyőn.
Most flip a Éjjeli lámpa kapcsolja be, ha megérinti vagy rákattint.

Az éjszakai fény gyors bekapcsolása a Surface Pro be- és kikapcsolásakor
Még az ütemezés bekapcsolása esetén is vannak olyan idők, amikor korábban vagy később le kell tiltani az éjszakai fényt, mint azt általában. Szánjon egy kis időt, hogy megtudja, hogyan lehet gyorsan be- és kikapcsolni azt, hogy ez anélkül vezérelhető legyen, hogy sok erőfeszítés nélkül megtörténne.
Az éjszakai fény kikapcsolásához a Műveletközpontban kattintson a üzenet buborék a jobb alsó képernyőn. Táblázat módban helyezze az ujját a jobb a képernyő szélét, és lassan húzza át a balra. Érintse meg a gombot Kiterjed gomb.
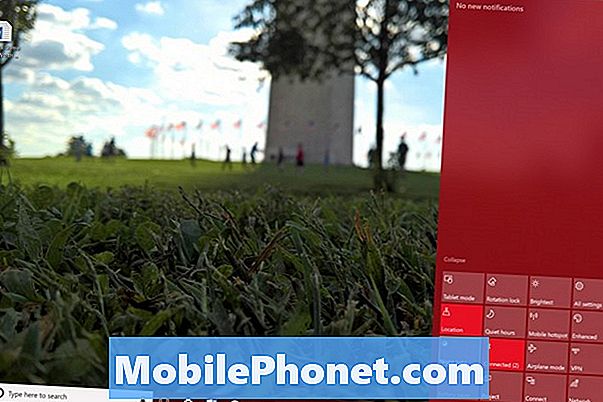
Ha a Műveleti Központ nem nagyon kényelmes az Ön számára, mindig visszatérhet a Beállítások alkalmazás belsejébe, hogy a funkció be- vagy kikapcsolható legyen.
Olvassa el: Hogyan lehet bekapcsolni a Windows 10 sötét témát
7 Legjobb Windows 10 merevlemez és külső tároló









