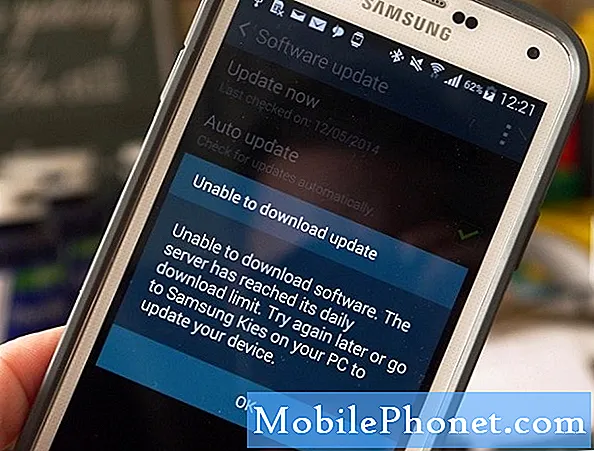Tartalom
Sok Android-felhasználó általában problémamentesen gyökerezteti és gyökerezteti le eszközeit, de a # GalaxyS8 néhány felhasználója nyilván az ellenkezőjéről számol be. Mivel egy ilyen kérdéshez relevánsabb adatokra van szükség, nincs módunk megmondani, hogy van-e bizonyos minta ezeknél az eseteknél. Folytatjuk az információk gyűjtését a problémáról, és egyelőre ellenőrizheti a megoldási javaslatokat.
Mi a teendő, ha a Galaxy S8 nem indul el a gyökérzet után
Állítólag az unrooting a fordítottja egy eszköz gyökerének, de valójában nem ilyen egyszerű. Miután egy Android-eszközt gyökeret vertek, sok mély szintű változás következik be, némelyikük véglegesen, így a gyökérzet eltávolítása nem ilyen egyszerű. A legtöbb esetben a gyökérkezelés úgy megy végig, mint az óramű, de más esetekben az operációs rendszer még egy kisebb változója is téglázhat egy eszközt. Ha problémája van az S8 indításával, miután elindította a gyökérzetet, a következőképpen javíthatja.
1. megoldás: Törölje az S8 gyorsítótár partícióját
A Galaxy S8 tárolópartíciókat használ a megfelelő működés érdekében. Az egyik ilyen partíciót gyorsítótár-partíciónak hívják, amely ideiglenes fájlokat és egyéb különféle információkat tárol.Előfordulhat, hogy a frissítések és más szoftvermódosítások (például gyökeresedés és villogás) megzavarhatják a rendszer gyorsítótárát a gyorsítótár-partícióban, ami indítási problémákat okozhat. A sérült rendszer-gyorsítótár indítási problémához vezethet, ha hiányzik vagy helytelenül áll rendelkezésre néhány adat, amelyet az Androidnak be kell töltenie. Ha az egyetlen különbség, amelyet az S8 indítása előtt tett, az volt, hogy kioldotta azt, akkor a gyorsítótár-partíció törlése működhet.
A rendszer gyorsítótárának rendszeres törlése akkor is ajánlott, ha nem tapasztal semmilyen problémát a hibák kialakulásának megakadályozása érdekében. A rendszer gyorsítótárának törlése nem törli az Ön adatait, de ha lehetősége van biztonsági másolatot készíteni, győződjön meg róla, hogy idő előtt megtette.
Ha még nem próbálta meg törölni a gyorsítótár-partíciót, kövesse az alábbi lépéseket:
- Kapcsolja ki a készüléket.
- Nyomja meg és tartsa lenyomva a Hangerő növelése gombot és a Bixby gombot, majd nyomja meg és tartsa lenyomva a Bekapcsológombot.
- Amikor megjelenik az Android logó, engedje fel az összes billentyűt (a „Rendszerfrissítés telepítése” körülbelül 30–60 másodpercig megjelenik, mielőtt megjelenítené az Android rendszer-helyreállítási menüopcióit).
- A kiemeléshez nyomja meg a Hangerő csökkentése gombot cache partíció törlés.
- A kiválasztáshoz nyomja meg a Bekapcsológombot.
- Nyomja meg a Hangerő csökkentése gombot az „igen” kiemeléséhez, majd nyomja meg a Bekapcsológombot a kiválasztáshoz.
- Amikor a törlés gyorsítótár partíciója elkészült, a „Rendszer újraindítása most” fel van emelve.
- A készülék újraindításához nyomja meg a Bekapcsológombot.
2. megoldás: Master reset
Ha a gyorsítótár partíciójának törlése nem oldja meg a problémát, a következő legjobb tennivaló a mester visszaállítás. Ez megtörli a telefonját és törli az összes nem mentett adatot, de sajnos, ebben a pillanatban valóban nincs sok választási lehetősége a kérdésben. Az összes többi hibaelhárítási opció innentől kezdve magában foglalja a telefon törlését, így azok a fotók, videók és egyéb dolgok, amelyeket még nem mentett el a készülék gyökérkezelése előtt, eltűnnek.
Ha meg szeretné tudni, hogy van-e mód az adatok helyreállítására a fő visszaállítás előtt, javasoljuk, hogy forduljon szakemberhez. Nincs mindenki számára megfelelő megoldás az adatok helyreállítására egy olyan Android-eszközről, amely nem indul el. És ne feledje, az adatok helyreállítása nem garantált. Előfordulhat, hogy egy jó szakember, aki rendelkezik minden megfelelő eszközzel, még mindig nem tud hozzáférni a telefon tárolóeszközéhez, vagy bármi lényeges dolgot megszerezhet.
Ha nincs vesztenivaló, hajtsa végre a visszaállítást. Itt van, hogyan:
- Készítsen biztonsági másolatot az adatokról a belső memóriáról. Ha az eszközön bejelentkezett egy Google-fiókba, aktiválta a lopásgátlót, és a fő visszaállítás befejezéséhez szüksége lesz a Google hitelesítő adataira.
- Kapcsolja ki a készüléket.
- Nyomja meg és tartsa lenyomva a Hangerő növelése gombot és a Bixby gombot, majd nyomja meg és tartsa lenyomva a Bekapcsológombot.
- Amikor megjelenik az Android logó, engedje fel az összes billentyűt (a „Rendszerfrissítés telepítése” körülbelül 30–60 másodpercig megjelenik, mielőtt megjelenítené az Android rendszer-helyreállítási menüopcióit).
- Nyomja meg többször a Hangerő csökkentése gombot az „adatok törlése / gyári beállítások visszaállítása” kijelöléséhez.
- A kiválasztáshoz nyomja meg a Bekapcsológombot.
- Addig nyomja meg a Hangerő csökkentése gombot Igen törölje az összes felhasználói adatot van kiemelve.
- Nyomja meg a Bekapcsológombot a master reset kiválasztásához és elindításához.
- Amikor a fő visszaállítás befejeződött, a „Rendszer újraindítása most” ki van emelve.
- A készülék újraindításához nyomja meg a Bekapcsológombot.
3. megoldás: Használja a Samsung Smart Switch alkalmazást
Néhány felhasználó sikert aratott a Samsung Galaxy készülékek indításában, mielőtt a Smart Switch Emergency Software Recovery eszközét használta. A vészhelyzeti szoftver-helyreállítási eszköz alapvetően egy állomány-firmware-t villant be a telefonjára. Ez azt jelenti, hogy a hivatalos Samsung firmware-t telepíteni fogja készülékére.
A sürgősségi szoftver-helyreállítási eljárás végrehajtásához számítógéppel kell rendelkeznie. Ezen a számítógépen telepítenie kell a Smart Switch alkalmazást is. Ha segítségre van szüksége a Smart Switch számítógépre vagy Mac-re történő telepítéséhez, látogassa meg ezt az oldalt. Lehetséges, hogy ez a megoldás nem működik, ha nincs elérhető frissítés az eszközéhez. Ebben az esetben folytassa a következővel.
4. megoldás: Flash bootloader és / vagy firmware az Odin segítségével
Ha a Smart Switch használata után sem működik semmi, akkor megpróbálja manuálisan megvillantani az eszköz rendszerbetöltőjét és firmware-jét. Egyes indítással kapcsolatos problémák az indítás után a sérült bootloaderhez kapcsolódnak, ezért az eszköz bootloaderének villogásának kell lennie először. A lépések hasonlóak a firmware villogásához, így ha ez nem oldja meg a problémát, akkor megpróbálhatja a firmware villogását is.
Az alábbiakban bemutatjuk az általános lépéseket a Samsung Galaxy eszköz rendszerindítójának villogására. A pontos lépések kissé eltérhetnek az adott telefonmodelltől, ezért feltétlenül keressen egy jó útmutatót a végrehajtásához.
Mielőtt elkezdené villogni a készüléket, figyelmeztetjen arra, hogy alapvetően módosítja az alapvető rendszerfájlokat és -konfigurációkat. Sok változó befolyásolhatja a villogó eljárás kimenetelét, így akkor is, ha óvatos vagy, mégis véglegesen téglázhatod az eszközt. Tegye meg saját felelősségére. Az alábbi lépések csak bemutató célokat szolgálnak, és nem feltétlenül felelnek meg pontosan az adott telefonmodellnek.
- Keresse meg a telefonjának megfelelő firmware-t, és töltse le. Győződjön meg arról, hogy a megfelelőt választotta. Ugyanannak a firmware-nek kell lennie, amely korábban a készüléken futott. Feltételezzük, hogy valahol felsorolja a firmware verzióját. Ha korábban nem vette tudomásul, akkor valószínű, hogy rosszat választ. Mint azt most már tudhatod, a helytelen firmware használata komplikációkat okozhat, így sok szerencsét ehhez.
- Mondjuk most, hogy azonosította a megfelelő firmware-t. Ezután le akarja tölteni a számítógépére. A firmware fájlnak tartalmaznia kell egy csomó fájlt, például AP_, BL_, CSC_ stb.
- Keresse meg a címkével kezdődő fájlt BL; ez legyen a firmware megfelelő bootloader fájlja. Miután azonosította a bootloader fájlt, másolja azt a számítógép asztalára vagy bármely más mappába, amelyhez könnyen hozzáférhet.
- Folytassa a villogás többi részével az Odin program használatával.
- Az Odin alkalmazásban kattintson a BL fülre, és győződjön meg arról, hogy a korábban feltöltött bootloader fájlt használja.
- Ellenőrizze, hogy az „Eszköz hozzáadva” állapot és annak „ID: COM doboza” kékre vált-e, mielőtt megnyomná a START gombot. Ez elindítja a telefon indítójának villogását.
- Az eljárás befejezése után indítsa újra a telefont.