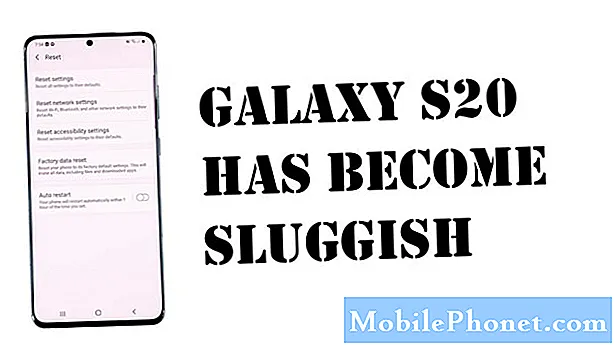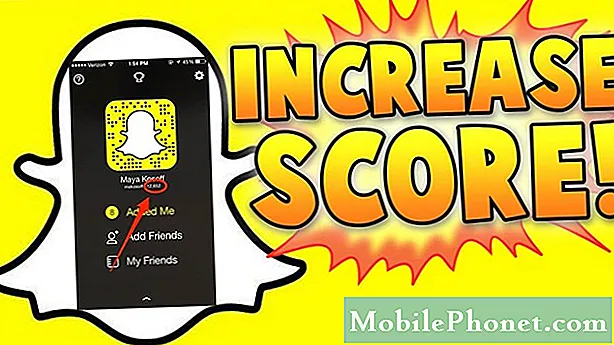Tartalom
- Hogyan készítsünk élő képeket
- Élő fotók és élő hatások szerkesztése
- Az alapértelmezett élőképkép módosítása
- Hogyan készítsünk egy élő fotót
- Hang kikapcsolása egy élő fényképen
- Élő fotóhatások hozzáadása: ugratás, hurok és hosszú expozíció
- Lásd: Régebbi üzenetek a zár képernyőn
Az újabb iPhone-ok az élő képeket készíthetik, amely dinamikus módja az emberek és tárgyak mozgásának rögzítésére. Az élő fotók a legrugalmasabb módja az iPhone-fényképek fényképezésének, és könnyen szerkeszthetőek. Ez az élő fotók útmutató megtanítja, hogyan lehet a legtöbbet kihozni az élő fotóidból, és jó és nagyszerű.
Bár lehet, hogy ismeri az élő képeket az iPhone 6s, iPhone SE és iPhone 7 készülékeken, az iOS 11 számos új Live Photos funkcióval rendelkezik, még akkor is, ha nem vásárolta meg a legújabb iPhone-ot. Az új Élő Fotó funkciók lehetővé teszik, hogy megváltoztassa a fényképezőgépről megjelenő kulcsfotót egy élő fotóra, vágjon egy élő fotót, és hozzon létre effekteket a fotó animálásához vagy stilizálásához.
Mielőtt elkezdené a Live Photos útmutatót, ne feledje, hogy az opció használatához telepítenie kell az ingyenes iOS 11 frissítést. Amit tudnia kell, hogy az iPhone-on élő fotókat készítsen és szerkeszthessen.
Hogyan készítsünk élő képeket

Hogyan készítsünk élő képeket.
Az Apple alapértelmezés szerint bekapcsol, ha normál fotót készít. Az iPhone 7 Plus vagy az iPhone 8 Plus 2-szeres nagyítással is használható. Annak érdekében, hogy biztosítsa, hogy élő fotót készít, nyissa meg a fényképezőgép alkalmazását, és győződjön meg róla, hogy a képernyő szélén lévő kis napfény ikon sárga. Ha szürke, érintse meg, és sárga lesz.
Ha megérinti, megjelenik a LIVE, amely a képterület közepén jelenik meg. A LIVE akkor is megjelenik a képernyőn, amikor képet készít. Ha ez az opció engedélyezve van, próbáljon meg néhány képet, és látni fogja, hogy megjelenik a képernyőn. Minden csap 1,5 másodpercnyi hangot és folyamatos fotósorozatot rögzít. Később kikapcsolhatja a hangot.
A legjobb eredmény elérése érdekében tartsa az iPhone-t még mindig az élő fotók készítése közben, és hagyja, hogy a téma a kereten belül mozogjon. Élő fotók megtekintése sok kamera mozgással lehet rosszindulatú, elmosódást okozhat és korlátozhatja, hogyan szerkesztheti azokat később.
Ez az, amire szükség van az élő fotó készítésére az iPhone-on.
Élő fotók és élő hatások szerkesztése
Az alapértelmezett élőképkép módosítása
Az élő fotó valójában egy 1,5 másodperces fénykép és videó gyűjteménye, és néha a szoftver által alapértelmezettként kiválasztott fénykép nem a legjobb fotó. Az iOS 11 segítségével megváltoztathatja az alapértelmezett fényképet, amely megjelenik a fényképezőgép tekercsén. Nagyszerű módja annak, hogy világos képet kapjunk, mint a normál fotót, mielőtt aktiválnád a fénykép élő részét.

Módosítsa az élő fotó alapértelmezett fotóját az iOS 11 rendszerben.
- Menj a Fotók alkalmazás.
- Találni Élő fotó.
- Érintse meg szerkesztése.
- Érintsen meg egy másik fényképet az alsó területen.
- Érintse meg Kulcsfotó készítése.
- Érintse meg Kész.
Ez az új fotót, amelyik megjelenik a Camera Roll-ban, és azt az embert látja, aki élő fotót küld.
Hogyan készítsünk egy élő fotót
Néha egy élő fotó tökéletes, kivéve, ha a fénykép elején vagy végén túl sok a rázkódás vagy a tárgyanyag. Ez gyakran előfordul, ha nem tervez egy élő fotót, és valami jó hűvösnek tűnik, amit csak a telefont távolított el vagy felemelte. Egy élő fotó kivágása.

Készítsen élő fotót rövidebbre, vagy módosítson egy bosszantó mozgást.
- Menj a Fotók alkalmazás.
- Találni Élő fotó.
- Érintse meg szerkesztése.
- Húzza a képterület széleit a vágáshoz kezdetétől és végétől.
- Koppintson a Kész.
Az élő fotó szakasz, amelyet meg akar tartani, a sárga rész belsejében lesz, miután húzta az egyik csúszkát. Egyszerűen állítsa be őket a kívánt módon, majd érintse meg a Kész gombot.
Hang kikapcsolása egy élő fényképen
Ha szereted a Live Photo-ot, de nem szereted a rögzített hangot, könnyen le tudod kapcsolni harmadik féltől származó alkalmazások nélkül.

Hogyan kapcsolja ki a hangot egy élő fotón.
- Menj a Fotók alkalmazás.
- Találni Élő fotó.
- Érintse meg szerkesztése.
- Érintse meg a gombot Hangszóró ikonra.
- Érintse meg Kész.
Ha később úgy dönt, hogy szeretné, a hangot később is hozzáadhatja. Nem adhat hozzá új hangfájlt, így a hanggal együtt kell élnie, vagy élveznie kell a csendet.
Élő fotóhatások hozzáadása: ugratás, hurok és hosszú expozíció

Húzza felfelé az effektusok hozzáadásához az Élő fotókhoz.
Az iOS 11 segítségével készíthet egy élő fotóhurkot, ugrálhat, vagy hosszú expozíciósvá válhat. Ezek olyan hűvös hatások, amelyek lehetővé teszik az Élő Fotók módjának hűtését. Ezeket a hatásokat nem adja hozzá a Szerkesztés gombbal. Ez túl sok értelme lenne. A Live Photo Effect hozzáadásának módja;
- Menj a Fotók alkalmazás.
- Találni Élő fotó.
- Húzza felfelé a képernyő alján.
- Érintse meg a hatást.
- Koppintson a Kész.
Csak egy effektet alkalmazhat fényképenként, és néha az egyik opció nem jelenik meg, mert a hatás nem fog működni a fényképen. Leggyakrabban nem látunk lehetőséget a Loop számára.

Példa a hosszú expozíciós élőkép hatására az iPhone-on.
Az alábbiakban a Live Photo Effects hatásai vannak;
- Hurok: Ismétli az élőképet. Néha zökkenőmentes ismétlés, máskor észre fogod venni.
- Ugrál: A Live Photo egyirányú, majd visszaállítja a hűvös hatást.
- Hosszú expozíció: Kéket ad a vízhez vagy a fényekhez, hogy művészi hatásokat hozzon létre.

A Hurok vagy a Bounce használatakor egy animált animált változatban fog megjelenni egy animált film, amelyet meg lehet osztani. A fentieken felül egy élő fényképen láthat egy példát a hurokhatásról. Ha tökéletesen vágja le a fotót, pontos hurkot kaphat, de sokan megpróbálnak jobbra állni.

A fenti kép egy élő fotó egy gifje a Bounce hatással, amely alapvetően a fotót futtatja, majd megfordítja és újra és újra megismétli.
A hosszú expozíciós hatás a vízesések számára a legjobb, de autós hátsó lámpákkal is használható. Ez a legjobban működik, ha állványa van, vagy ha az iPhone-t valamivel stabilizálja, hogy stabilizálja azt.
31 iOS 11 Tippek és trükkök, amelyeket nem tudhat