
Üdvözöljük az iPad világában. Akár van egy új iPad Air, akár egy iPad Mini, retina kijelzővel, vagy bármilyen más modellel, amelyen most már van egy tabletta, amely végtelen órákat biztosít a kikapcsolódásra és a saját tartalom létrehozására.Ez az a tabletta, amelyet mindenki követett. Ebben a cikkben megmutatjuk, hogyan állíthatod be az új iPad-et, és hogyan tudod megtenni a dolgokat, így élvezheted az új iPad-t a szórakoztató mobiltechnikai utazás során. Az utazás megkezdése attól függ, hogy ez az első iPad, vagy korábban iPad tulajdonosa volt.

Olvassa el: iPad Air Review
Olvassa el: iPad mini Retina Display Review segítségével
- Ha új iPad tulajdonos vagyunk, itt kezdjük. Az új iPad eltávolítása után először be kell kapcsolnia. Ezt a készülék jobb felső sarkában található alvó / ébresztő gomb megnyomásával és nyomva tartásával végezheti el. Ha kíváncsi, hogy melyik a készülék felső és alsó része, megjelenik a Kezdőlap gomb a készülék előlapján. Kerek, és lekerekített szélű téglalap látható a képen. Ezt a készülék alsó részének nevezzük.
- Amint az iPad be van kapcsolva, megjelenik egy képernyő, amely azt mondja Csúsztassa a beállításta képernyő alján. Hagyja, hogy az ujjait csúsztassa.
- A következő képernyő kéri, hogy válasszon L-tanguage. Tehát csináld meg.
- Ezt követően Válaszd ki az országodat.
- Ha a WiFi hálózat ki van kapcsolva, akkor válassza ki a lehetőségetWiFi hálózat a következő menüben. Egy perc múlva a mobil telepítéshez jutunk.
- Írja be aWiFi jelszó Ha van egy.
- A következő képernyő lehetőséget nyújt az engedélyezésreHelymeghatározó szolgáltatások. Ahhoz, hogy kihasználhassa az iPad speciális funkcióit, engedélyeznie kell ezeket Helymeghatározó szolgáltatások. A későbbiekben bármikor kikapcsolhatja őket.
- Ismét feltételezzük, hogy ez az első iPad, és a semmiből indul. Tehát a következő képernyőn válassza kiÚj iPad-ként állítható be.Ha korábban volt egy iPad vagy egy iPhone, és szeretné beállítani az új iPad-t az egyik eszköz biztonsági másolatából, válassza ki az adott forgatókönyvnek megfelelő opciót. Visszaállíthatja a biztonsági másolatot a számítógépen, vagy visszaállíthatja az iCloud biztonsági másolatából. A választás a tiéd.
- Új felhasználóknak kell Apple azonosító létrehozása vagy jelentkezzen be egy meglévő Apple azonosítóval. A korábbi felhasználók bejelentkezhetnek az előző Apple azonosítójukkal. Új Apple-azonosító létrehozásához használhat egy meglévő e-mail címet az Apple ID-hez, vagy létrehozhat egy újat. Jelöljön be vagy írjon be egy jelszót, és beállította, miután kiválasztotta.
- Ezután elolvashatja az iOS eszköz tulajdonlásának feltételeit. Olvassa el, ha szeretné, de el kell fogadnia azokat, ha használni szeretné a készüléket. Nincs tárgyalás itt.
- A következő döntés az új felhasználók számára, hogy válasszon, ha szeretnéhasználja az Apple iCloudját szolgáltatásokat, amelyek a kapcsolatok, naptárak és egyéb adatok biztonsági mentéséhez és szinkronizálásához Ha igen, akkor az 5 GB szabad iCloud tárolóhoz férhet hozzá, és lehetővé teszi az iPad számára, hogy minden este készítsen biztonsági másolatot az adatokról, feltéve, hogy csatlakoztatva van a hálózati tápegységhez és a WiFi be van kapcsolva. A legtöbb esetben igen. Azt is eldöntheti, hogy biztonsági másolatot készít az adatokról a számítógépre, ha szeretné.
- Az új felhasználók számára a következő választás megmentheti Önt, ha valaha helytelenül helyezi el iPadjét. Válassza ki, hogy engedélyezzeKeresse meg az iPad-et ha szeretné ezt a védelmet. Ha iPadja elveszik vagy ellopják, nyomon követheti azt egy másik iOS eszközről azáltal, hogy bejelentkezik a Find My iPhone alkalmazásba, vagy onlineicloud.com. A Find My iPad engedélyezése is segít megakadályozni, hogy a tolvajok törölhessék az adatokat anélkül, hogy tudnák az iCloud jelszavát.
- A megjelenítendő képernyő a választástelefonszámok és e-mailek az iMessage és / vagy a FaceTime használatához. Érintse meg azokat a beállításokat, amelyekkel kiválaszthatja vagy törölheti őket.
- Következő állítson be egy jelszót.Amikor a rendszer kéri, állítsa be a 4 számjegyű jelszót biztonsági okokból. Eldöntheti, hogy ezt nem teszi meg, de az Apple azt javasolja, hogy ezt tegye meg. Ez lesz az új iPad-be való bejelentkezéshez használt biztonsági kód.
- A Siri bekapcsolása a következő választás. Siri az Apple hang-asszisztense, amely lehetővé teszi, hogy hangja segítségével különböző parancsokat adjon meg az iPad-hez.
- Az Apple ezt követően megkérdezi, hogy szeretné-e összegyűjteni a diagnosztikát az iPad-ről, és elküldi ezeket az diagnosztikákat az Apple-nek, hogy jobban javítsa az iOS-t és termékeiket. Válassz.
Csatlakozás a mobilszolgáltatáshoz
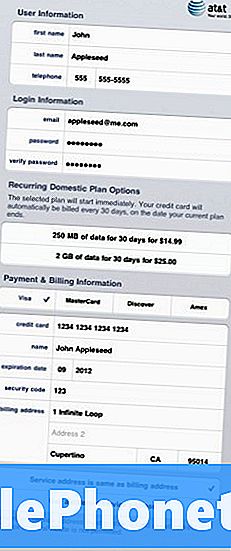
Ha van egy LTE-vel felszerelt iPad, úgy dönthet úgy, hogy beállítja a mobilszolgáltatását az új iPad-hez kapcsolódó szolgáltatóval. Minden szolgáltató egy kicsit más.- Először lépjen a Beállítások pontra, és keresse meg Celluláris adatok.
- Ez a Cellular Data képernyőhöz vezet. Választ Fiók megtekintése.
- A következő képernyőn válassza ki Új fiók beállítása.
- Ezután számos személyes adatot ad meg, és kiválaszthatja az adattervét.
- Ezt követően kérni fogja, hogy elfogadja a Felhasználási feltételek. Miután megjelenik egy összefoglaló képernyő. Győződjön meg róla, hogy az információ helyes, és ha igen, válassza ki Beküldése.
- Látnia kell egy Gratulálási képernyőt, amely azt jelzi, hogy Ön a szolgáltatóján keresztül csatlakozik.
- Miután telepítette az Alkalmazásokat, kiválaszthatja, hogy mely alkalmazások használják a Cellular Data-t, és melyiket nem a Settings / General / Cellular Data képernyőn. Azt is eldöntheti, hogy teljesen kikapcsolja a Cellular Data-t, ha az iPad-et főleg WiFi-on használja.
Olvassa el: Az iPad Air: egy hónap, és még mindig megvan
Az iTunes beállítása
A zene, az alkalmazások, az iBookok vagy az Apple egyéb tartalmának letöltéséhez be kell állítania az iTunes programot.
- Menj az Általános és lapozzunk lefelé iTunes & App Store.
- Ha nincs iTunes-fiókja, a rendszer kéri, hogy állítsa be. Ha igen, írja be az iTunes hitelesítő adatait. Ez nem kell az iCloud-fiókadatok. Lehet.
- Az iTunes & App Store-ban választhat, hogy a zene, az alkalmazások, a könyvek vagy a frissítések automatikusan letölthetők a készülékre. Néhányan azt szeretnék, ha az Apps automatikusan frissül. Néhányan nem. Tegye meg a választásait.
- Azt is kiválaszthatja, hogy az Alkalmazások, Zene és egyéb tartalom letölthető-e a Cellular Connection segítségével. Válassz.
Alkalmazások telepítése
Most már készen áll az Alkalmazások telepítése elindítására. Az Apple bemutatja Önt egy olyan képernyőn, amely megmutatja, milyen ingyenes Apple Alkalmazások állnak rendelkezésre a letöltéshez. Ezek közé tartozik a Garage Band, az iPhoto, az Oldalak, a számok, a KeyNote, az iBooks és így tovább.
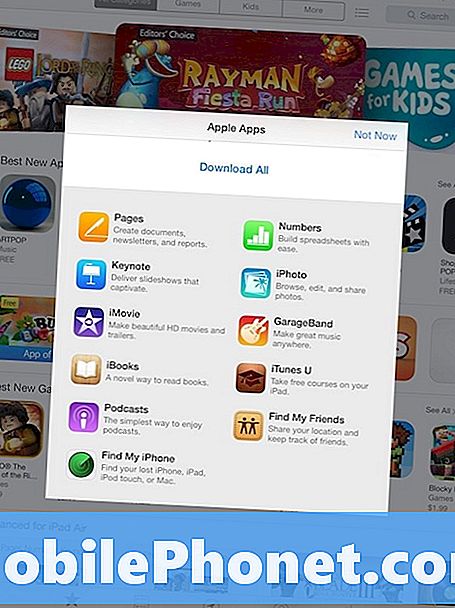
Elkezdheti az App Store-ból való körutazást is, hogy megtalálja az Ön által tetszés szerinti alkalmazásokat. Itt a világ az osztriga. Íme egy link az Alkalmazásokhoz, amelyeket az Apple javasol a Best of 2013-ban. Csak ne felejtsd el, hogy miután elkezdtük, nehéz megállítani.
Most pedig készen áll az új iPad használatára.


