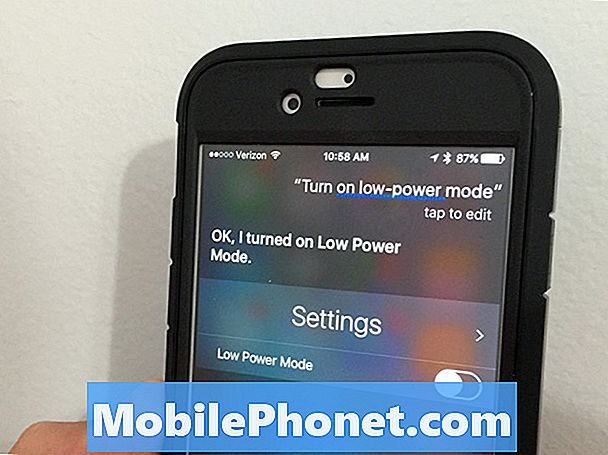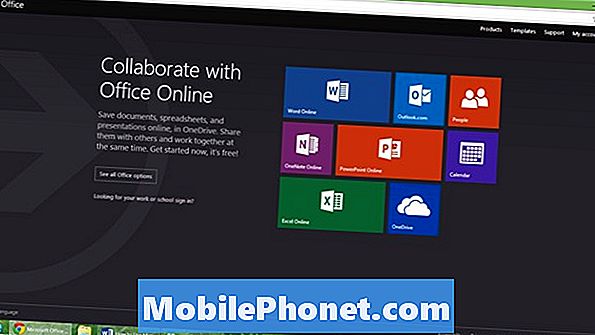Tartalom
Bizonyos helyzetekben hasznos lehet tudni, hogyan készítsen képernyőképeket a Galaxy Tab S5e készüléken. Ezen az eszközön háromféle módon készíthet képernyőképet. Tanulja meg mindegyiket alább.
Mielőtt folytatnánk, emlékeztetni szeretnénk arra, hogy ha megoldást keres saját #Android problémájára, kapcsolatba léphet velünk az oldal alján található link használatával. A probléma leírása során kérjük, legyen a lehető legrészletesebb, hogy könnyen megtalálhassuk a releváns megoldást. Ha megteheti, kérjük, írja be a pontos hibaüzeneteket, hogy ötletet adjon nekünk, hol kezdjük. Ha már kipróbált néhány hibaelhárítási lépést, mielőtt e-mailt küldött nekünk, feltétlenül említse meg őket, hogy kihagyhassuk válaszainkban.
Hogyan készítsen képernyőképet a Galaxy Tab S5e készüléken 3 módszer a képernyő rögzítésére
Az alábbiakban bemutatjuk a képernyő egyszerű rögzítésének 3 módszerét.
1. módszer: Készítsen képernyőképet a Galaxy Tab S5e készülékről a hardver gombjai segítségével
Ez a legegyszerűbb módszer a képernyő rögzítésére a Galaxy Tab S5e készüléken. Lehet, hogy nem először kapja meg, ezért csak néhányszor gyakorolnia kell. Ezt követően értékelni fogja ezt a módszert annak könnyűségéért. Az alábbiak szerint készíthet képernyőképet hardverkulcsokkal:
- Nyissa meg azt az alkalmazást / képernyőt, amelyről képernyőképet szeretne készíteni.
- Most körülbelül 2 másodpercig tartsa lenyomva a Bekapcsolás és a Hangerő csökkentése gombot.
- Ha sikerül, gyors animációt fog látni, és visszajelzést hall, amely megmutatja, hogy a képernyőkép éppen elkészült.
2. módszer: Készítsen képernyőképet a Galaxy Tab S5e-ről a Palm csúsztatással a rögzítéshez
A rögzítéshez való tenyér csúsztatásával először be kell állítani. Miután befejezte a beállítást, csak annyit kell tennie, hogy a tenyerével végigsimítja a képernyőt. A következőket kell tennie pontosan:
- Aktiválnia kell magát a gesztust, mielőtt ténylegesen használni tudná. Ehhez lépjen be a Beállítások alkalmazásba, és válassza a Speciális funkciókat.
- A Speciális szolgáltatások részben érintse meg a Mozgások és gesztusok lehetőséget.
- Koppintson a Palm Swipe elemre a rögzítéshez.
- A rögzítéshez kapcsolja a Palm Swipe kapcsolót.
- Zárja be a beállítások alkalmazást, és készítse elő a rögzíteni kívánt képernyőt vagy alkalmazást.
- Húzza vízszintesen a keze szélét jobbról balra vagy balról jobbra, és szélről szélre. A képernyőkép elkészítéséhez kezének érintkezésben kell maradnia a képernyővel.
3. módszer: Készítsen képernyőképet a Galaxy Tab S5e készülékről a Scroll capture használatával
Ha hosszú cikkek vagy képek képernyőképeit szeretné rögzíteni, akkor a Scroll capture használatával megteheti. Mint a Palm Swipe rögzítéséhez, ezt az opciót is először be kell állítani. Miután ezt megtette, folytathatja a képernyőképek rögzítését. A következőket kell tennie:
- Először aktiválja a görgetés rögzítését. Nyissa meg a Beállítások alkalmazást, lépjen a Speciális beállítások részhez, és engedélyezze az intelligens rögzítést. Ennek lehetőséget kell adnia arra, hogy megérintse a Scroll capture lehetőséget a képernyőkép elkészítése után megjelenő lehetőségek közül.
- Zárja be a beállítások alkalmazást, és készítse elő a rögzíteni kívánt képernyőt vagy alkalmazást.
- Kezdje el rögzíteni a képernyőt úgy, hogy megérinti a „Scroll capture” elemet a megjelenő lehetőségek közül.
- Addig koppintson a Scroll capture gombra, amíg be nem fejezi a tartalom rögzítését.
A képernyőképek megtekintése
A képernyőképek megtekintése ugyanolyan egyszerű. A képernyőkép elkészítése után a fenti módszerek használatával mindössze annyit kell tennie, hogy megérinti a megjelenő előnézetet. Alul ugyanazon opciókészleten képesnek kell lennie a kép szerkesztésére.
Alternatív megoldásként megnyithatja a Galéria alkalmazást, és megnyithatja a Képernyőképek mappát a képernyőképek megtekintéséhez.
Ha egyike azoknak a felhasználóknak, akik problémát tapasztalnak az eszközével, tudassa velünk. Ingyenes megoldásokat kínálunk az Androiddal kapcsolatos problémákra, így ha problémája van az Android készülékével, egyszerűen töltse ki a rövid kérdőívet ez a link és megpróbáljuk a következő bejegyzésekben közzétenni válaszainkat. Nem garantálhatjuk a gyors reagálást, ezért ha problémája időérzékeny, kérjük, keressen egy másik módszert a probléma megoldására.
Ha hasznosnak találja ezt a bejegyzést, kérjük, segítsen nekünk, terjesztve a szót barátainak. A TheDroidGuy közösségi oldalakkal is rendelkezik, ezért érdemes kapcsolatba lépnie közösségünkkel a Facebook és a Google+ oldalakon.