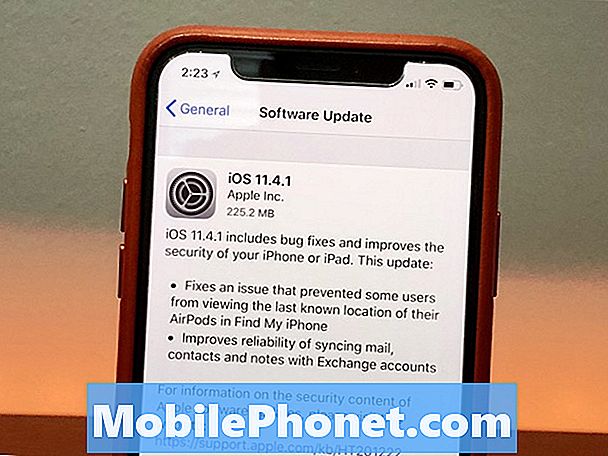Tartalom
- 1. módszer: Hogyan lehet visszaállítani a Galaxy Tab S4-et a Beállítások menüben
- 2. módszer: Hogyan lehet visszaállítani a Galaxy Tab S4 hardveres gombjait
A kemény visszaállítás, más néven gyári visszaállítás vagy alapértelmezett visszaállítás az egyik hatékony megoldás, amelyet a Galaxy Tab S4 javításához használhat. A kemény visszaállítással hatékonyan visszaállítja az összes szoftverbeállítás alapértelmezett értékét. A problémától függően előfordulhat, hogy nem szüntetik meg a szoftverhibákat.
A kemény visszaállítás előtt mindenképp készítsen másolatot a pótolhatatlan fájlokról valahol. Feltételezzük, hogy időnként felelősségteljesen biztonsági másolatot készít a fájljairól, de mindenképpen tegye meg közvetlenül a gyári beállítások visszaállítása előtt, hogy elkerülje azok elvesztését. Ne felejtse el eltávolítani az összes Google-fiókot vagy az összes eszközt az eszközről, hogy később ne fordulhasson elő a Gyári alaphelyzetbe állítás funkcióval kapcsolatos problémák.
1. módszer: Hogyan lehet visszaállítani a Galaxy Tab S4-et a Beállítások menüben
Akár hibaelhárítást, akár karbantartást végez, az első lehetőség, amelyet figyelembe kell venni a gyári beállítások visszaállításakor, a Beállítások menüben található. Ez egyszerűen elvégezhető, és másodpercek alatt elvégezhető. Az alábbi lépésekkel megtanulhatja, hogyan kell csinálni.
- Készítsen biztonsági másolatot személyes adatairól, például fotókról, videókról, üzenetekről stb.
- A kezdőképernyőn csúsztassa ujját felfelé az összes alkalmazás megtekintéséhez.
- Nyissa meg a Beállítások alkalmazást.
- Koppintson az Általános kezelés elemre.
- Koppintson a Visszaállítás elemre.
- Koppintson a Gyári adatok visszaállítása elemre.
- Koppintson a RESET elemre.
- Ha be van kapcsolva a képernyőzár, adja meg PIN-kódját vagy jelszavát, és koppintson a Folytatás gombra.
- Koppintson az Összes törlése elemre
2. módszer: Hogyan lehet visszaállítani a Galaxy Tab S4 hardveres gombjait
Ez a módszer akkor ajánlott, ha a következő helyzetek egyikében áll:
- az eszköz nem indul el (kikapcsolt eszköz)
- az érintőképernyő folyamatosan fagy
- eszköz folyamatosan újraindul
- az alkalmazások folyamatosan összeomlanak
- a telefon túlmelegszik
- ellenőrizni szeretné, hogy van-e folyamatban lévő hardverprobléma
Hardverkulcsok használata a Galaxy S4 gyári alaphelyzetbe állítására akkor is szükséges lehet, ha a Beállítások menü bármilyen okból nem érhető el. A hardveres visszaállítás sikeres végrehajtásához feltétlenül kövesse az alábbi lépéseket.
- Ha lehetséges, készítsen biztonsági másolatot a pótolhatatlan adatokról a belső tárhelyen, mielőtt végrehajtaná a fő visszaállítást. Ha nem lehetséges, hagyja ki ezt a lépést, és folytassa az alábbi következő lépéssel.
- A készülék kikapcsolásához tartsa lenyomva a Bekapcsológombot. Ez fontos. Ha nem tudja kikapcsolni, soha nem fog tudni helyreállítási módba indulni. Ha nem tudja rendszeresen kikapcsolni a készüléket a Bekapcsológombbal, várja meg, amíg a telefon akkumulátora lemerül. Ezután töltse fel a telefont 30 percig, mielőtt helyreállítási módba indulna.
- Tartsa nyomva a Hangerő növelése és a Bekapcsolás gombot.
- Tartsa lenyomva a Hangerő növelése és a Bekapcsológombot, amíg meg nem jelenik a RECOVERY BOOTING felirat (bal felső sarokban), majd engedje fel az összes gombot. Kék képernyő jelenhet meg a „Rendszerfrissítés telepítése” felirattal, amelyet a „Nincs parancs” képernyő követ; várjon tovább, amíg a helyreállítási képernyő megjelenik.
- Az Android helyreállítási képernyőn válassza az Adatok törlése / gyári visszaállítás lehetőséget. Használja a Hangerő gombokat a rendelkezésre álló lehetőségek közötti váltáshoz, a bekapcsoló gombot pedig a kiválasztáshoz.
- Válassza az Igen lehetőséget, és hagyjon néhány másodpercet a gyári adatok visszaállításának befejezéséhez.
- Válassza a Rendszer újraindítása lehetőséget.
- Várjon néhány percet az újraindítási folyamat befejezéséig.
- Állítsa be újra eszközét.