
Tartalom
A 2012-es OS X Mountain Lion-szal bevezette az értesítési központ gyorsan a Mac felhasználók számára. Az alábbiakban bemutatjuk, hogyan lehet testreszabni és kihozni a lehető legtöbbet.
A Mac értesítési központ elérhető az értesítési központ ikonra kattintva a képernyő jobb felső sarkában. Ez megjelenik az értesítési központban. Az Értesítési központban két rész található: Értesítések és Ma.
Az értesítések természetesen az Ön által kapott értesítésekből állnak, és testreszabhatja, hogy mely alkalmazásokat adjon az értesítéseknek, és melyeket nem. Ami a Today részt illeti, tartalmazza az összes olyan widgetet, amelyet gyorsan szeretne elérni az Értesítési központ megnyitásakor. Megjelenítheti az időjárás, a világórák, az emlékeztetők, a közelgő események és még sok más.
Ha szeretné, hogy a lehető legtöbbet hozza ki a Mac értesítési központjától, akkor hogyan kell testreszabni azt, hogy ez a sajátja legyen.
Értesítések testreszabása
Ahhoz, hogy testreszabja, hogy mely alkalmazásokat kapja meg az értesítések, és milyen alkalmazásokkal elhallgattak, ezt megteheti Rendszerbeállítások és rákattintva értesítések.
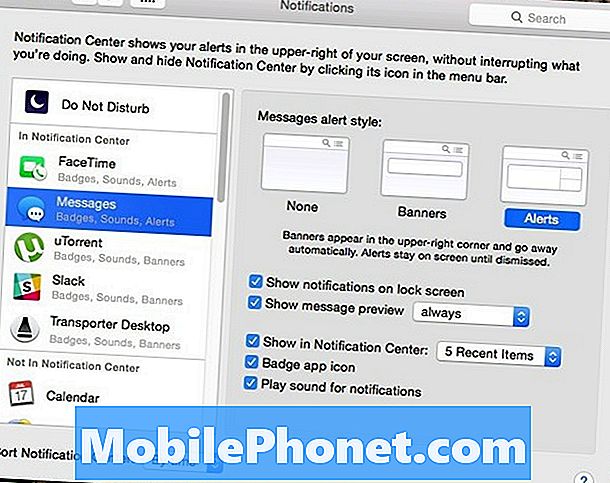
Ez nagyon hasonlít ahhoz, hogy hogyan működik az iOS 8-ban, de egyszerűen kiválaszthatja, hogy mely alkalmazásokat engedélyezték, és mely alkalmazásokat nem kattintva és húzzuk az alkalmazásokat a bal oldali sáv két különböző szakaszába.
Személy szerint én csak egy kis alkalmazásra engedélyeztem értesítéseket, egyszerűen azért, mert nem szeretem mindig egy csomó értesítést kapni, de lehet, hogy rájuk bukkan, így testreszabhatja alkalmazásait.
A Widgetek testreszabása
Ban,-ben Ma Az értesítési központ részében láthatod, hogy hozzáadhatsz widgeteket a különböző információk gyors eléréséhez. A widgetek hozzáadásához kövesse az alábbi egyszerű lépéseket:
- Kattintson az értesítési központ ikonjára a képernyő jobb felső sarkában a menüsorban. Ez megnyitja az Értesítési Központot.
- Kattintson a Ma lapon, ha már nincs ott, majd kattintson a gombra szerkesztése lefelé.
- Az egyik a jobb oldali oldal, a listához tartozik a hozzáadható widgetek. Egyszerűen kattintson a kis zöld gombra a widget jobb oldalán, hogy hozzáadja az értesítési központhoz.
- Kattints Kész az alján a módosítások mentéséhez.

A widget eltávolításához mindössze annyit kell tennie, hogy visszatérjen a Szerkesztésbe, majd kattintson a törölni kívánt widget melletti kis piros gombra.
Figyelemre méltó szó: a widgetek csökkenthetik a teljesítményt, és észrevehető hatást gyakorolhatnak, ha egy régebbi és lassabb Mac számítógéped van, ezért vigyázz erre, amikor widgeteket adsz hozzá. Előfordulhat, hogy az összes widget teljesen le van tiltva, ha teljesítménycsökkenést tapasztal.
Értesítési központ letiltása összesen
Néhány felhasználó számára az OS X értesítési központ nagyszerű, de más felhasználók számára egyszerűen soha nem használják. Ha soha nem fogja használni, akkor miért fut a háttérben a források felvételével?
Tény, hogy teljesen letilthatja az értesítési központot. Kövesse az alábbi egyszerű lépéseket:
- Nyissa meg a Terminál app Alkalmazások> Segédprogramok.
- Másolja be és illessze be ezt a parancsot a terminálablakba, és nyomja meg a gombot Belép: startctl unload -w /System/Library/LaunchAgents/com.apple.notificationcenterui.plist
- Ezután illessze be ezt a parancsot a Terminálba és nyomja meg a gombot Belép: killall NotificationCenter
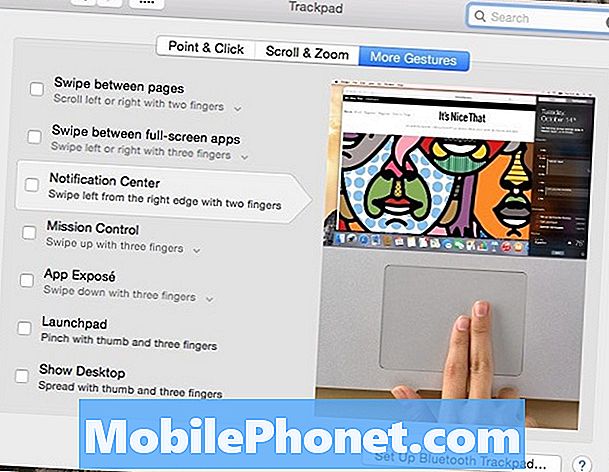
Az értesítési központ hivatalosan is eltűnik, és a kis ikon eltűnik a menüsorban. Ha azonban két ujját a jobb oldalról húzza, akkor még mindig megjelennek egy szürke helyjelzés, ahol korábban az értesítési központ volt. A swipe gesztus letiltásához kövesse az alábbi lépéseket:
- Nyit Rendszerbeállítások és kattintson a gombra trackpad.
- Kattintson a További gesztusok fül és törölje a jelölést Értesítési központ.


