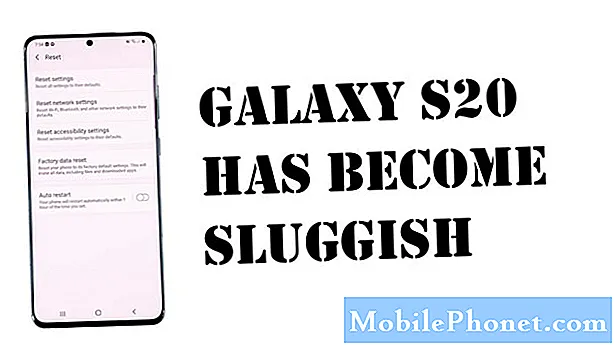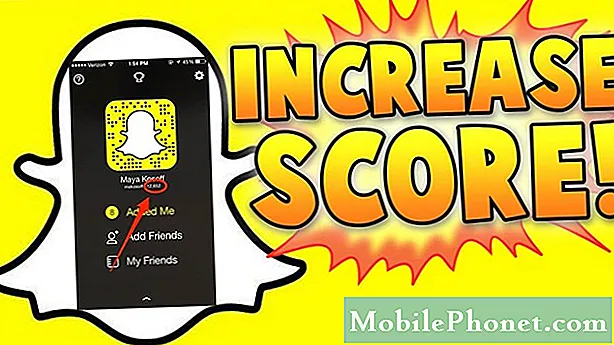Tartalom
Olyan helyzetbe került, hogy készüléke csatlakozik a wifihez, de valójában nem tudja elindítani az internetet? A mai # GalaxyS7 kérdésben ezzel a kérdéssel foglalkozunk. Tudjuk, hogy sok Android-felhasználó, aki hasonló helyzetbe kerül, remélhetőleg megtalálja ezt az útmutatót.
A mai probléma: A Galaxy S7 csatlakozik a wifihez, de nincs internetje
Problémám van a Samsung Galaxy S7 készülékemmel a wifivel való kapcsolatával kapcsolatban. Amikor megpróbál csatlakozni egy wifi hálózathoz, azt mondja, hogy az IP-cím nem található. Miután megváltoztattam az IP-t statikus állapotba, és beírtam a helyes címeket, amelyekre felszólítottam, megnyomom a Mentés gombot, és csatlakozom a hálózatra. A wifi csatlakoztatottnak tűnik, de a telefonomon semmi sem töltődik be. A böngészőm elkezdi betölteni az oldalt, és szinte azonnal leáll, más alkalmazások és a Google Play Áruház szerint pedig nem tudnak csatlakozni. Amíg a telefonom a hálózathoz csatlakoztatva mutatja a wifi-t, most statikus IP-re váltottam. - Mark
Megoldás: Szia Kostis. A wifi hálózathoz való csatlakozás nem feltétlenül jelenti azt, hogy azonnal létezik internetkapcsolat. Ne feledje, hogy az S7-hez csatlakoztatott wifi hálózat középső emberként viselkedik az eszköz és az internet között. Lehetséges, hogy a telefon csatlakozik, mivel tudja a hálózat nevét és rendelkezik a hálózati kóddal, de maga a wifi problémás lehet, mivel valamilyen okból nem tud csatlakozni az internethez. Mondanom sem kell, hogy először tudnia kell, hogy hol található a probléma, így képes lesz megfelelően kezelni. Az alábbiakban bemutatjuk a pontos lépéseket, amelyeket meg kell tennie.
Ne használjon statikus IP-t
Hacsak nem tudja, mit csinál, valójában nem ajánlott a Statikus IP használata. A statikus IP-beállítások manuális megadásával fennáll annak a kockázata, hogy olyan problémát okozhat, mint amilyen Önnél van. Például, ha hiányzott egy számjegy vagy egy pont az IP-cím vagy az átjáró megadásakor, előfordulhat, hogy az internet nem működik az eszközén. Ugyanez a helyzet akkor is, ha rossz adatokat ad meg a DNS-kiszolgálókhoz. Tehát megint, hacsak nem biztos abban, hogy a megfelelő statikus beállítást hajtja végre, azt mondjuk, hogy inkább visszavált a DHCP-beállításra. Hibaelhárítás céljából azt is javasoljuk, hogy próbálkozzon egy DHCP-beállítással, hogy megnézze, van-e különbség. Ha már megpróbálta, folytassa a következő lépéssel.
Ellenőrizze, hogy a wifi működik-e
A következő logikus hibaelhárítási lépés annak biztosítása, hogy a wifi működjön. Ezt egyszerűen megteheti, ha egyszerűen csatlakoztat egy másik eszközt ahhoz, hogy lássa, képes-e csatlakozni az internethez. Ha egy második eszköz csatlakozik a wifi-hez és csatlakozni tud az internethez, ez azt jelenti, hogy a hiba az S7-ben van. A következő hibaelhárítási lépéseknek a telefonra és nem a wifi hálózatra kell összpontosítaniuk.
Másrészt, ha a második eszköz pontosan ugyanúgy viselkedik, mint az S7-ese, akkor valószínűleg wifi probléma. Ennek oka lehet az útválasztó téves konfigurálása, egy útválasztó hardverproblémája vagy egy internetszolgáltató (ISP) probléma. Az okok elkülönítéséhez felhívja az internetszolgáltatót, hogy segítsen a hibaelhárításban.
Ellenőrizze, hogy van-e lassú csatlakozási probléma
Előfordulhat, hogy egy lassú kapcsolódási problémát összekevernek a teljes problémával vagy egyáltalán nem. Lassú kapcsolat alatt azt értjük, hogy a wifi valóban csatlakozik az internethez, de olyan lassú, hogy az oldalak nem tölthetők be, vagy úgy tűnik, hogy az alkalmazások egyáltalán nem tudják letölteni a tartalmat. A lassú kapcsolódási probléma gyakran akkor fordul elő, ha túl sok olyan eszköz van, amely ugyanazzal a sávszélességgel rendelkezik, mint a többi eszköz, mivel nem tudnak megbízhatóan csatlakozni az internethez. Ha sok eszköz csatlakozik a wifi-hez, fontolja meg az S7 kivételével mindegyik bontását, és nézze meg, mi történik. Ha az S7-e rendben csatlakozik az internethez, akkor kezelnie kell, hogy hány eszköz képes legyen használni a wifit, így böngészés közben is használhatja az S7-et. Ha lassú internetkapcsolati előfizetéssel rendelkezik, beszéljen internetszolgáltatójával, hogy gyorsabb internetsebességet tudjon ajánlani.
Indítás csökkentett módba
Ha nincs semmi baj a wifi-hálózattal, miután ellenőrizte, hogy más eszközök csatlakozhatnak-e az internethez, és egyáltalán nincs lassú kapcsolódási probléma, a következő hibaelhárítási lépés az eszköz biztonságos módban történő újraindítása. Ez lehetővé teszi, hogy megtudja, egy harmadik féltől származó alkalmazás okozza-e a problémát.
A Csökkentett mód olyan szoftveres környezet, amely csak az Android rendszert futtatja az előre telepített alkalmazásokkal. Az összes olyan alkalmazás, amelyet az eszköz első beállítása után adott hozzá, nem futtatható. Ha a wifi-kapcsolata rendben működik, ha csökkentett módban van, akkor alkalmazással kapcsolatos probléma merül fel.
Ha kíváncsi arra, hogyan lehet az S7-et biztonságos módba indítani, kövesse az alábbi lépéseket:
- Kapcsolja ki a Galaxy S7 készüléket.
- Tartsa nyomva a Bekapcsológombot.
- Amint megjelenik a „Samsung Galaxy S7” logó, engedje fel a Bekapcsológombot, és azonnal nyomja meg és tartsa lenyomva a Hangerő csökkentése gombot.
- Addig tartsa lenyomva a gombot, amíg a telefon befejezi az újraindítást.
- Miután meglátta a „Csökkentett mód” szöveget a képernyő bal alsó sarkában, engedje fel a Hangerő csökkentése gombot.
- Ellenőrizze a problémát.
Ha biztonságos módban biztonságos a wifi, akkor fogadhat, hogy van egy alkalmazás, amely a problémát okozza. Mivel a csökkentett mód nem fogja pontosan meghatározni, hogy mi az alkalmazás problematikus, időt kell töltenie annak azonosítására. Ne feledje, hogy a csökkentett mód egy olyan eszköz, amelynek segítenie kell abban, hogy a hozzáadott alkalmazások egyike problémás legyen. Ha úgy gondolja, hogy ez a helyzet, akkor próba-hiba módszerrel meg kell találnia, hogy mi az az alkalmazás. Alapvetően csak annyit kell tennie, hogy egyedileg távolítsa el az alkalmazásokat, és ellenőrizze a problémát. Az alábbiakban bemutatjuk azokat a konkrét lépéseket, amelyeket kipróbálhat:
- Indítsa az S7-et csökkentett módba.
- Figyelje meg a telefont, és nézze meg, hogy a wifi megfelelően működik-e vagy sem.
- Ha a wifi megfelelően működik, akkor el kell távolítania egy alkalmazást.
- Indítsa újra a telefont normál módba.
- Ellenőrizze a problémát.
- Ha a probléma visszatér, ismételje meg az 1–5. Lépéseket.
Folytassa ugyanazt a ciklust, amíg meg nem találja a problémás alkalmazást.
A hálózati beállítások visszaállítása
Egy másik fontos hibaelhárítási lépés, amelyet ebben az esetben megtehet, a hálózati beállítások visszaállítása. Így teheti meg:
- Nyissa meg a Beállítások alkalmazást.
- Koppintson az Általános kezelés elemre.
- Koppintson a Visszaállítás elemre.
- Koppintson a Beállítások visszaállítása elemre.
- Koppintson a Hálózati beállítások visszaállítása elemre.
- Koppintson a BEÁLLÍTÁSOK Nullázása gombra.
- Indítsa újra az S9-et, és ellenőrizze a problémát.
Beállítások alaphelyzetbe állítása
Egy másik lehetőség, amelyet kipróbálhat ebben a helyzetben, az, hogy visszaállítja az összes beállítást az alapértelmezett értékekre anélkül, hogy ténylegesen törölné a telefont, például a gyári beállítások visszaállításakor. Remélhetőleg az eszköz összes szoftverbeállításának alaphelyzetbe állításával egy ismeretlen hibát is törölhet, amely a wifi problémáját okozza.
Az S7 beállításainak visszaállítása:
- Nyissa meg a Beállítások alkalmazást.
- Koppintson az Általános kezelés elemre.
- Koppintson a Visszaállítás elemre.
- Koppintson a Beállítások visszaállítása elemre.
- Koppintson a BEÁLLÍTÁSOK Nullázása gombra.
- Indítsa újra az S9-et, és ellenőrizze a problémát.
Gyári beállítások visszaállítása
Ideális esetben a problémát már meg kell oldani, de ha az összes javaslatunk elvégzése után sem működik, akkor fontolja meg a telefon törlését a gyári visszaállítással.
A gyári beállítások visszaállítása törli az Ön személyes adatait is, ezért mindenképpen készítsen biztonsági másolatot, mielőtt megpróbálná ezt a megoldási lehetőséget.
Az S7 gyári alaphelyzetbe állítása:
- Kapcsolja ki a készüléket.
- Nyomja meg és tartsa lenyomva a Hangerő növelése gombot és a Bixby gombot, majd nyomja meg és tartsa lenyomva a Bekapcsológombot.
- Amikor megjelenik a zöld Android logó, engedje fel az összes billentyűt (a „Rendszerfrissítés telepítése” körülbelül 30–60 másodpercig megjelenik, mielőtt megjelenítené az Android rendszer-helyreállítási menüopcióit).
- Nyomja meg többször a Hangerő csökkentése gombot az „adatok törlése / gyári visszaállítás” kiemeléséhez.
- A kiválasztáshoz nyomja meg a Bekapcsológombot.
- Nyomja meg a Hangerő csökkentése gombot, amíg az „Igen - törli az összes felhasználói adatot” kijelölésre kerül.
- Nyomja meg a Bekapcsológombot a master reset kiválasztásához és elindításához.
- Amikor a fő visszaállítás befejeződött, a „Rendszer újraindítása most” kiemelésre kerül.
- A készülék újraindításához nyomja meg a Bekapcsológombot.