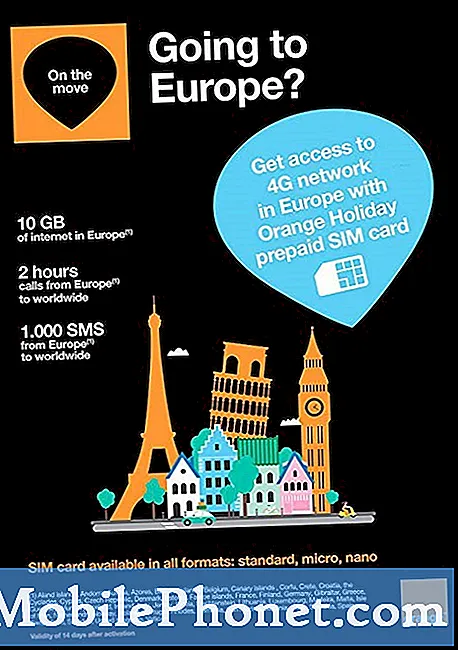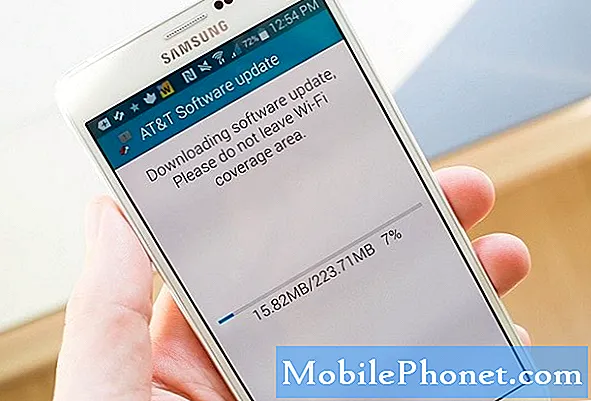Üdvözöljük a hibaelhárítási sorozatunk újabb részében, ahol arra törekszünk, hogy segítsünk olvasóinknak, akik a #Samsung #Galaxy # A9 tulajdonában vannak, megoldani a telefonjukkal tapasztalt problémákat. Ez a legújabb modell az A sorozatú készülékekből, amelyet kiadnak, és népszerű a négy hátsó kamerarendszer használata miatt. Bár ez egy jól teljesítő eszköz, vannak olyan esetek, amikor bizonyos problémák felmerülhetnek, amelyekkel ma foglalkozunk. A hibaelhárítási sorozatunk ebben a legújabb részében a Galaxy A9-et fogjuk megoldani, amely nem kapcsolódik a rejtett Wi-Fi problémához.
Ha rendelkezik Samsung Galaxy A9 2018 vagy bármilyen más Android-eszközzel, akkor bátran lépjen velünk kapcsolatba ezen az űrlapon keresztül. Örömmel segítünk Önnel a készülékével kapcsolatos esetleges aggályaiban. Ez egy ingyenes szolgáltatás, amelyet kötegek nélkül kínálunk. Arra kérjük azonban, hogy amikor kapcsolatba lép velünk, próbáljon meg minél részletesebb lenni, hogy pontos értékelést lehessen végezni és meg lehessen adni a helyes megoldást.
Hogyan javítsuk ki a rejtett Wi-Fi-hez nem csatlakozó Samsung Galaxy A9 telefont
Probléma:Üdvözlet! Nemrégiben felmerült ez a probléma, vagyis mindketten létrehoztunk egy rejtett wlan-t (SSID) és egy látható wlan-t a vezeték nélküli útválasztónkon. Miután jól beállítottuk a rejtett SSID-t mobiltelefonunkon, jól hozzáférhetünk az internethez. De amikor kikapcsoljuk a WIFI-t, vagy másik SSID-re továbbítunk, nem tudtunk újra csatlakozni a rejtett SSID-hez. A rejtett SSID-t szintén nem találjuk a WLAN elérhető listáján, de a rejtett SSID-t a mentett Wlan-listán találjuk, amely gyenge jelként jelenik meg. Ezt a helyzetet számos olyan mobil eszközzel találtuk meg, mint a HTC U11 +, a HTC U12 +, az Asus Zenphone 3, a Google Pixel, a Nokia 6+. És ugyanabban a wifi környezetben néhány eszköz jól csatlakozhat, például a Huawei Mate 20, a XIaomi. Kérem, adjon néhány javaslatot vagy megoldást a kérdésre? Kívánom, hogy hamarosan válaszoljon. Nagyon szépen köszönjük. Üdvözlettel
Megoldás: Mielőtt bármilyen hibaelhárítási lépést végezne ezen a telefonon, a legjobb, ha megbizonyosodik arról, hogy a telefon a legújabb szoftververzióval fut-e. Ha elérhető egy frissítés, akkor először töltse le és telepítse.
Rejtett Wi-Fi hálózathoz való csatlakozáshoz kézzel kell hozzáadnia ezt a hálózatot a telefonhoz.
- A kezdőképernyőn csúsztassa ujját felfelé vagy lefelé a kijelző közepétől az alkalmazások képernyőjének eléréséhez.
- Válassza a Beállítások - Kapcsolatok - Wi-Fi menüpontot.
- Ellenőrizze, hogy a Wi-Fi kapcsoló (jobb felső sarokban) be van-e kapcsolva.
- Koppintson a Hálózat hozzáadása elemre
- A Hálózat neve mezőbe írja be a megfelelő nevet.
- A Biztonság mezőben érintse meg a legördülő menü ikont, majd koppintson a megfelelő biztonsági lehetőségre: Nincs, WEP, WPA / WPA2 / FT PSK, 802.1x EAP
- A Jelszó mezőbe írja be a megfelelő jelszót.
- Győződjön meg arról, hogy a további beállítások (pl. EAP módszer, CA tanúsítvány stb.) Megfelelően vannak konfigurálva (ha van ilyen), majd érintse meg a MENTÉS elemet
Ha a telefon a következő alkalommal nem tud automatikusan csatlakozni ehhez a rejtett hálózathoz, akkor hajtsa végre az alábbi hibaelhárítási lépéseket.
Indítsa újra az útválasztót
Csakúgy, mint bármely más elektronikus eszköz, az újraindítás is frissíti az útválasztó szoftverét, és általában megoldja a kisebb problémákat.
Frissítse az útválasztó firmware verzióját
A legjobb, ha megbizonyosodik arról, hogy az útválasztó a legújabb firmware verziót használja, mivel ez általában kevesebb hibát tartalmaz, mint a régebbi firmware. Az eszköz frissítésével kapcsolatban olvassa el az útválasztó kézikönyvét.
Győződjön meg arról, hogy az útválasztó beállításai helyesek
Vannak esetek, amikor a problémát az útválasztó egyik beállítása okozza. A készülék megfelelő beállításáról az útválasztó kézikönyvében olvashat. Ellenőrizni kell a teljesítményt, a tűzfalat és az egyéb biztonsági beállításokat.
Gyári alaphelyzetbe állítja az útválasztót
Ha rendszergazdai hozzáféréssel rendelkezik az útválasztóhoz, akkor próbálja meg elvégezni a gyári beállítások visszaállítását az eszközön. A lépés végrehajtásáról olvassa el az útválasztó kézikönyvét.
Miután kiküszöbölte az útválasztót a probléma lehetséges okaként, itt az ideje, hogy elhárítsa a telefont.
Állítsa vissza a hálózati beállításokat
Ennek a lépésnek a végrehajtásával törli a hálózati konfigurációt, beleértve a telefon mentett Wi-Fi-hálózatait is.
- A kezdőképernyőn csúsztassa felfelé az üres helyet az Alkalmazások tálca megnyitásához.
- Koppintson a Beállítások - Általános kezelés - Visszaállítás - Hálózati beállítások visszaállítása elemre.
- Koppintson a Beállítások visszaállítása elemre.
- Ha beállított egy PIN-kódot, írja be.
- Koppintson a Beállítások visszaállítása elemre. A befejezés után megjelenik egy megerősítő ablak.
Miután ez megtörtént, ellenőrizze, hogy a probléma továbbra is fennáll-e.
Ellenőrizze, hogy a probléma csökkentett módban történt-e
A telefon csökkentett módban történő indításával jó módszer annak ellenőrzésére, hogy egy letöltött alkalmazás okozza-e ezt a problémát. Amikor a telefonja ebben az üzemmódban indul, csak az előre telepített alkalmazások futhatnak, megkönnyítve annak megállapítását, hogy a letöltött alkalmazás a bűnös-e.
- Ha a telefon be van kapcsolva, nyomja meg a bekapcsolt gombot, és nyomja meg a bekapcsológombot.
- Ha megjelenik a menü, koppintson a Kikapcsolás elemre, és koppintson az opcióra a csökkentett mód megnyitásához.
- Várjon néhány percet.
- Az eszköz most csökkentett módban indul
Abban az esetben, ha a probléma nem ebben a módban jelentkezik, akkor meg kell találnia, hogy mely alkalmazás okozza a problémát, majd távolítsa el.
Törölje a gyorsítótár partícióját
A telefon az ideiglenes rendszeradatokat egy speciális partícióban tárolja, a tárolóban, ami elősegíti egyes alkalmazások felgyorsítását. Ezek az ideiglenes adatok azonban megsérülhetnek, és bizonyos problémákat okozhatnak az eszközön. Annak ellenőrzéséhez, hogy ez okozza-e a problémát, törölnie kell a telefon cache partícióját.
- Kapcsolja ki a készüléket.
- Most néhány másodpercig tartsa lenyomva a Bixby, a Hangerő növelése és a Bekapcsolás gombot.
- Miután látta az Android logó megjelenését, engedje el a Bekapcsolás és a Bixby gombot, de tartsa lenyomva a Hangerő növelése gombot, amíg a Helyreállítási mód képernyő megjelenik
- Most láthatja az Android rendszer-helyreállítási menü opciót.
- A hangerő-szabályozó gombokkal jelölje ki a gyorsítótár-partíció törlését, és a bekapcsológomb segítségével válassza ki azt
- Erősítse meg az igen opció kiválasztásával
Végezze el a gyári visszaállítást
Az utolsó megfontolandó hibaelhárítási lépés a gyári visszaállítás. Ez visszaállítja a telefon eredeti gyári állapotát. Győződjön meg arról, hogy biztonsági másolatot készít a telefon adatairól, mivel azok törlődnek a folyamat során.
- Nyissa meg a telefon beállításait.
- Most görgessen lefelé, és válassza az Általános kezelési opciót
- Érintse meg a Reset lehetőséget
- Válassza a Gyári adatok visszaállítása lehetőséget
- Válassza a „Mindent töröl” lehetőséget, majd várja meg, amíg a készülék újraindul a gyári beállításokkal.
A visszaállítás befejezése után még ne telepítsen alkalmazásokat a telefonjára. Először próbálja meg ellenőrizni, hogy a probléma továbbra is fennáll-e.