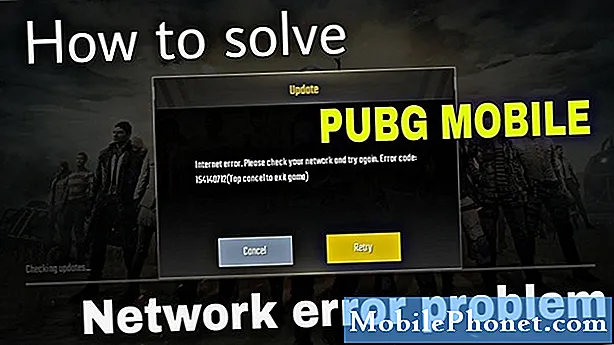
A PUBG vagy a PlayerUnknown’s Battlegrounds egy online multiplayer battle royale stílusú játék, amely ma meglehetősen népszerű. Gyors ütemű cselekedete, valamint harcias játékmódja, amely taktikát és stratégiát igényel, elengedhetetlenné tette a játékot. Bár ez egy jó játék, vannak esetek, amikor bizonyos problémák felmerülhetnek. A hibaelhárítási sorozatunk legújabb részében megmutatjuk, hogyan lehet kijavítani a PUBG hálózati késéssel észlelt problémát.
Ha bármilyen problémája van a számítógépével vagy az Android-eszközével, akkor bátran forduljon hozzánk ezen az űrlapon keresztül. Örömmel segítünk Önnek a készülékével kapcsolatos esetleges aggályaiban. Ez egy ingyenes szolgáltatás, amelyet kötegek nélkül kínálunk. Arra kérjük azonban, hogy amikor kapcsolatba lép velünk, próbáljon meg minél részletesebb lenni, hogy pontos értékelést lehessen végezni és meg lehessen adni a helyes megoldást.
A PUBG hálózati késleltetéssel észlelt probléma megoldása
Mielőtt elvégezné az adott problémára vonatkozó ajánlott hibaelhárítási lépéseket, a legjobb, ha először újraindítja a számítógépet. Ez frissíti az operációs rendszert, és megoldja a számítógépével tapasztalt leggyakoribb problémákat.
A hálózati lemaradás észlelt problémája akkor fordul elő, amikor a játék észleli, hogy az internet sebessége nem képes jó játékélményt biztosítani. A probléma megoldásának legjobb módja annak ellenőrzése, hogy mi okozza ezt a lassú internetsebességet.
Frissítse a PUBG játékot
Vannak esetek, amikor a problémát egy elavult játékkliens okozza, amely annak ellenére észleli a hálózati lemaradás problémáját, hogy az internetkapcsolat kiváló. Ennek kijavításához meg kell győződnie arról, hogy a játék frissítve van-e a legújabb verzióra.
Állítsa vissza a hálózati konfigurációkat
Ha a probléma hálózattal kapcsolatos, megpróbálhatja kijavítani a hálózati kapcsolatok alaphelyzetbe állításával.
- Nyomja meg a Windows + R billentyűkombinációt, írja be a „parancssor” parancsot
- Kattintson a jobb gombbal az alkalmazásra, és válassza a Futtatás rendszergazdaként lehetőséget.
- Írja be az ipconfig / release parancsot, majd nyomja meg az Enter billentyűt
- Írja be az ipconfig / megújítás parancsot, majd nyomja meg az Enter billentyűt
- Írja be a netsh winsock reset parancsot, majd nyomja meg az Enter billentyűt
- Indítsa újra a számítógépet
Ellenőrizze, hogy a PUBG hálózati lemaradás észlelt-e továbbra is.
Állítsa vissza a TCP / IPv4-et
Ha a számítógépen egy rosszul beállított hálózati beállítás okozza a problémát, akkor ezt a TCP / IPv4 alaphelyzetbe állításával kijavíthatja.
- Nyomja meg a Windows + R billentyűkombinációt
- Írja be a „control” parancsot a párbeszédpanelbe, és nyomja meg az Enter billentyűt.
- A vezérlőpulton kattintson a Hálózat és Internet elemre, majd a Hálózat és megosztási központ elemre.
- Kattintson a csatlakoztatott hálózatra.
- Megjelenik egy ablak, amely minden részletet tartalmaz. Kattintson a Tulajdonságok elemre.
- Törölje a jelet az Internet Protocol Version 4 lehetőségről. Nyomja meg az OK gombot, és lépjen ki a beállításokból.
- Várjon néhány percet, mielőtt újra megnyitja a beállításokat, és újból engedélyezi az opciót.
Ellenőrizze, hogy a PUBG hálózati lemaradás észlelt-e továbbra is.
Tiltsa le a víruskereső szoftvert
A víruskereső program megvédi számítógépét az online fenyegetések minden formájától, de néha meglehetősen szigorú lehet, hogy bizonyos problémákat okozhat. Annak ellenőrzéséhez, hogy ez okozza-e a problémát, próbálja meg ideiglenesen kikapcsolni a víruskereső programot.
Ha a Windows Security programot használja
- Válassza a Start - Beállítások> Frissítés és biztonság - Windows biztonság - Vírus- és fenyegetésvédelem> Beállítások kezelése lehetőséget
- Kapcsolja a valós idejű védelmet Ki értékre.
Ha Avast-ot használ
- Keresse meg a számítógép tálcáján az Avast ikont, és kattintson rá a jobb gombbal.
- Kattintson az Avast shields control elemre.
- Keresse meg a program letiltásának lehetőségeit - lehetőségek szerint 10 percig, egy óráig letiltja, amíg a számítógép újra nem indul vagy véglegesen (amíg maga nem kapcsolja be újra). Válassza ki az Önnek leginkább megfelelő opciót, és használja a program letiltásához.
Ha AVG-t használ
- Keresse meg az AVG ikont a számítógép tálcáján, és kattintson rá a jobb gombbal.
- Kattintson az AVG-védelem ideiglenes letiltása elemre.
- Válassza ki, hogy meddig kell kikapcsolni az AVG-t, és azt is, hogy az AVG is kikapcsolja-e a tűzfalát.
- Kattintson az OK gombra az antivírus program letiltásához.
Ha McAfee-t használ
- Keresse meg a McAfee Antivirus ikont a számítógép tálcáján, és kattintson rá a jobb gombbal.
- Kattintson a Kilépés gombra.
- Látnia kell egy párbeszédpanelt, amely figyelmeztet arra, hogy a McAfee védelme kikapcsol. Kattintson az Igen gombra ebben a párbeszédpanelen a víruskereső program kikapcsolásához.
Ellenőrizze, hogy a PUBG hálózati lemaradás észlelt-e továbbra is.
Adja hozzá a PUBG-t a tűzfal kivétellistájához
Lehetséges, hogy a problémát a számítógép tűzfalbeállításai okozzák. Ebben az esetben hozzá kell adnia a PUBG-t a tűzfal kivétellistájához.
- A Start menüben kattintson a Beállítások elemre, majd írja be a Tűzfal elemet a Beállítás keresése keresőmezőbe.
- Kattintson a Windows tűzfal elemre a keresési eredmények között. A megjelenő Windows tűzfal ablakban kattintson az Alkalmazások vagy szolgáltatások engedélyezése a Windows tűzfalon keresztül elemre.
- Az Engedélyezett alkalmazások ablakban kattintson a Beállítások módosítása gombra, majd jelölje be a számítógépén található PUBG alkalmazás jelölőnégyzetét, amelynek engedélyezni kívánja az interneten keresztüli kommunikációt anélkül, hogy a tűzfal megállítaná.
- Kattintson a Privát és Nyilvános jelölőnégyzetre, hogy szűkítse, hogy csak biztonságos hálózatokat szeretne-e engedélyezni a kommunikáció számára, vagy pedig nyilvános és nem biztonságos hálózatokat is.
- Kattintson az OK gombra, majd a Bezárás gombra a Windows tűzfal ablak bezárásához.
Ellenőrizze, hogy a PUBG hálózati lemaradás észlelt-e továbbra is.


