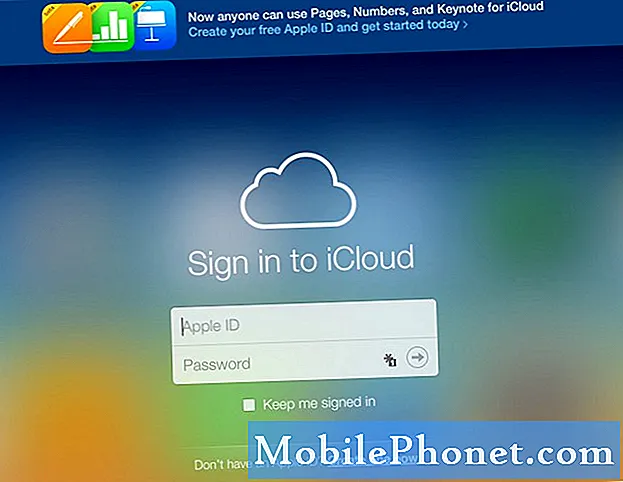Tartalom
- Hogyan kell a Surface Pro akkumulátor élettartamát rögzíteni
- Zárja be a Programok a Feladatkezelőből
- Indítsa újra a számítógépet
- Frissítések keresése
- A nem használt programok eltávolítása
- Kapcsolja ki a Cortana-t
- Állítsa vissza vagy állítsa vissza a felületét
- Huawei MateBook
A gyenge teljesítmény tönkreteheti a Windows 10 PC-t, és a Microsoft Surface Pro nem kivétel. Ha nem bízik benne, hogy gyorsan betölti a programokat, nem használhatja a készüléket a laptop cseréjére. Néhány perc múlva megmutatjuk, hogyan lehet javítani a rossz Surface Pro teljesítményét.
A Surface Pro 3, a Surface Pro 4 és a 2017 Surface Pro a Microsoft Windows 10 operációs rendszerét futtatja. Az operációs rendszer általában jól működik. Gyorsan bejelentkezhet, és elkezdheti a teljesítendő feladatokat.
A Surface Pro termékkel való produktivitása nem mindig olyan egyszerű. Az alkalmazások néha összeomlanak, így elveszítheti munkáját. A Microsoft Edge, a Windows 10 böngészője figyelmeztetés nélkül zárolódik. Egyes felhasználók azt mondják, hogy eszközük Windows Hello fényképezőgépe nem tudja azonosítani őket a lehető leggyorsabban. A készülék hosszú időt vesz igénybe az alkalmazások és játékok betöltéséhez, amikor végül kinyit.
Nem kell a Surface Pro gyenge teljesítménye miatt szenvednie. Használja ezeket a tippeket, hogy a Surface Pro 4, a Surface Pro és a 2017 Surface Pro készülékek újra működjenek.

A 2017-es Surface Pro.
Olvassa el: 14 Windows 10 Tippek és trükkök egy fanatikustól
Hogyan kell a Surface Pro akkumulátor élettartamát rögzíteni
Minden Surface Pro biztosítja a felhasználók számára az akkumulátor élettartamának becslését a tálcán található akkumulátormérőben. Ha ez a mérő hirtelen alacsonyabb becsléssel rendelkezik, mint korábban, akkor gyorsan cselekedjen, hogy az akkumulátor tovább tartson.
Először állítsa be a Surface Pro képernyő fényerejét. Nyissa meg a Műveletközpontot a képernyő jobb szélétől balra húzva. Most érintse meg a gombot a fény ikonnal. Tartsa megérintve azt, hogy megváltoztassa a képernyő fényerejét. Minél alacsonyabb a fényerő, annál kevesebb akkumulátort takarít meg.
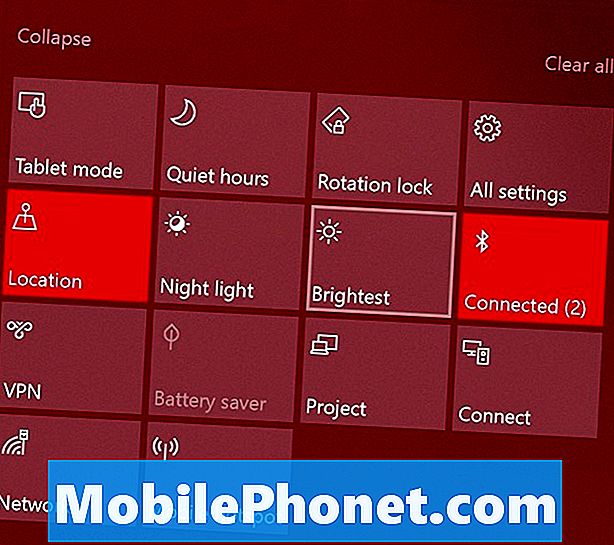
Olvassa el: Hogyan viselkedni Erősít a rossz Windows 10 akkumulátor élettartamát
Az akkumulátor-megtakarítás segédprogram segítségével tovább javíthatja az akkumulátor teljesítményét. Nyissa meg a Beállítások alkalmazást. Kattintson Rendszer. Ezután válassza a lehetőséget Akkumulátor a bal oldali menüben. Kapcsolja be a Surface Pro-t az Akkumulátor-megtakarítás bekapcsolásakor, amikor a teljesítménye alacsony. Használja a Akkumulátor használata az App által a képernyő tetején található lehetőség, hogy megnézze, milyen alkalmazások és programok ártanak a készülék akkumulátorának élettartamának.
Zárja be a Programok a Feladatkezelőből
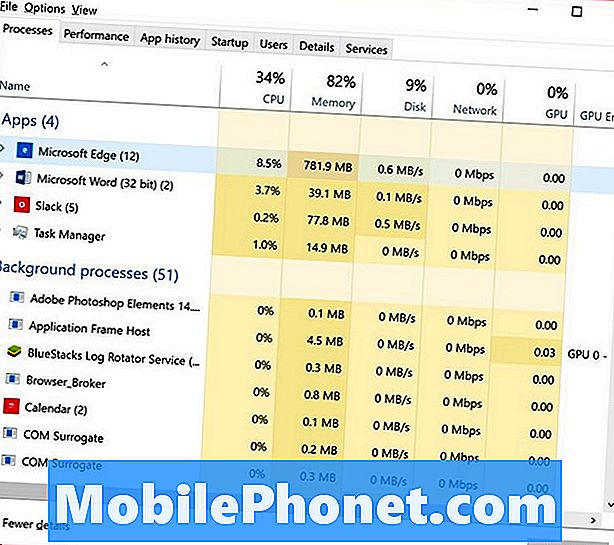
A háttérben futó nehéz programok memória- és feldolgozási teljesítményt tudnak adni. Zárja be azokat a programokat, amelyeket nem használ, hogy ideiglenesen növelje a Surface Pro teljesítményét.
A Feladatkezelő megmondja Önnek, hogy mely programok hogging erőforrások. Használja az egeret Jobb klikk a tálcán található Windows gombon. választ Feladatkezelő a felugró menüből. Kattintson További részletek. Használja a listát olyan alkalmazások bezárására, amelyek erőforrásokat csábítanak. Ne zárja be a háttérfeladatot, ha nem tudja, hogy mit csinál. Néhány háttérfeladat elengedhetetlen a Windows számára.
Indítsa újra a számítógépet
Ha úgy gondolja, hogy egy frissítés felelős a Surface Pro néhány teljesítményével kapcsolatban, indítsa újra a Surface Pro programot. Nyissa meg a Start menüt a Windows gomb megnyomásával. Érintse meg a bekapcsológombot, és válassza a lehetőséget Újrakezd.
Frissítések keresése
A Surface Pro lelassul, amikor felkészül a nagy frissítések telepítésére a háttérben. A frissítések befejezése azonnal a készülék csúcs teljesítményéhez jut.
Érintse meg vagy kattintson a gombra Beállítások. Kattintson Frissítés és biztonság. Legyen a függőben lévő frissítések telepítése. Most indítsa újra a Surface Pro programot. A Felületpróba jobb legyen a frissítés után.
A nem használt programok eltávolítása
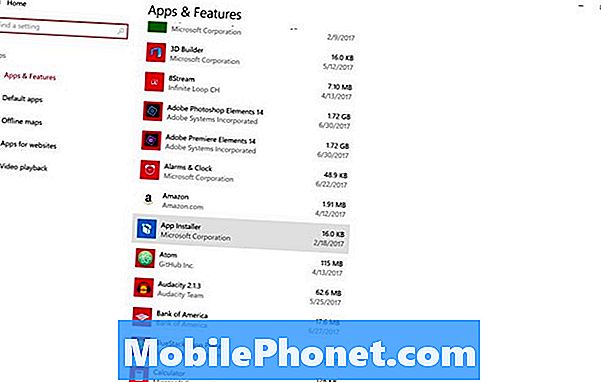
A Surface Pro-ra telepített programok súlyosan befolyásolhatják az akkumulátor élettartamát és teljesítményét. A programok anélkül futtathatók a háttérben, hogy nem tudnátok, és folyamatosan adóztathatják a processzort és a RAM-ot.
Távolítsa el az összes olyan programot, amelyet nem használ. Nyissa meg a Beállítások alkalmazást. Kattintson Alkalmazások. Ezzel a listával eltávolíthatja azokat a programokat, amelyeket nem használ.
Kapcsolja ki a Cortana-t
A háttérfeladat lehetővé teszi a Cortana hívását hangutasítással. Az Always Listening funkció kikapcsolása letiltja ezt a háttérfeladatot, és javíthatja a Surface Pro teljesítményét.
Érintse meg vagy kattintson a képernyőn található keresősávra. Kattintson a Beállítások cogra a Cortana ablak bal szélén. Most kapcsolja ki a „Hagyja, hogy Cortana válaszoljon Hey Cortanának”.
Állítsa vissza vagy állítsa vissza a felületét
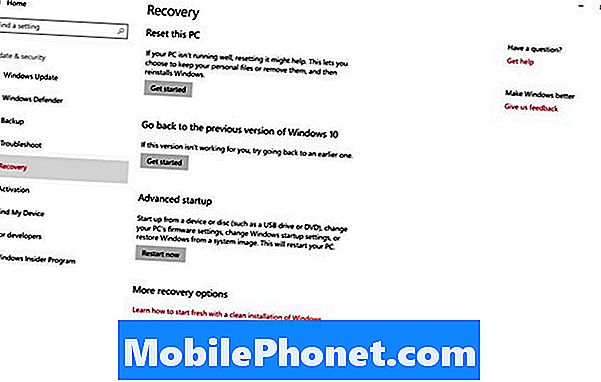
Ha még mindig észleli a teljesítményproblémákat, állítsa vissza a felületet. A visszaállítás eltávolítja az összes telepített programot, hogy visszatérjen a csúcs teljesítményhez. Ha van elég szabad tárhely, a videók, képek és dokumentumok ott maradnak, ahol vannak.
Olvassa el: A Windows 10 laptopok, asztali számítógépek és táblagépek visszaállítása
Menj a Beállítások alkalmazást. Érintse meg vagy kattintson a gombra Frissítés és biztonság. választ Felépülés a bal oldali menüből.
17 A legjobb felületi Pro alternatívák 2019-ben