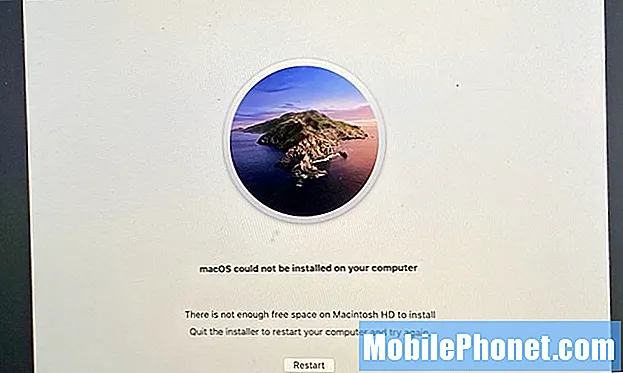
Tartalom
- A macOS Catalina letöltési problémák megoldása
- A macOS Catalina telepítési problémák megoldása
- A villogó kérdőjel javítása a macOS Catalina telepítése után
- A macOS Catalina bootolható biztonsági mentésekkel kapcsolatos problémák megoldása
- A macOS Catalina teljesítményproblémák kijavítása
- A macOS Catalina akkumulátor-élettartamával kapcsolatos problémák megoldása
- A macOS 10.15.5 alvási és fájlátviteli problémáinak kijavítása
- A macOS Catalina WiFi problémák megoldása
- A macOS Catalina Sidecar problémák kijavítása
- Hogyan lehet kijavítani a levéladatvesztést a macOS Catalina alkalmazásban
- A macOS Catalina Bluetooth problémák kijavítása
- A macOS Catalina értesítési problémák megoldása
- A MacOS Catalina fájlelérési problémák megoldása
- A macOS Catalina alkalmazásproblémák kijavítása
- A macOS Catalina Adobe App problémák megoldása
- Hogyan lehet kijavítani a bosszantó Catalina problémákat
Így javíthatja a macOS Catalina problémákat a Mac gépén. 2020-ban új macOS 10.5.5 problémák jelennek meg, beleértve a fájlátviteli problémákat és az alvási problémákat.
Néha meg kell várnia, amíg az Apple kiad egy új frissítést, de a MacOS Catalina problémáit többnyire önállóan is megoldhatja az útmutató segítségével. Még egy új macOS 10.15.5 problémára is kínálunk megoldást.
Függetlenül attól, hogy a frissítés után azonnal meg kell oldania egy problémát, vagy meg akarja oldani azokat a problémákat, amelyek felbukkantak, amikor készülékét a macOS 10.15.5 rendszeren használja.
- A macOS Catalina letöltési problémák megoldása
- A macOS Catalina telepítési problémák megoldása
- Hogyan javítsuk ki a villogó kérdőjelet a macOS Catalina telepítése után
- A macOS 10.15.5 bootolható biztonsági mentési problémák megoldása
- A macOS Catalina teljesítményproblémák kijavítása
- A macOS Catalina akkumulátor-élettartamával kapcsolatos problémák megoldása
- A macOS alvási problémák kijavítása
- A macOS Catalina WiFi problémák megoldása
- A macOS Catalina Sidecar problémák kijavítása
- A Mail App Data Loss javítása a macOS Catalina alkalmazásban
- A macOS Catalina Bluetooth problémák kijavítása
- A macOS Catalina értesítési problémák megoldása
- A macOS Catalina fájlelérési problémák megoldása
- A macOS Catalina alkalmazásproblémák kijavítása
- A macOS Catalina Adobe App problémák megoldása
- Hogyan lehet kijavítani a bosszantó Catalina problémákat
Az útmutató végigvezeti a felhasználók által tapasztalt gyakori macOS Catalina problémák, hibák és problémák javításain, hogy Ön megoldhassa saját problémáját. Bizonyos esetekben várnia kell a frissítésre, vagy a javításra várva le kell állítania a macOS Mojave verzióra.
A macOS Catalina letöltési problémák megoldása

A macOS Catalina letöltési problémák megoldása.
Kétszer is találkoztunk a macOS Catalina letöltési problémáival, amikor tavaly megpróbáltuk telepíteni a frissítést. Ez nem nagy kérdés, de előfordulhat, hogy letöltési problémákat tapasztal, ha a kapcsolata nem jó. A „Megszakadt a hálózati kapcsolat” hiba. megjelent, amikor megpróbáltunk letölteni, majd újra kellett indítanunk. Lassú letöltéseket is láttunk. Két javítás létezik, és a helyzetétől függően előfordulhat, hogy csak az egyiket tudja megtenni.
A legegyszerűbb lehetőség egy Ethernet-kábel csatlakoztatása a macOS Catalina frissítés letöltéséhez. Ez megoldhat néhány letöltési problémát és felgyorsíthatja a lassú letöltést. Ha nincs Ethernet-adaptere, ez nem biztos, hogy praktikus.
Egy másik lehetőség az, hogy egyszerűen később próbálkozzon újra. Ez bosszantó, de a későbbi, vagy egy másik kapcsolaton történő próbálkozás segíthet.
A végső megoldás az lehet, hogy újraindítja a hálózati eszközöket, vagy egyszerűen elviszi Mac-jét munkába, vagy gyorsabb internetkapcsolattal rendelkező könyvtárba vagy iskolába.
A macOS Catalina telepítési problémák megoldása

Javítsa ki a macOS Catalina telepítési problémáit.
Közben egy macOS Catalina telepítési problémával is találkoztunk. A telepítő úgy döntött, hogy nincs elegendő szabad helyünk, és elindítja a ciklust a Mojave bejelentkezési képernyőjén, és azonnal a telepítőhöz.
Megoldottuk a problémát azzal, hogy kiléptünk a telepítőből, majd a Lemez segédprogrammal a macOS helyreállítási menükben eltávolítottunk egy olyan partíciót, amelyre nincs szükségünk. Megpróbálhatja visszaállítani a Time Machine frissítést is, amelyet közvetlenül a kezdés előtt készített, amellyel visszatérhet a MacOS Mojave programba, és lehetővé teszi néhány fájl törlését.
Más felhasználóknak jó szerencséjük lehet, ha csökkentett módba indulnak, és törölnek néhány fájlt. Ha biztonságos módba kíván indulni Mac rendszeren, tartsa lenyomva a Shift billentyűt, amikor megjelenik az Apple logó.
A villogó kérdőjel javítása a macOS Catalina telepítése után
Hallunk néhány jelentést arról, hogy a felhasználók villogó kérdőjelet láttak a macOS Catalina-ra való frissítés után. Ez nagyon bosszantó probléma, és lényegében azt jelenti, hogy a Mac téglafalú, azaz törött.
A probléma megoldásához szüksége lesz az Apple vagy egy szerviz segítségére. Noha laptopjának garanciája lehet, ha Ön közel van egy Apple áruházhoz, a legjobb első lépés lehet, hogy kiderüljön, segítenek-e, mivel ez a frissítés során történt. Megpróbálhatja követni a fenti útmutatót, de a legtöbb esetben olyan EFI-problémát észlel, amely nem teszi lehetővé a billentyűparancsok használatát.
Az egyik felhasználó arról számolt be, hogy egy harmadik fél javítóműhelye képes volt átprogramozni az EFI-t és javítani a Mac-et.
A macOS Catalina bootolható biztonsági mentésekkel kapcsolatos problémák megoldása
Megtudjuk, hogy a macOS 10.15.5 nagy problémát jelent, amikor megpróbál új indítható biztonsági másolatot készíteni. A Carbon Copy Cloner teljes körűen felvázolja ezt a problémát. Hogy világos legyen, ez nem bontja meg a meglévő biztonsági másolatokat, csupán egy új biztonsági másolat létrehozását.
Ennek kijavításához használhatja a legújabb Carbon Copy Cloner bétát a béta elkészítéséhez. Nézze meg ezt a linket, ha további információt szeretne erről a problémáról és annak megoldásáról.
A macOS Catalina teljesítményproblémák kijavítása

A macOS Catalina teljesítményproblémák kijavítása.
Nem szokatlan az az érzés, hogy a Mac lassabb egy olyan frissítés telepítése után, mint a Catalina. Valójában valószínűleg látott egy fenti figyelmeztetést, amikor először indította a macOS 10.15-et.
Körülbelül egy napot várnia kell, hogy lássa, javul-e a teljesítmény. Ha ez az idő lejárt, próbálja meg újraindítani a Mac-et, és ellenőrizze, hogy jobban működik-e. Megpróbálhatja telepíteni az alkalmazásfrissítéseket is, amelyek közül sok a Catalina optimalizálását is tartalmazza.
Ha a Mac még mindig lassú, akkor a problémák megszabadulása érdekében tiszta MacOS Catalina telepítést kell végrehajtania.
A macOS Catalina akkumulátor-élettartamával kapcsolatos problémák megoldása

A rossz MacOS Catalina akkumulátor-üzemidő javítása.
A teljesítményhez hasonlóan előfordulhat, hogy a macOS Catalina akkumulátorának élettartama rossz az első vagy két napon, mivel minden a helyére kerül és a háttérfeladatok folyamata folyamatban van. Ha ez néhány napig folytatódik, megpróbálhatja frissíteni az alkalmazásokat és újraindítani a Mac-et.
Ha rákattint a menüsor akkumulátor ikonjára, az megmutatja a Mac energiáját használó alkalmazásokat. Ha látja a Spotlight elemet, akkor a laptop még mindig dolgozik a háttérfeladatokon. Ha olyan alkalmazásokat lát, mint a Chrome vagy a Photoshop, akkor lehet, hogy frissítenie kell vagy be kell zárnia azokat, ha jobb akkumulátor-üzemidőre van szüksége.
Itt van egy részletesebb áttekintés arról, hogyan lehet helyrehozni a rossz macOS Catalina akkumulátor-élettartamot és az akkumulátor lemerülését.
A macOS 10.15.5 alvási és fájlátviteli problémáinak kijavítása
Sok macOS 10.15.4 alvási problémáról és a 30 GB-nál nagyobb fájlok átvitelével kapcsolatos problémákról hallottunk.
A problémák megoldásának legjobb módja az, ha a MacOS 10.15.3 verzióra vált, amíg az Apple hibajavítást nem nyújt. Ez nem ideális, de egy megoldás, amíg az Apple ténylegesen megoldja a problémát.
Egy dolgot tettem legutóbb, amikor a MacBook Pro 16 összeomlott alvásból ébredés közben: az alvás elõtt leválasztottam a külsõ monitorokat vagy dokkokat, vagy egyszerûen kikapcsoltam, majd elindítottam a nyitott ablakok újraindításakor opciót.
A macOS Catalina WiFi problémák megoldása
Szerencsére nem látunk sok konkrét macOS Catalina WiFi problémával kapcsolatos panaszt, de ha a WiFi-hez vagy egy személyes hotspothoz csatlakozó problémákba ütközik, valószínűleg egy perc alatt megoldhatja a problémát.
Kattintson a menüre a WiFi-re, és kapcsolja ki a WiFi-t. Várjon 10-15 másodpercet, majd kapcsolja be újra. Sokszor ez megoldja számunkra a problémát, és segített megmenteni minket személyes hotspot használatakor.
Ha továbbra is problémái vannak, nézze meg, hogy csatlakozhat-e másik WiFi hálózathoz, ha más eszközök csatlakozhatnak a hálózathoz, amelyhez nem tud csatlakozni, és próbálja meg újraindítani a Mac-et és az útválasztót.
A macOS Catalina Sidecar problémák kijavítása

A macOS Catalina oldalkocsis problémák megoldása.
Ha a macOS Catalina Sidecar nem működik, szükség lehet egy újabb Mac-re vagy egy újabb iPadre, de bizonyos esetekben csak újra kell indítania az eszközeit.
Az oldalkocsi csak az iPad 6, iPad 7, iPad mini 5, iPad Air 3 és az összes iPad Pro modellel működik. A Mac oldalon elég friss Mac-re van szükséged ezen a listán;
- iMac 27 ″ (2015) és újabb
- MacBook Pro (2016) és újabb
- Mac Mini (2018)
- Mac Pro (2019)
- MacBook Air (2018) és újabb
- MacBook (2016) és újabb
- iMac Pro (2017) és újabb
Ha nem rendelkezik megfelelő hardverrel, ez nem fog működni. Eddig egy másik Sidecar problémába ütköztünk. Az oldalkocsi megfagyott, miközben a MacBook Pro-val használta. A menüopciók segítségével le kellett válnom, majd ez lehetővé tette az újraindítást, és működött.
Hogyan lehet kijavítani a levéladatvesztést a macOS Catalina alkalmazásban

Hogyan lehet kijavítani a levelek adatvesztését a macOS Catalina alkalmazásban a teljes biztonsági másolat visszaállítása nélkül.
Michael Tsai fejlesztő megosztja a MacOS Catalina levelezési problémáival küzdő felhasználókról szóló jelentéseket, amelyek kimondottan hiányzó üzeneteket vagy hiányos üzeneteket tartalmaznak. Bizonyos esetekben csak a fejléceket és egy üres üzenetet fog látni. Tsai azt javasolja, hogy még ne frissítse a macOS Catalinára, de ha már megtette, megosztotta ezt a problémát.
„A Time Machine segítségével elérheti a Mail adattárának mappáinak korábbi verzióit, majd aFájl Mail Postafiókok importálása… parancsot, hogy szelektíven importálja őket a Catalina Mail programba. Mivel új, helyi postafiókként importálják, ez nem érinti a szerveren található üzeneteket. "
Ha megpróbálja visszaállítani a Time Machine biztonsági másolatot, amint azt az Apple támogatás néhány felhasználójának elmondta, érdemes egyenesen egy macOS Catalina leminősítéssel a macOS Mojave-ra váltani és ott maradni egy ideig.
A macOS Catalina Bluetooth problémák kijavítása
@AppleSupport Hé, A MacOS Catalina frissítése után a Bluetooth nem működik a MacBook Pro-n. Segítség! pic.twitter.com/qRP1Huy4Ek
- sai kasyap (@raghusaikasyap) 2019. október 8
Jelentéseket látunk a hiányzó Bluetooth-ról a macOS Catalina-n, a Bluetooth-fejhallgatók szaggatottakról, sőt panaszok vannak a billentyűzetekkel kapcsolatban.
Megpróbálhatja a Bluetooth ki- és bekapcsolását. Ez segíthet néhány kérdésben, csak győződjön meg róla, hogy van módja csatlakoztatni az egeret a számítógéphez a bekapcsoláshoz.
Ha a hang szaggatott, próbálja meg eltávolítani a Bluetooth-eszközt, majd újra párosítani a Mac-mel. Ehhez,
- Kattintson a Bluetooth ikonra a képernyő jobb felső részén, majd a megnyitott Bluetooth beállítások mellett.
- Kattintson az eszközre, törölje, majd indítsa el a párosítási folyamatot.
Ha egyáltalán nem tudja működtetni a Bluetooth-t, akkor előfordulhat, hogy törölnie kell a Bluetooth plist fájlt. Régebbi verziókon ez az alábbi helyen létezett, de a macOS Catalina-n még nem találjuk.
- Fájlcsoport törléséhez lépjen a Rendszerkonfiguráció mappába - / Könyvtár / Beállítások / Rendszerkonfiguráció /. Másolhatja a mappa helyét, majd nyomja meg a Command + Shift + G billentyűkombinációt a Finderben, majd illessze be a helyet a megfelelő mappába lépéshez.
- Törlés - com.apple.Bluetooth.plist
- Indítsa újra a Mac-et.
Az Apple azt javasolja, hogy indítsa újra a Mac-et, majd hozzon létre egy másik felhasználót, hogy lássa, működik-e a Bluetooth egy új felhasználóval a Mac-en.
A macOS Catalina értesítési problémák megoldása

Javítsa ki a macOS Catalina Bluetooth problémákat és hibákat.
A macOS Catalina frissítés része az értesítések új vezérlése. Ha nem kap értesítést egy alkalmazásról, akkor véletlenül kikapcsolta őket. Ezeket az opciókat a beállításokban módosíthatja, hogy gyorsan engedélyezze az alkalmazás értesítéseit.
- Nyisd meg a beállításokat.
- Kattintson az Értesítések elemre.
- Kattintson az alkalmazásra.
- Kapcsolja be az Értesítések lehetőséget.
A hangokat és egyéb opciókat is módosíthatja a beállításokkal az értesítés típusának szabályozásához.
A MacOS Catalina fájlelérési problémák megoldása

Módosítsa az alkalmazásfájlok hozzáférési beállításait a macOS Catalina alkalmazásban.
A macOS Catalina frissítés megváltoztatja az alkalmazások hozzáférési módját a Mac fájljain. Új alkalmazás megnyitásakor előfordulhat, hogy számos mappához vagy egy adott mappához kell hozzáférést adnia ahhoz, hogy működjön.
Ha a nem lehetőséget választja, és hozzá kell adnia a hozzáférést, vagy ha meggondolja magát, és korlátozni szeretné a hozzáférést, akkor ezt a beállításokban teheti meg.
- Nyissa meg a Rendszerbeállításokat.
- Kattintson a Biztonság és adatvédelem elemre
- Kattintson a Fájlok és mappák elemre
- Kattintson az alkalmazásra, majd hajtsa végre a kívánt módosításokat.
A változások életbe lépéséhez újra kell indítania az alkalmazást.
A macOS Catalina alkalmazásproblémák kijavítása
Nem működnek az alkalmazásai a macOS Catalinán? Az első dolog, hogy ellenőrizze a frissítést. Ezt kellett csinálni a LastPass for Safari programmal, és előfordulhat, hogy több alkalmazással kell megtennie.
Ellenőrizze a frissítéseket az alkalmazás segítségével, vagy a fejlesztő webhelyén. Bejelentkezhet az alkalmazás támogatásával és a Twitteren is, ahol sok vállalat közöl információkat a kompatibilitással kapcsolatban.
Bizonyos esetekben pénzt kell költenie és meg kell vásárolnia az alkalmazás frissített verzióját, de a legtöbb frissítés ingyenes.
A macOS Catalina Adobe App problémák megoldása
Ha nem tudja használni az Adobe alkalmazásokat a macOS Catalina programon, akkor valószínűleg annak köszönhető, hogy azok 32 bites alkalmazások, amelyeket az Apple már nem támogat a Catalinán. Az Adobe megosztja ezeket az információkat egy támogatási oldalon.
A javítás az alkalmazás 64 bites verziójára való frissítés. Lehet, hogy ez ingyenes frissítés a tervétől függően, de előfordulhat, hogy a Creative Cloudra vagy egy újabb verzióra kell mennie.
Hogyan lehet kijavítani a bosszantó Catalina problémákat
Ha egyedül nem tudja kijavítani a macOS Catalina hibákat vagy problémákat, akkor vegye fel a kapcsolatot az Apple ügyfélszolgálatával a Twitteren, vagy lépjen be az Apple Store-ba. Lehet, hogy le kell állítania a macOS Catalina verzióról a macOS Mojave programra, amíg a macOS vagy az alkalmazás frissítése meg nem oldja a problémát.
Számos profi audioeszköz nem kompatibilis a macOS Catalina eszközzel, beleértve néhány eszközcsatlakozást és DJ-alkalmazásokat, ezért vissza kell térnie a Mojave-ba, amíg az Apple ezt nem javítja.
Itt olvashatja el, hogyan lehet leminősíteni a Catalináról a macOS Mojave-ra.


