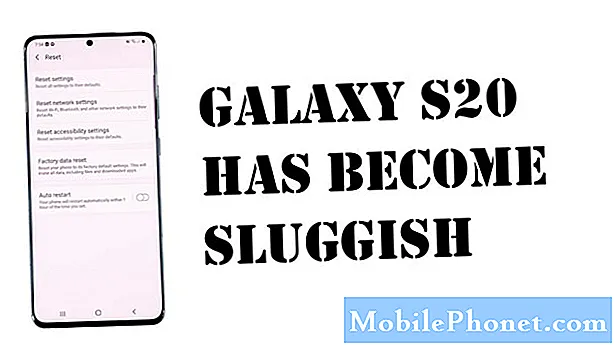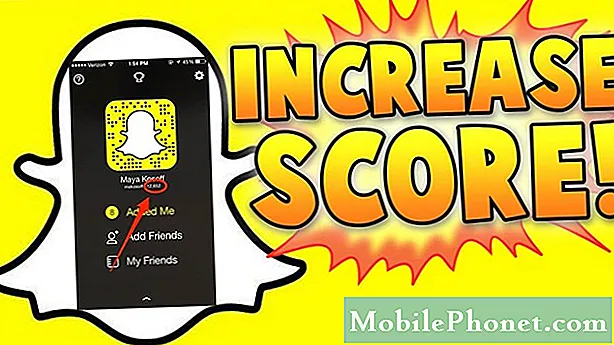Tartalom
Ha azt tapasztalja, hogy kameraalkalmazása nyilvánvaló ok nélkül gyakran összeomlik a Google Pixel 3-on, akkor ez a bejegyzés segíthet. Az alábbi javaslataink alapján megtudhatja, hogyan kell kezelni a kameraalkalmazás problémáját.
Probléma: A Google Pixel 3 fényképezőgép-alkalmazás folyamatosan összeomlik
A Pixel 3 készülékem korábban hibátlan volt, de körülbelül 2 hónapos használat után a kameraalkalmazás minden ok nélkül elkezdett összeomlani. Néha problémamentesen használhatnám, néhány más elem összeomlana a fényképmód megváltoztatása után, vagy egyáltalán nem tudtam fényképezni.
Megoldás: A kameraalkalmazásokkal kapcsolatos problémák megoldása általában egyszerű, és felhasználói szinten is elvégezhető. Kövesse az alábbi hibaelhárítási lépéseket.
Frissítse a rendszert
Sok esetben az ideiglenes hibák okozzák a kisebb bosszúságokat vagy az alkalmazással kapcsolatos problémákat. Első hibaelhárítási lépésként biztosítani kell a rendszer kényszerű újraindításával történő frissítését. A folyamat általában az akkumulátor leválasztása volt az eszközről. Ezt nyilvánvalóan nem teheti meg, mivel a Google Pixel 3 nem cserélhető akkumulátorral rendelkezik. A készülék újraindításának kényszerítéséhez nyomja meg és tartsa lenyomva a bekapcsológombot körülbelül 10 másodpercig. Újraindítás után ellenőrizze újra a problémát.
Kényszeríteni a kamera alkalmazás bezárását
Néha csak egy problémás alkalmazás manuális bezárása szükséges a probléma megoldásához. Győződjön meg róla, hogy ezt minden olyan alkalmazásnál elvégzi, amellyel problémája van. Ennek módja:
- Nyissa meg a Beállítások alkalmazást.
- Koppintson az Alkalmazások és értesítések elemre.
- Válasszon egy alkalmazást. Ha szükséges, koppintson az Alkalmazás információk elemre az alkalmazás előtt.
- Koppintson a Kényszerített leállítás elemre.
Telepítse az alkalmazásfrissítéseket
Az Android operációs rendszerhez hasonlóan az alkalmazásoknak is rendszeresen frissítésre van szükségük ahhoz, hogy optimális formában maradjanak. Tegye fontolóra az alkalmazásfrissítések telepítését, amikor csak elérhetőek.
- Nyissa meg az eszköz Play Store alkalmazását.
- Koppintson a Menü ikonra.
- Koppintson a Saját alkalmazások és játékok elemre.
- Az elérhető frissítéseket tartalmazó alkalmazások neve „Frissítés”.
- Ha elérhető egy frissítés, koppintson a Frissítés elemre.
- Ha további frissítések állnak rendelkezésre, koppintson az Összes frissítése elemre.
Telepítse az Android OS frissítéseit (rendszerfrissítések)
Az Android úgy fejlődik, hogy időről időre új hibák és problémák fordulhatnak elő. A hibák kialakulásának esélyének minimalizálása érdekében győződjön meg arról, hogy a szoftver a legújabb Android verziót futtatja. Ügyeljen arra, hogy a Pixel 3 XL-t úgy állítsa be, hogy automatikusan telepítse a frissítéseket, hogy ne maradjon le semmiről.
Törölje a kameraalkalmazás gyorsítótárát
A kameraalkalmazás közvetlen kezelésének egyik módja a gyorsítótár törlése. Az Android operációs rendszeréhez hasonlóan az alkalmazásoknak is szükségük van egy gyorsítótár nevű ideiglenes fájlkészletre a feladatok gyors elvégzéséhez. Előfordulhat, hogy ez a gyorsítótár sérül, problémákat okozva. Annak érdekében, hogy a kameraalkalmazása megfelelő gyorsítótárral rendelkezzen, törölje az aktuálisat. Így működik:
- A kezdőképernyőn érintse meg és csúsztassa felfelé az összes alkalmazás megjelenítéséhez.
- Menj a beállításokhoz.
- Koppintson az Alkalmazások és értesítések elemre.
- Koppintson az összes „xx” alkalmazás megtekintése elemre.
- Koppintson a megfelelő alkalmazásra.
- Koppintson a Tárolás elemre.
- Koppintson a Gyorsítótár törlése elemre.
- Indítsa újra a Pixel 3-at.
Állítsa vissza a kameraalkalmazás alapértelmezett beállításait
Ha a kameraalkalmazás gyorsítótárának törlése nem működik, megpróbálhatja törölni a kameraalkalmazás adatait. Ez törli az alkalmazás összes felhasználói adatait, és az összes beállítás visszaáll az alapértelmezett értékekre. Kövesse az alábbi lépéseket az alkalmazás adatainak törléséhez:
- A kezdőképernyőn érintse meg és csúsztassa felfelé az összes alkalmazás megjelenítéséhez.
- Menj a beállításokhoz.
- Koppintson az Alkalmazások és értesítések elemre.
- Koppintson az összes „xx” alkalmazás megtekintése elemre.
- Koppintson a megfelelő alkalmazásra.
- Koppintson a Tárolás elemre.
- Koppintson az Adatok törlése elemre.
- Indítsa újra a Pixel 3-at.
Ellenőrizze, hogy van-e harmadik féltől származó alkalmazás
A probléma legvalószínűbb oka egy rossz alkalmazás. Előfordul, hogy egy rosszul kódolt alkalmazás zavarhatja az Android működését, ami aztán problémákhoz vezethet. Annak ellenőrzéséhez, hogy az egyik letöltött alkalmazás hibás-e, újra kell indítania az eszközt csökkentett módba. Amikor egy eszköz csökkentett módba indul, az összes letöltött alkalmazást felfüggesztjük. Tehát, ha az egyik alkalmazás okozza a problémát, akkor a kamera alkalmazásnak megfelelően kell működnie csökkentett módban.
Referenciaként: ezek a lépések a telefon biztonságos módba történő indításához:
- Tartsa nyomva a Bekapcsológombot.
- A képernyőn érintse meg és tartsa lenyomva a Kikapcsolás gombot.
- Koppintson az OK gombra.
- Miután látta a „Csökkentett mód” lehetőséget a képernyő alján, várja meg, hogy megszűnik-e a probléma.
Ne feledje, hogy a csökkentett mód blokkolja a harmadik felek vagy a letöltött alkalmazásokat. Ha csökkentett módban a probléma elmúlik, akkor fogadhat, hogy az egyik alkalmazás hibás. Annak megállapítása, hogy melyik letöltött alkalmazás okozza a problémát:
- A csökkentett módból való kilépéshez indítsa újra készülékét.
- Egyesével távolítsa el a nemrégiben letöltött alkalmazásokat. Minden eltávolítás után indítsa újra készülékét. Nézze meg, hogy az alkalmazás eltávolítása megoldotta-e a problémát.
- Miután eltávolította a problémát okozó alkalmazást, újratelepítheti a többi eltávolított alkalmazást.
Állítsa vissza az összes szoftverbeállítást az alapértelmezett értékekre
Ha a fenti megoldások egyike sem segít, akkor ne habozzon visszaállítani eszközének szoftverbeállításait az alapértelmezettekre. A gyári visszaállítás törli az összes felhasználói adatot, például fényképeket, videókat, dokumentumokat, névjegyeket stb., Ezért mindenképpen készítsen biztonsági másolatot idő előtt.
A készülék gyári visszaállítása:
- Készítsen biztonsági másolatot a személyes adatokról.
- Győződjön meg arról, hogy ismeri a telefon Google-fiókjának felhasználónevét és jelszavát.
- Nyissa meg a Beállítások alkalmazást.
- Koppintson a Rendszer elemre.
- Koppintson a Haladó elemre.
- Koppintson a Beállítások visszaállítása elemre.
- Koppintson az Összes adat törlése (gyári visszaállítás), majd a Telefon visszaállítása elemre. Ha szükséges, adja meg PIN-kódját, mintáját vagy jelszavát.
- Az összes adat törléséhez a telefon belső tárhelyéről koppintson a Minden törlése elemre.
- Ha a telefon befejezte a törlést, válassza az újraindítás lehetőséget.
- Állítsa be a telefont, és állítsa vissza a biztonsági másolatot.