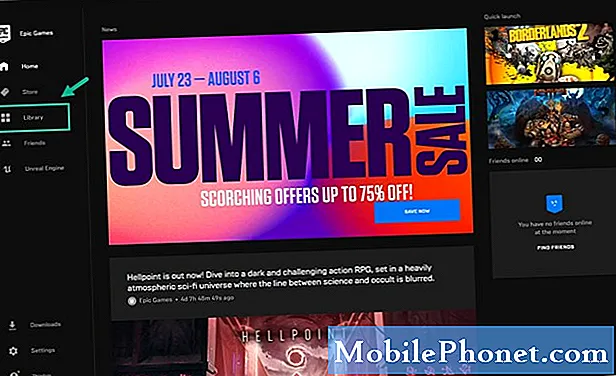Tartalom
A Google Play Store hitelesítéshez szükséges hiba az egyik leggyakoribb hiba az Android-eszközökön. A mai bejegyzés foglalkozik ezzel a hibával, amely a Galaxy Note9-n történik. Az alábbiakban megtalálja azokat a hibaelhárítási lépéseket, amelyeket meg kell tennie a probléma megoldása érdekében.
A Galaxy Note9 Play Store hitelesítéshez szükséges hiba javítása
A Play Áruház hitelesítéséhez szükséges hibáknak számos oka lehet. Itt vannak a hibaelhárítási lépések, amelyeket megtehet a tényezők szűkítése érdekében.
Kényszerített újraindítás
Rengeteg olyan Android-probléma van, amelyet ideiglenes hibák okoznak. Apróbb hibák néha kialakulnak, ha egy eszköz frissítést igényel. Ezért ajánlott néhány naponta legalább újraindítani a telefont. Ha ebben a szakaszban még nem próbálta meg újraindítani készülékét, javasoljuk, hogy kényszerítse újraindításra. Ugyanolyan hatásai vannak, amikor fizikailag eltávolítja az akkumulátort. Mivel határtalan lehet kihúzni az akkumulátort a Note9-ből, a következőket kell tennie annak hatásainak szimulálásához:
- Nyomja meg és tartsa lenyomva a Power + Volume Down gombokat körülbelül 10 másodpercig, vagy amíg a készülék be nem kapcsol. Hagyjon néhány másodpercet, amíg a Karbantartási indítási mód képernyő megjelenik.
- A Maintenance Boot Mode képernyőn válassza a Normal Boot lehetőséget. Használhatja a hangerő gombokat a rendelkezésre álló lehetőségek közötti váltáshoz, a bal alsó gombot (a hangerő gombok alatt) pedig a kiválasztáshoz. Várjon 90 másodpercig a visszaállítás befejezéséig.
Adja hozzá újra Google-fiókját
Számos androidos telefonon a hitelesítéshez szükséges hiba leggyakoribb oka a helytelen Google-fiók hitelesítő adatainak köszönhető. Néha a felhasználó elfelejtheti frissíteni Google-fiókjának felhasználónevét és jelszavát, miután megváltoztatta a jelszót egy másik eszközön. Győződjön meg arról, hogy a Note9 a frissített felhasználónevet és jelszót használja, hogy megakadályozza a hitelesítéshez szükséges hibát.
Ha a hitelesítéshez szükséges hiba még nem szűnt meg, javasoljuk, hogy próbálja meg megnézni, mi történik, ha ideiglenesen eltávolítja a Google-fiókot az eszközről. Miután ezt megtette, indítsa újra a telefont, adja hozzá újra a Google-fiókját, és nézze meg, mi történik.
Google-fiók eltávolítása:
- A kezdőképernyőn csúsztassa felfelé az üres helyet az Alkalmazások tálca megnyitásához.
- Koppintson a Beállítások elemre.
- Koppintson a felhő és fiókok elemre.
- Koppintson a fiókok elemre.
- Válassza ki a Google-fiókot (ha több fiókja van, válassza ki azt, amelyet a Google Play Áruházhoz használ).
- Koppintson a Fiók eltávolítása elemre.
- A megerősítéshez koppintson a Fiók eltávolítása gombra.
Google-fiók visszaadásához:
- A kezdőképernyőn csúsztassa felfelé az üres helyet az Alkalmazások tálca megnyitásához.
- Koppintson a Beállítások elemre.
- Koppintson a felhő és fiókok elemre.
- Koppintson a fiókok elemre.
- Koppintson az alján a Fiók hozzáadása elemre.
- Válassza a Google lehetőséget.
- Ha kéri, adja meg a képernyő feloldását
- Adja meg Google-fiókjának hitelesítő adatait.
Törölje a Play Store alkalmazás gyorsítótárát
Ha a visszatérítés kérése nem segít, és a hiba visszatér, a következő hibaelhárítási lépés a Play Store alkalmazás gyorsítótárának törlése. Lehetséges, hogy a gyorsítótár valamilyen okból megsérült, és a hiba ennek az eredménye lehet. A Play Store alkalmazás gyorsítótárának frissítéséhez kövesse az alábbi lépéseket:
- A kezdőképernyőn csúsztassa felfelé az üres helyet az Alkalmazások tálca megnyitásához.
- Koppintson a Beállítások elemre.
- Koppintson az Alkalmazások elemre.
- Koppintson a 3 pont ikonra (a jobb felső sarokban)
- Az előre telepített alkalmazások megjelenítéséhez érintse meg a Rendszeralkalmazások megjelenítése elemet.
- Keresse meg és koppintson a Google Play Áruház elemre.
- Koppintson a Tárolás elemre.
- Koppintson a Gyorsítótár törlése elemre.
- Koppintson az OK gombra.
- Indítsa újra az eszközt, és ellenőrizze a problémát.
Helyezze vissza a Play Store alkalmazást az alapértelmezett értékekre
Néha a Play Store alkalmazás gyorsítótárának törlése nem elegendő a 961. számú hiba kijavításához. A következő lépés ebben az esetben maga az alkalmazás visszaállítása az alapértelmezett értékekre. Ez az adatok törlésével történik. Itt van, hogyan:
- A kezdőképernyőn csúsztassa felfelé az üres helyet az Alkalmazások tálca megnyitásához.
- Koppintson a Beállítások elemre.
- Koppintson az Alkalmazások elemre.
- Koppintson a 3 pont ikonra (a jobb felső sarokban)
- Az előre telepített alkalmazások megjelenítéséhez érintse meg a Rendszeralkalmazások megjelenítése elemet.
- Keresse meg és koppintson a Google Play Áruház elemre.
- Koppintson a Tárolás elemre.
- Koppintson az Adatok törlése elemre.
- Koppintson az OK gombra.
- Indítsa újra az eszközt, és ellenőrizze a problémát.
A Google Services Framework alkalmazás adatainak törlése
Egy másik hibaelhárítási lépés, amelyet a múltban a Play Store mindenféle hibájának kijavításában hatékonynak találtunk, a Google Services Framework alkalmazás adatainak törlése. A Google Services Framework egy olyan Google-alapalkalmazás, amely az eszközön a fontos Google-szintű szolgáltatásokat kezeli. Ha ez az alkalmazás hibás, az más alkalmazásokat is érinthet, például a Play Áruház alkalmazást. A Google Services Framework stabil működéséhez a következő lépésekkel állíthatja vissza alapértelmezett beállításait:
- A kezdőképernyőn csúsztassa felfelé az üres helyet az Alkalmazások tálca megnyitásához.
- Koppintson a Beállítások elemre.
- Koppintson az Alkalmazások elemre.
- Koppintson a 3 pont ikonra (a jobb felső sarokban)
- Az előre telepített alkalmazások megjelenítéséhez érintse meg a Rendszeralkalmazások megjelenítése elemet.
- Keresse meg és koppintson a Google Services Framework alkalmazásra.
- Koppintson a Tárolás elemre.
- Koppintson az Adatok törlése elemre.
- Koppintson az OK gombra.
- Indítsa újra az eszközt, és ellenőrizze a problémát.
Ellenőrizze, hogy van-e rossz alkalmazás
Bizonyos esetekben egy telepített harmadik féltől származó alkalmazás problémákat okozhat az Android vagy egyes alkalmazások számára. Az ellenőrzéshez újraindíthatja a telefont csökkentett módba, és megfigyelheti azt. Ha a Play Store hitelesítéshez szükséges hiba hiányzik a Csökkentett módban, de visszatér, amikor a telefon újraindul normál módba, akkor fogadhat, hogy egy rossz alkalmazás a hibás. A következő lépéseket követve indíthatja újra az eszközt csökkentett módba:
- Kapcsolja ki a készüléket.
- Nyomja meg és tartsa lenyomva a Bekapcsológombot a modellnév képernyőn.
- Amikor a „SAMSUNG” megjelenik a képernyőn, engedje fel a Bekapcsológombot.
- A bekapcsológomb felengedése után nyomja meg és tartsa lenyomva a Hangerő csökkentése gombot.
- Tartsa lenyomva a Hangerő csökkentése gombot, amíg a készülék befejezi az újraindítást.
- A csökkentett mód megjelenik a képernyő bal alsó sarkában.
- Engedje el a Hangerő csökkentése gombot, amikor a Csökkentett módot látja.
- Használja a Note9 rendesen, és ellenőrizze, hogy a hiba visszatér-e.
Ha a Play Store hitelesítéshez szükséges hiba nem jelenik meg, ez azt jelenti, hogy pontosan meg kell határoznia a problémát okozó alkalmazást. Annak megállapításához, melyik alkalmazás okozza a problémát, indítsa újra a telefont csökkentett módba, és kövesse az alábbi lépéseket:
- Indítás csökkentett módba.
- Ellenőrizze a problémát.
- Miután megerősítette, hogy egy harmadik féltől származó alkalmazás a hibás, elkezdheti az alkalmazások eltávolítását egyenként. Javasoljuk, hogy kezdje a legfrissebbekkel, amelyeket hozzáadott.
- Az alkalmazás eltávolítása után indítsa újra a telefont normál módba, és ellenőrizze a problémát.
- Ha a Note9 továbbra is problémás, ismételje meg az 1-4. Lépéseket.
Gyári beállítások visszaállítása
Ez drasztikus megoldás, de meg kell tennie, ha a fenti javaslatok egyike sem segít. A gyári alaphelyzetbe állítással javítania kell ezt a hibát, mivel az összes Google-alkalmazás és szolgáltatás frissül, és a fiókok újból hozzáadódnak.
A gyári visszaállításhoz:
- Távolítson el minden Google-fiókot az eszközről.
- Készítsen biztonsági másolatot a személyes adatokról.
- Kapcsolja ki a készüléket.
- Nyomja meg és tartsa lenyomva a Hangerő növelése gombot és a Bixby gombot, majd nyomja meg és tartsa lenyomva a Bekapcsológombot.
- Amikor megjelenik a zöld Android logó, engedje fel az összes billentyűt (a „Rendszerfrissítés telepítése” körülbelül 30–60 másodpercig megjelenik, mielőtt megjelenítené az Android rendszer-helyreállítási menüopcióit).
- Nyomja meg többször a Hangerő csökkentése gombot az „adatok törlése / gyári visszaállítás” kiemeléséhez.
- A kiválasztáshoz nyomja meg a Bekapcsológombot.
- Nyomja meg a Hangerő csökkentése gombot, amíg az „Igen - törli az összes felhasználói adatot” kijelölésre kerül.
- Nyomja meg a Bekapcsológombot a master reset kiválasztásához és elindításához.
- Amikor a fő visszaállítás befejeződött, a „Rendszer újraindítása most” kiemelésre kerül.
- A készülék újraindításához nyomja meg a Bekapcsológombot.