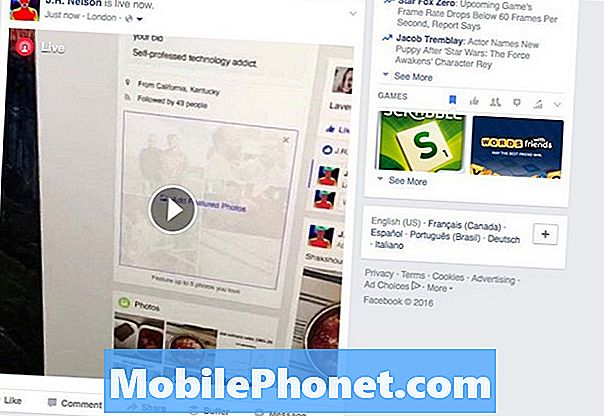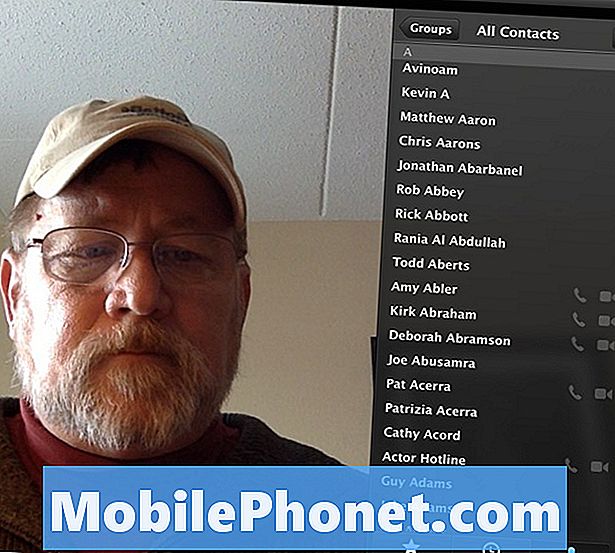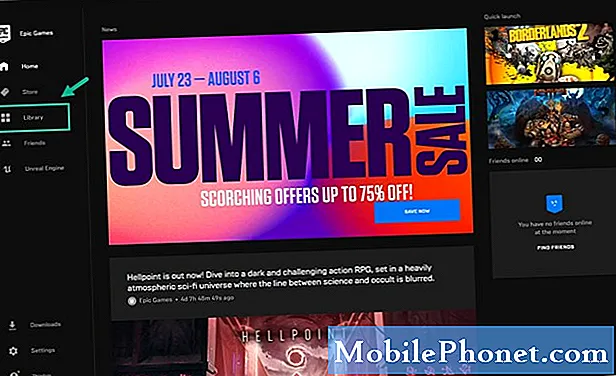
Tartalom
Számos tényező okozhatja a GTA V lefagyását a Windows 10 kérdésben. Ennek oka lehet szoftveres probléma vagy valamilyen hardverprobléma. Ennek kijavításához egy sor hibaelhárítási lépést kell végrehajtania a pontos ok kiderítéséhez.
A GTA V egy akció-kalandjáték, amelyet a Rockstar Games adott ki először 2013-ban. A játékot első és harmadik személy módban játsszák, ahol a játékosok három vezető főszereplőt irányítanak a küldetések teljesítéséhez. Minden idők második legjobban eladott játékának számít, több mint 130 millió eladott példánnyal, és következetesen az egyik legnépszerűbb játék, amelyet naponta játszanak a Steam-en.
A GTA V lefagyást okoz a PC-n
Az egyik probléma, amellyel találkozhat a játék során, amikor megfagy. A javításhoz a következőket kell tennie.
Előfeltételek:
Győződjön meg arról, hogy számítógépe megfelel a hardver követelményeinek a játékhoz.
Minimális
- Processzor: Intel Core 2 Quad CPU Q6600 @ 2.40GHz (4 CPU) / AMD Phenom 9850 Quad-Core Processor (4 CPU) @ 2.5GHz
- Memória: 4 GB
- Videokártya: NVIDIA 9800 GT 1GB / AMD HD 4870 1GB (DX 10, 10.1, 11)
- Hangkártya: 100% DirectX 10 kompatibilis
- HDD-hely: 65 GB
Ajánlott
- Processzor: Intel Core i5 3470 @ 3.2GHZ (4 CPU) / AMD X8 FX-8350 @ 4GHZ (8 CPU)
- Memória: 8 GB
- Videokártya: NVIDIA GTX 660 2GB / AMD HD7870 2GB
- Hangkártya: 100% DirectX 10 kompatibilis
- HDD-hely: 65 GB
1. módszer: Ellenőrizze a játékfájlokatkijavítani a GTA V fagyasztási problémáját
Az első dolog, amit meg kell tennie, az az, hogy megbizonyosodjon arról, hogy a játéknak nincsenek hiányzó vagy sérült fájljai.
Ha letöltötted a játékot az Epic játékboltból, akkor itt tenned kell.
Szükséges idő: 20 perc.
A GTA V ellenőrzése
- Nyissa meg az Epic Games Launcher alkalmazást.
Ezt úgy teheti meg, hogy rákattint a Start menü alkalmazáslistájáról.
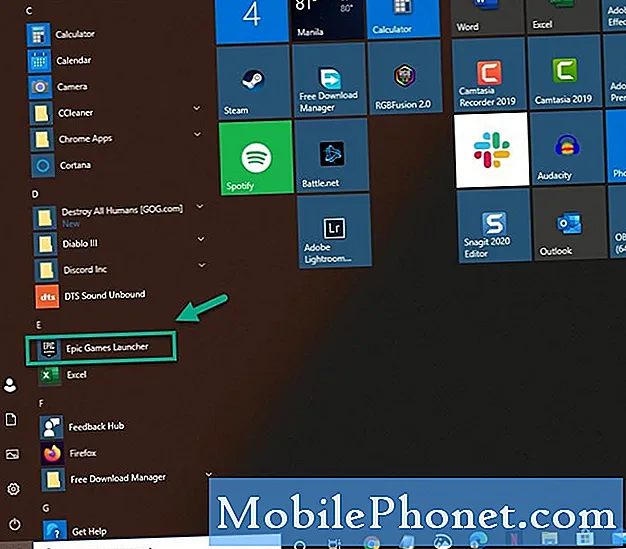
- Kattintson a Könyvtár elemre.
Ez megtalálható a bal oldali ablaktáblán.
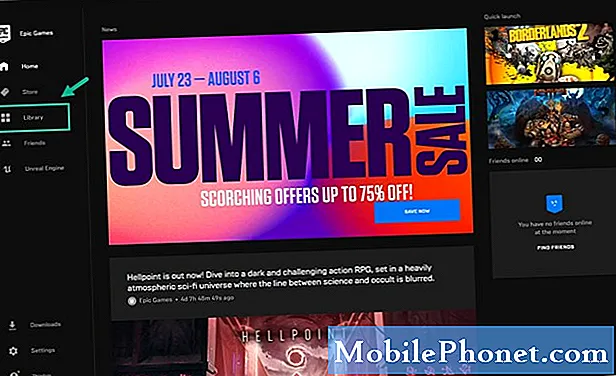
- Kattintson a Grand Theft Auto V cím után található három pontra.
Ez megnyitja a beállítások menüt.
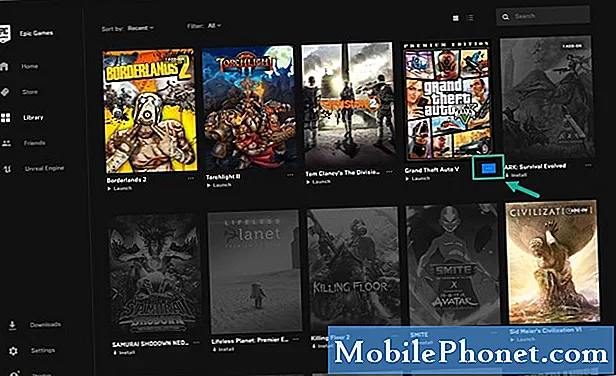
- Kattintson az Ellenőrzés gombra.
Ez igazolja a játékot, és eltart egy ideig. Ha sérült vagy hiányzó fájlokat talál, akkor azokat kijavítják.
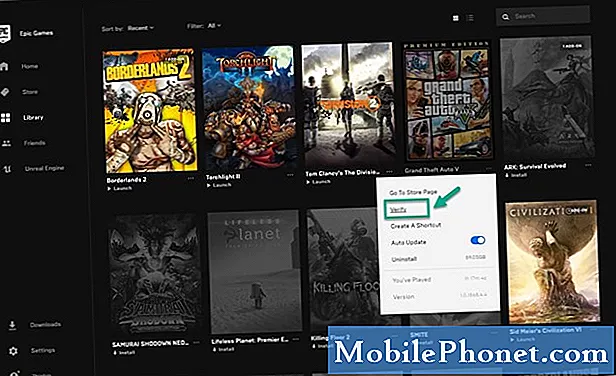
Ha letöltötted a játékot a Steamről, akkor itt tenned kell.
- Nyissa meg a Steam indítót.
- Kattintson a Könyvtár elemre.
- Keresse meg a GTA V elemet a bal oldali ablaktáblán, majd kattintson rá a jobb gombbal.
- Kattintson a Tulajdonságok elemre.
- Kattintson a Helyi fájlok fülre.
- Kattintson a Játékfájlok integritásának ellenőrzése elemre.
2. módszer: Frissítse a grafikus kártya illesztőprogramját
Ha egy ideje nem frissítette a számítógépes grafikus kártya illesztőprogramját, akkor valószínű, hogy ez okozza a problémát. Győződjön meg arról, hogy számítógépén a legújabb illesztőprogram-verzió van telepítve.
Ha NVIDIA grafikus kártyája van, akkor itt tegye a következőket.
- Kattintson a jobb gombbal az NVIDIA beállítások ikonra.
- Kattintson az NVIDIA GeForce Experience elemre.
- Kattintson az Illesztőprogramok fülre.
- Kattintson a Frissítések keresése elemre.
Ha nem látja a GeForce Experience szolgáltatást, akkor először töltse le innen: https://www.nvidia.com/en-us/geforce/geforce-experience/.
A grafikus kártya illesztőprogramját az eszközkezelőből is frissítheti.
- Kattintson a jobb gombbal a Start gombra.
- Kattintson az Eszközkezelő elemre.
- Kattintson az előre mutató nyílra a Display Adapters előtt.
- Kattintson a jobb gombbal a kijelzőadapterre, majd kattintson az Illesztőprogram frissítése elemre.
- Kattintson az Illesztőprogramok automatikus keresése elemre.
3. módszer: Ellenőrizze a Windows 10 frissítéseit
Győződjön meg arról, hogy számítógépe a legújabb Windows 10 frissítéssel fut.
- Kattintson a Start gombra.
- Kattintson a Beállítások elemre.
- Kattintson a Frissítés és biztonság elemre.
- Kattintson a bal oldali ablaktáblán található Windows Update elemre.
- Kattintson a Frissítések keresése elemre. Ha bármilyen frissítést talál, telepítse azokat.
4. módszer: Telepítse újra a játékot
Az utolsó hibaelhárítási lépés a játék újratelepítése.
Ha letöltötted a játékot az Epic Store-ból, akkor itt tenned kell a játék eltávolításához.
- Nyissa meg az Epic Games Launcher alkalmazást.
- Kattintson a Könyvtár elemre.
- Kattintson a Grand Theft Auto V cím után található három pontra.
- Kattintson az Eltávolítás gombra
Ha letöltötted a játékot a Steam Store-ból, akkor itt tenned kell a játék eltávolításához.
- Nyissa meg a Steam indítót
- Kattintson a Könyvtár elemre
- Kattintson a jobb gombbal a játékra, majd kattintson a Kezelés, majd az Eltávolítás elemre.
A játék eltávolítása után indítsa újra a számítógépet, majd telepítse újra a játékot.
A fent felsorolt lépések végrehajtása után sikeresen kijavítja a GTA V fagyását a Windows 10 kérdésben.
További hibaelhárító videókért keresse fel TheDroidGuy Youtube csatornánkat.
Olvassa el:
- Warframe fekete képernyő a Windows 10 indításakor Gyors és egyszerű javítás