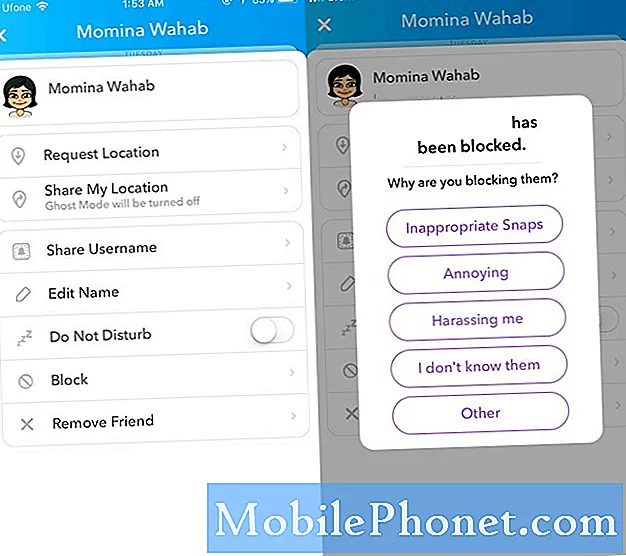Tartalom
- Alkalmazás ikonok hozzáadása és eltávolítása
- Alkalmazásikonok rendezése
- Állítsa be a dokk méretét
- Módosítsa a dokk helyét
- A dokk elrejtése, ha nem használja
Az OS X dokkolója a Mac egyik legjobb tulajdonsága. Az alábbiakban bemutatjuk, hogyan lehet testreszabni és használni.
Az OS X dokk a képernyő alján található, és tartalmaz egy maroknyi Mac alkalmazást, amelyet leggyakrabban használ (vagy legalábbis kell). Ez is tartalmazza a szemetet, valamint a Finder ikont a Finder ablak megnyitásához. A dokkoló minden olyan minimális ablakot is tárol minden megnyitott alkalmazásból.
Olyan módon hasonlít a Windows tálcájához, mint néhány, de néhány jelentős különbséggel, amelyek egymástól elkülönülnek.
Ha azt szeretné, hogy a dokkolót a következő szintre vigye, és a legtöbbet hozza ki, rengeteg dolog, amit tehetsz, hogy testreszabd azt, és saját legyen. Végtére is, ez a Mac, így testreszabni és beállítani, ahogyan szeretné.
Íme néhány módja a Mac dokkoló testreszabásának.
Alkalmazás ikonok hozzáadása és eltávolítása
Alapértelmezés szerint, amikor először kapja meg az új Mac-ot, a dokkoló tele lesz mindenféle Apple-alkalmazással, és ha több saját alkalmazást telepít, amelyet szeretne használni, akkor azokat is be kívánja helyezni a dokkolóba.

Az alkalmazás ikonjainak hozzáadása vagy eltávolítása a dokkolóból nagyon egyszerű. Egy ikon eltávolításához egyszerűen kattintson a ikonra és húzza ki azt a dokkolóból, majd engedje el. Még mindig telepítve lesz a Mac számítógépén, és továbbra is elérheti azt az Alkalmazások mappából vagy a Launchpadból, de ez nem érhető el a dokktól.
Ha alkalmazást szeretne hozzáadni a dokkhoz, akkor menjen az Alkalmazások mappába, és kattintson az alkalmazásra a dokkolóra, majd engedje el. Ez nem fogja áthelyezni az alkalmazást a dokkolóba, mivel az továbbra is az Alkalmazások mappában marad.
Alkalmazásikonok rendezése
Miután hozzáadta és eltávolította a kívánt alkalmazásokat a dokkolóban, akkor átrendezheti őket, de szeretné.

Ehhez egyszerűen kattintson az egérgombbal, és húzza az alkalmazás ikonját a dokkolóhoz.
Állítsa be a dokk méretét
Ha nehezen látja a dokkolót és a benne lévő alkalmazásokat, megváltoztathatja a dokkoló méretét és azt is, hogy nagy legyen.

Ehhez be tudsz menni Rendszerbeállítások> Dokk és mozgassa a csúszkát mellette Méret balra vagy jobbra a dokk méretének beállításához. A dokkolóban lévő szeparátorra is kattinthat, majd kattintson és húzza felfelé vagy lefelé a dokkoló méretének azonnali megváltoztatásához.
Módosítsa a dokk helyét
Nem kell a dokkot a képernyő alján elhelyeznie. A kijelzõ bal vagy oldalsó oldalán is elhelyezhetõ.
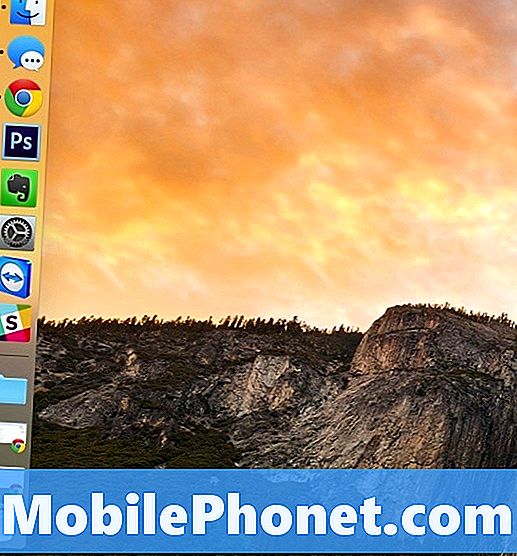
Egyszerűen menj beRendszerbeállítások> Dokk majd válassza a lehetőséget Balra, Alsó, vagy Jobb mellett Pozíció a képernyőn. Az egér jobb gombjával kattintson a dokkoló szeparátorára, majd válassza ki Pozíció a képernyőn és változtassa meg onnan.
A dokk elrejtése, ha nem használja
A dokk nagyon jó, ha szüksége van rá, de ha nem használja, akkor a képernyőn helyet foglalhat, és esetleg azt szeretné, ha elrejtené, amikor nem kell. Szerencsére.
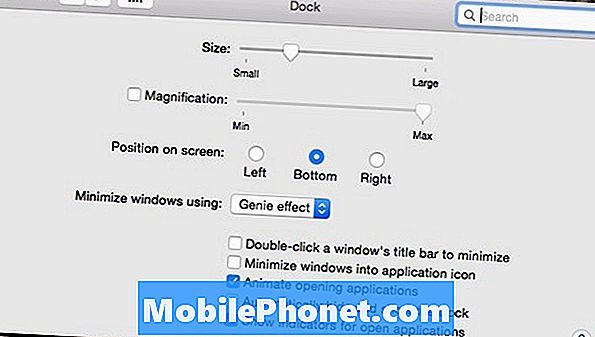
Elrejtheti a dokkolót, ha nem használja azt a képernyőn, és amikor szüksége van rá, csak mozgassa az egérmutatót a képernyő aljára, hogy felugrik és készen álljon.
Ehhez menj be Rendszerbeállítások> Dokk és jelölje be a pipát A dokk automatikus elrejtése és megjelenítése.