
Tartalom
- A keresési előzmények törlése a Windows 10 rendszeren: Beépített & Bing keresés
- A keresési előzmények törlése a Windows 10 rendszeren: Microsoft Edge
- A keresési előzmények törlése a Windows 10 rendszeren: Internet Explorer
- A keresési előzmények törlése a Windows 10 rendszerben: Chrome
Egyikünk sem számít, mennyire keresünk online dolgokat, de biztosak lehetünk benne, hogy naponta sokszor csináljuk. A technológiai vállalatok, mint például a Microsoft, tudják, hogy segítségre van szükségünk az online dolgok hatalmas kincskeresésében. Ezért van integrált keresés minden olyan böngészőben, amelyet érdemes használni a Windows 10 rendszerben. Ezért is van a Windows 10 saját beépített keresési funkciója. Hasznos, mivel ezek a keresési funkciók lehetnek, akkor jön egy ideje, amikor törölni szeretné a keresési előzményeket a Windows 10 rendszerben. Valószínűleg törölni fogja a böngészőelőzményeket is.
Lehet, hogy megpróbál megszabadulni néhány, az Ön által végzett keresésből származó hirdetésről, vagy talán megpróbálja megtisztítani a számítógépet, mielőtt valaki más használja. Függetlenül attól, hogy helyben szeretné törölni a keresési nyomokat.A Windows-on telepíthető sok böngésző megkönnyíti a keresési előzmények törlését. A keresések törlése a Windows 10 keresési funkciójából nem olyan egyszerű, de még mindig megvalósítható.

A Windows 10 rendszerben a keresési előzmények törlése.
A keresési előzmények törlése a Windows 10 rendszeren: Beépített & Bing keresés
A keresési előzmények törlésének feladata maga a Windows 10. A legújabb operációs rendszerfrissítéssel a Microsoft integrálta a Bing keresést a Windows 10 rendszerbe. A keresés a Cortana személyes asszisztense válaszolhat például a kérdéseire. Ha valaha is használta a Kérdezzen bármit mezőt a keresősávban, a Windows 10 integrált keresését használja.
Érintse meg vagy kattintson a Kérdezz bármit a Tálca területét.

Amikor a Cortana kinyílik, érintse meg a vagy kattintson a Beállítások gomb a bal szél alján. Ne feledje, hogy ez az ablak kicsit másnak tűnhet, ha még be kell kapcsolnia a Cortana-t.

A Beállítások területen belül lapozzunk egészen az aljáig a beállítások listája.

Most érintse meg vagy kattintson a Keresési előzmények beállítások gomb.

Most meg kell találnia magát egy Microsoft Edge ablakban. Ennek oka, hogy a Microsoft a keresési előzmények kezelését a Bing webhelyére tölti. Miután az oldal betöltődött, érintse meg vagy kattintson a gombra Előzmények módosítása szöveg.
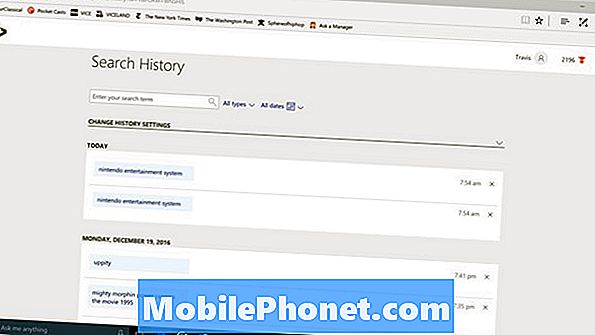
Most érintse meg vagy kattintson a Mindent kitöröl gomb az ablak közepén.
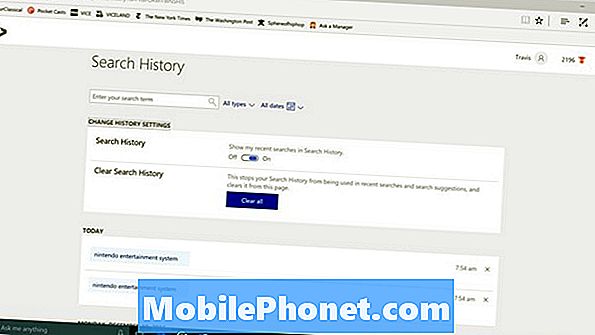
Néhány perc múlva a keresési előzményeknek egyértelműnek kell lenniük a Windows 10 és a Cortana vonatkozásában.
A keresési előzmények törlése a Windows 10 rendszeren: Microsoft Edge
A keresési előzmények törlése a Windows 10 rendszerben eltér a böngészés és a keresési előzmények törlésétől a Windows 10 rendszerbe épített Microsoft Edge-böngészővel.
Nyissa meg a Microsoft Edge programot, és várja meg a kezdőlap betöltését.
Érintse meg vagy kattintson a három pont a Microsoft Edge jobb felső sarkában.
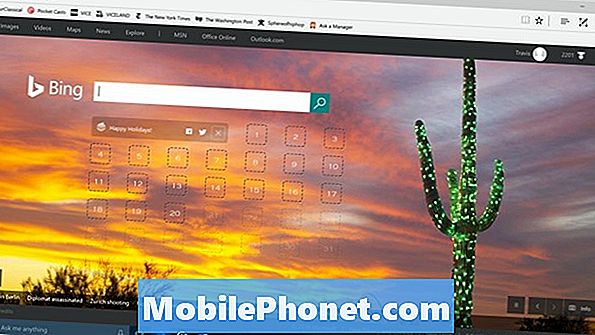
választ Beállítások a legördülő menüből.
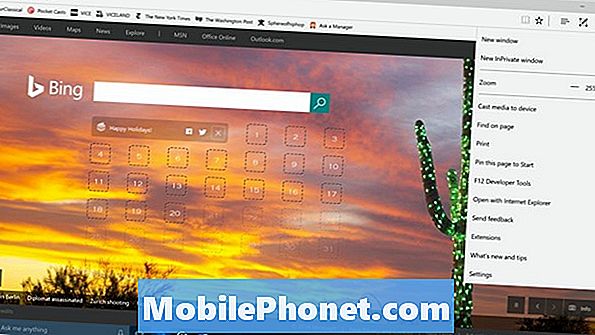
Érintse meg vagy kattintson a Válassza ki, mit kell törölni gomb a Böngészési adatok törlése alatt.
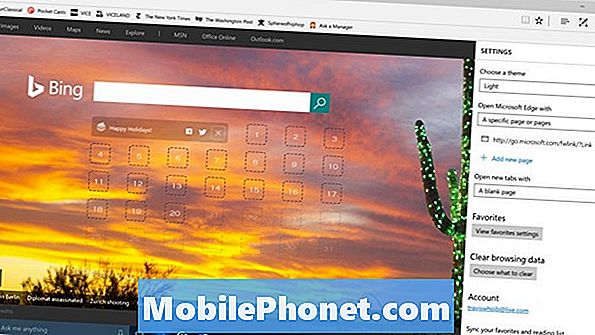
A számítógépen tárolt előzmények, cookie-k és webhelyek böngészése a böngészés alapértelmezés szerint kicsit gyorsabbá tétele érdekében. A böngésző előzményeivel együtt törölheti ezeket a beállításokat, vagy törölheti azokat. Most érintse meg vagy kattintson a Egyértelmű gomb. A Microsoft Edge azt is megadja, hogy mindig bezárja a böngésző előzményeit, amikor bezárja az ablakot. Ez az opció a Egyértelmű gomb.
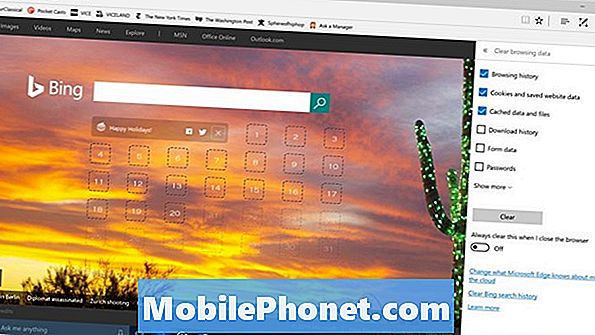
A keresési előzmények törlése a Windows 10 rendszeren: Internet Explorer
A Microsoft Edge különbözik az Internet Explorer programtól, amely még mindig a Windows 10 csomagban van. Ha még nem használta az Internet Explorer programot, akkor nem kell aggódnia a törlés miatt. Ha van, akkor talán tisztázza a történelmét is.
Nyisd ki internet böngésző.
Érintse meg vagy kattintson a Beállítások az ablak jobb felső sarkában.

Most válassza ki internetes lehetőségek.
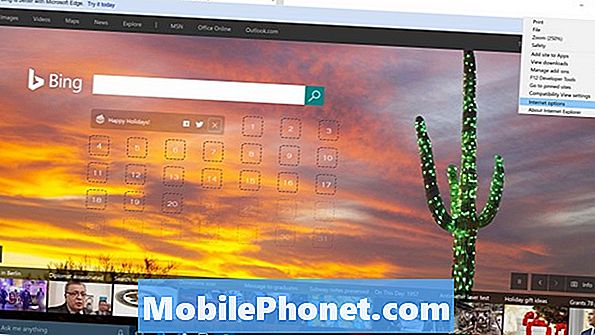
Érintse meg vagy kattintson a Töröl… gomb a Böngészési előzmények alatt.
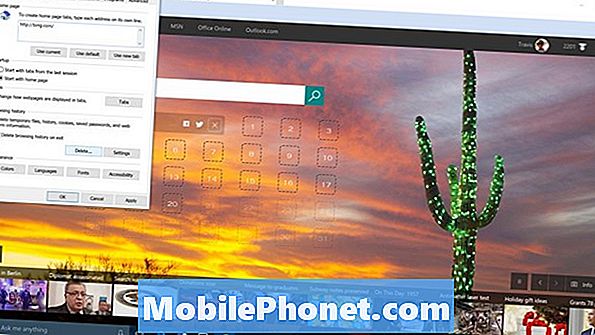
Menj előre, és kattints a Töröl gomb.
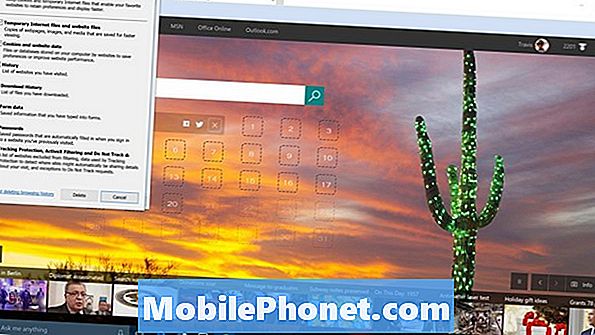
A keresési előzmények törlése a Windows 10 rendszerben: Chrome
A Windows 10 egy rendkívül népszerű operációs rendszer, de a Microsoft böngészői többé nem használatosak. Ez a becsület a Google Chrome webböngészőjébe kerül. A keresési előzmények törlése a Windows 10 rendszerben a Chrome rendszerben is eléggé előre halad.
Nyisd ki Króm. megnyomni a CTRL + SHIFT + Törlés billentyűk egyidejűleg.
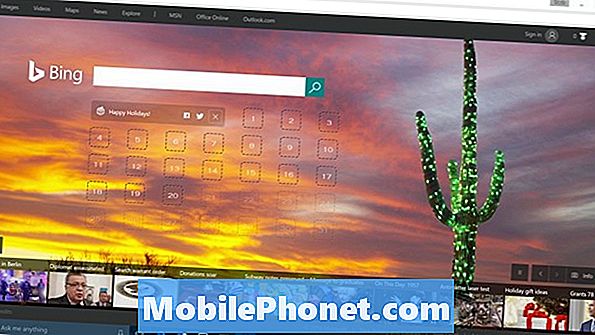
Üdvözöljük a Böngészési adatok törlése területen. Most el kell döntenie, hogy milyen messzire szeretné törölni a böngészési előzményeket. Az alapértelmezés a böngészés utolsó órája, de kiválasztható az idő kezdete a legördülő menüből az összes történelem törléséhez.
Kattints Böngészési adatok törlése.
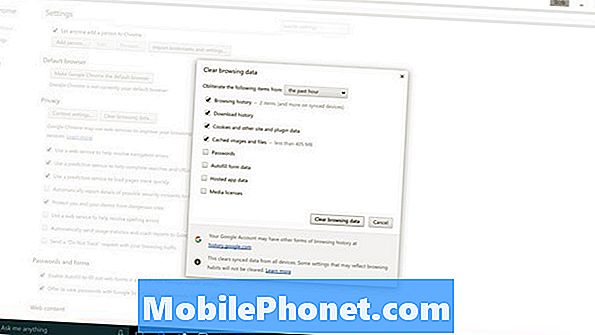
Most már tudod, hogyan törölheted a böngészést és a keresési előzményeket a Windows 10 rendszerben, és a leggyakrabban használt böngészők közül. Sok szerencsét a Windows 10 PC-vel.

