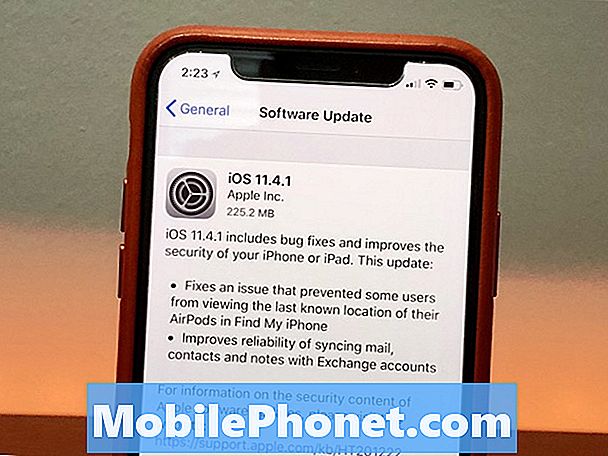Tartalom
- Hogyan készítsünk biztonsági másolatot a Galaxy Note 5-ről egy Windows PC-re
- Hogyan készítsünk biztonsági másolatot a Galaxy 5 megjegyzésről egy Mac számítógépre
- Hogyan készítsünk biztonsági másolatot a Galaxy 5-ös megjegyzés tartalmáról a Google-fiókjára
Ez az útmutató segít megtanulni, hogyan készítsen biztonsági másolatot a Samsung Galaxy Note 5 (#Samsung # GalaxyNote5) eszközéről, arra az esetre, ha olyan problémákba ütközne, amelyek a jövőben kemény visszaállításra szorulnak.

Mielőtt továbblépnénk, ha problémája van új készülékével, keresse fel a Samsung Galaxy Note 5 számára beállított hibaelhárítási oldalt, mivel az tartalmaz megoldásokat a már megoldott problémákra, valamint fontos útmutatókat, amelyek végigvezeti Önt a telefon elsajátításában. . Próbáljon megtalálni az Önével kapcsolatos kérdéseket, és használja az általunk nyújtott megoldásokat. Ha nem működnek az Ön számára, akkor bátran vegye fel velünk a kapcsolatot, kitöltve pontosan az Android kérdéseit.
Az alábbiakban különböző módon készíthet biztonsági másolatot az új Galaxy Note 5-ről a számítógépre.
Hogyan készítsünk biztonsági másolatot a Galaxy Note 5-ről egy Windows PC-re
- Csatlakoztassa a Galaxy Note 5 készüléket közvetlenül a számítógéphez a mellékelt USB-csatlakozó / kábel segítségével.
Miután a számítógép felismerte a telefonját, máris elkezdheti a fájlok, például a zene, képek és egyéb tartalmak áthelyezését. A tartalom könnyű visszaállításához a visszaállítás után új mappákat hozhat létre a számítógép minden fájltípusához. Például létrehozhat egy zenei mappát a telefonról a számítógépre másolt zenei (audio) fájlok tárolására.
Az 5. megjegyzés megfelelő csatlakoztatásához számítógéphez a következőket kell tennie:
- Helyezze az USB-kábel egyik végét a telefon alján található töltő / tartozék portba.
- Helyezze az USB-kábel másik végét a számítógép szabad USB-portjába.
- Távolítsa el az USB-kábelt a töltőfejből, hogy szükség esetén hozzáférhessen hozzá.
Az eszközillesztő szoftver ezt követően automatikusan települ a számítógépre, amikor először csatlakoztatja a telefont hozzá.
- A telefonján húzza lefelé az állapotsort, hogy megjelenjen az értesítési panelen.
- Válasszon egy fájlátviteli lehetőséget.
Annak jelzése, hogy a telefon már elérhető a számítógépén keresztül, egy üzenet, amely azt mondja:Médiaeszközként csatlakozik ” vagy „Fényképezőgépként csatlakoztatva. ”
- Koppintson a "Médiaeszközként csatlakozik, Majd jelölje be a jelölőnégyzetet Médiaeszköz (MTP). Addigra elkezdheti mozgatni a tartalmat a telefonjáról.
Célzás: Általában „Médiaeszközként csatlakozik ” a legtöbb fájlátvitelnél használt opció. Ha módosítani szeretné ezt az opciót, egyszerűen érintse meg a ikont Értesítés ban,-ben ÉrtesítésPanel. Ezzel megnyílik a USB számítógép csatlakozási képernyő ahol megérintheti a kívánt opció bármelyikének kiválasztásához.
- A tartalom másolásának megkezdéséhez kattintson aNyissa meg az eszközt a fájlok megtekintéséhez ” a számítógépeden.
- Navigáljon a telefon kívánt tartalmához.
- Húzza a fájlokat a számítógépére a kiválasztott mappába.
- Az összes fontos fájl másolásának befejezése után válassza le telefonját biztonságosan a számítógépről.
Hogyan készítsünk biztonsági másolatot a Galaxy 5 megjegyzésről egy Mac számítógépre
Ha szükséges, a kezdéshez töltse le a Samsung Kies Mac OS rendszert. Egyszerűen keresse meg a samsung.com/kies webhelyet, majd kattintson a lehetőségre Letöltés Mac OS rendszerhez. Kövesse a képernyőn megjelenő utasításokat a Kies szoftver Mac számítógépre történő letöltésének befejezéséhez.
Miután a Kies sikeresen letöltődött, folytassa az alábbi lépéseket:
- Csatlakoztassa a USBkábel a Galaxy Note 5-hez.
- Csatlakoztassa az USB-kábel másik végét a Mac számítógép USB-csatlakozójához.
- Ha szükséges, érintse meg a gombot Állapotrúd majd húzza le.
- Koppintson a csatlakoztatvamint médiaeszköz.
- Jelölje be a melletti jelölőnégyzetet Médiaeszköz (MTP).
- Mac számítógépén kattintson a gombra Kies hogy kinyissa.
- Kattints a Biztonsági mentés visszaállítása fül a Kies belsejében. Kattints a biztonsági mentés fülre, ha szükséges.
- Jelölje be a jelölőnégyzetet a mellette Zene és Fénykép. Tegye ugyanezt bármely más elérhető kategóriával, amelyet vissza szeretne állítani.
- Jelölje be az Összes elem kijelölése jelölőnégyzetet az összes fájl egyidejű biztonsági mentéséhez.
- Kattintson a gombra Biztonsági mentés.
- Miután befejezte a tartalom másolását, válassza le telefonját biztonságosan a számítógépről.
Hogyan készítsünk biztonsági másolatot a Galaxy 5-ös megjegyzés tartalmáról a Google-fiókjára
A Google automatikusan szinkronizálja a fájlokat, beleértve a névjegyeket, a naptárat, a találkozókat, a dokumentumokat és bizonyos alkalmazásvásárlásokat is, mindaddig, amíg engedélyt ad rá. A tartalom mentése a Google-on keresztül telefononként kissé eltér. Az alábbiakban különféle módszereket találhat a különböző fájlok biztonsági mentésére az új phabletről a Google-fiókjára.
Hogyan készítsünk biztonsági másolatot az alkalmazásokról a Galaxy Note 5-en a Google-on keresztül
- Koppintson a Alkalmazások ikon a itthon
- Érintse meg Beállítások.
- Lapozzon a Személyes.
- Koppintson a biztonsági mentés& Visszaállítás.
További tippek:
- A fiókadatok, a Wi-Fi jelszavak és egyéb beállítások biztonsági mentéséhez a Google szervereken jelölje be a jelölőnégyzetet Mentsd el az adataimat.
- Az alkalmazások újratelepítésekor a biztonsági másolatú beállítások és adatok visszaállításához jelölje be a jelölőnégyzetet Automatikus visszaállítás.
A Google-on keresztül biztonsági másolatot készíthet többek között a Google naptárbeállításairól, a Wi-Fi hálózatokról és jelszavakról, a kezdőképernyő háttérképeiről, a Gmail beállításairól, a Google Playen keresztül telepített alkalmazásokról, a kijelzőbeállításokról, a nyelvi és beviteli beállításokról, a dátumról és az időről, valamint néhány harmadikról. -party-alkalmazás beállításait és adatait. A Google Playen keresztül telepített alkalmazásokról általában a Play Store alkalmazás készül biztonsági másolattal.
Hogyan készítsünk biztonsági másolatot a névjegyekről a Galaxy Note 5-en a Google-fiókon keresztül
- Koppintson a Alkalmazások ikon a itthon
- Érintse meg Beállítások.
- Érintse meg Fiókok.
- Koppintson a szinkronizálni kívánt fiók kiválasztásához.
- Koppintson a Több ikonra további lehetőségek megtekintéséhez.
- Érintse meg SzinkronizálMost.
Médiafájlok és fényképek biztonsági mentése a Galaxy Note 5-n
- Koppintson a Alkalmazások bármelyiktől itthon
- Koppintson a A fájljaim.
- Lapozzon a HelyiTárolás.
- Koppintson a Eszköztárolás.
- Koppintson a Több.
- Koppintson a Ossza meg.
- Koppintson a tartalék (ok) ra, amelyről biztonsági másolatot szeretne készíteni.
Miután kiválasztotta az összes tartalmat a biztonsági mentéshez, érintse meg a elemet Ossza meg újra a fájlmegosztás megkezdéséhez.
Adja meg azt a helyet, ahol meg szeretné osztani a kiválasztott tartalmat. A hely megadása után a folyamatjelző sáv jelenik meg, amíg a fájlátvitel befejeződik.
Miután a Galaxy Note 5 összes fontos információját átmásolta, bármikor könnyen visszaállíthatja őket a számítógépről.
Kapcsolatba lépni velünk
Mindig nyitottak vagyunk problémáira, kérdéseire és javaslataira, ezért bátran forduljon hozzánk ezen űrlap kitöltésével. Minden elérhető Android-eszközt támogatunk, és komolyan gondoljuk, amit csinálunk. Ez egy ingyenes szolgáltatás, amelyet kínálunk, és egy fillért sem számítunk fel érte. De ne feledje, hogy naponta több száz e-mailt kapunk, és lehetetlen, hogy mindegyikre válaszoljunk. De biztos lehet benne, hogy minden kapott üzenetet elolvastunk. Azok számára, akiknek segítettünk, kérjük, terjessze a hírt, megosztva a bejegyzéseinket barátaival, vagy egyszerűen megkedvelve a Facebook és a Google+ oldalunkat, vagy kövessen minket a Twitteren.