
Tartalom
- Töltsön fel iPhone-képeket a fotómegosztó oldalakra
- Hagyja, hogy az iCloud kezelje az iPhone Photos Backup alkalmazást Mac vagy PC-hez
- AirDrop iPhone fotók Mac-re
- Van egy alkalmazás erre
Az iPhone kamera nagyszerű felvételeket készít és kiváló minőségű videót készít, de hogyan szerezheti le fényképeit és videóit a telefonról, és visszaállítja őket a számítógépre? Néhány automatikus megoldást kínálunk, így magabiztosan készíthet fényképeket, és néhány perc múlva a laptopra vagy asztali számítógépre kerül.

A folyamat kulcsszava a fényképek automatikus szinkronizálása. Bárki csatlakoztathatja telefonját a Mac-hez vagy a PC-hez, és készíthet biztonsági mentést a fényképekről a telefonról a számítógépre. A Mac ehhez és a Windows rendszerhez a Fotóalkalmazást használja a Windows rendszerre történő biztonsági mentésre. Kövesse az Apple támogatási webhelyén felsorolt lépéseket, hogy ezt mindkét platformon kézzel végezze el.
Töltsön fel iPhone-képeket a fotómegosztó oldalakra
Az iPhone-képeket feltöltheti fotómegosztó oldalakra, mint például a Flickr, a Facebook, az 500px és mások. Sokan nem tudják, hogy sok ilyen szolgáltatás az iPhone-fotók automatikus biztonsági mentését kínálja. Például, a Flickr a legjobb szolgáltatás, amelyet a Yahoo világegyetemben hagyott. A Flickr iOS alkalmazás olyan beállítással rendelkezik, amely lehetővé teszi a felhasználók számára, hogy automatikusan feltöltsék fényképeiket.
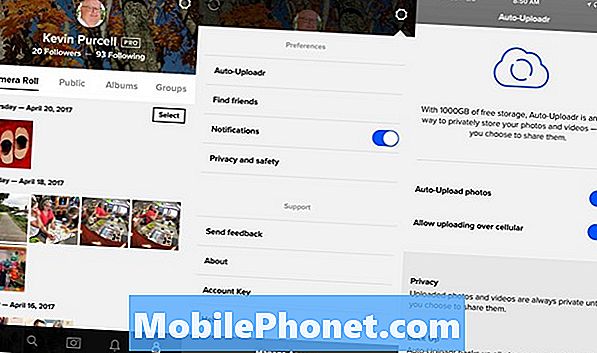
Telepítse a Flickr programot, és jelentkezzen be a Yahoo fiókjába. Ezután válassza az utolsó lapot az alkalmazás alján található jobb oldalon. Megjeleníti a fiókját és a Flickrbe már feltöltött fényképeket. Érintse meg a beállításokat a jobb felső sarokban. A beállítások képernyő első eleme azt mondja Auto-Uploadr. A következő képernyőn két beállítási gomb látható. Kapcsolja be őket mindkettőre, így kékre vált. Az első az Auto-Upload fényképeket mondja el, amit mond. A második ezt a sejten keresztül teszi. Ha nem akarja használni az adattervét, ezt a beállítást megtarthatja. Csak akkor fog feltölteni, ha Wi-Fi hálózathoz csatlakozik.
Más alkalmazások hasonlóan működnek. Az Adobe Lightroom automatikusan képes biztonsági másolatot készíteni az Adobe Creative Cloud fiókjához. Néhány beállítást igényel, de nagyon jól működik.
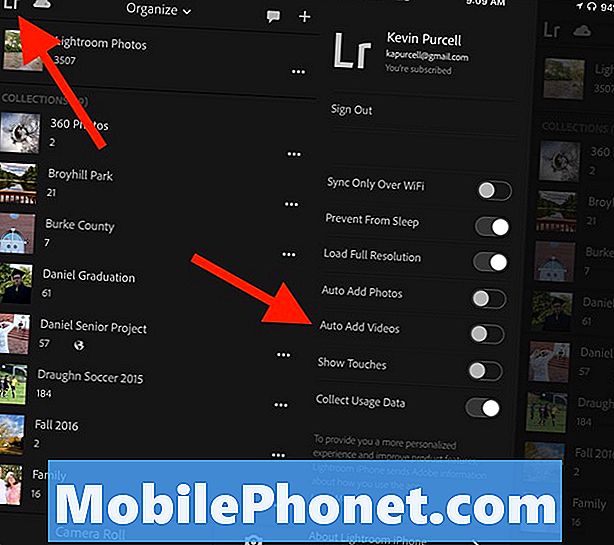
Nyissa meg a Lightroom-ot iPhone-ra és jelentkezzen be az Adobe Creative Cloud fiókjába. Ezt a bal felső sarokban lévő Lr ikon megérintésével teheti meg. A bejelentkezés után kapcsolja be Fényképek automatikus hozzáadása. Ha nem szeretné szinkronizálni a mobil adatkapcsolatot, akkor kapcsolja be Csak szinkronizálás Wi-Fi-n keresztül is.
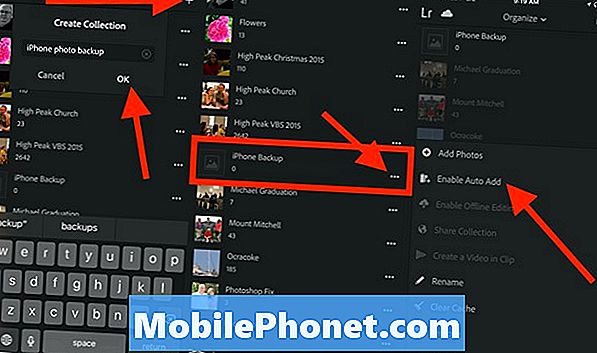
Lépjen ki a beállítások területéről a képernyő jobb szélén. Most érintse meg a plusz ikont a jobb felső sarokban, és hozzon létre egy új gyűjteményt. Nevezze el az „iPhone Backup” nevet, és érintse meg a gombot rendben.
Görgessen le az újonnan létrehozott új Gyűjteményhez, és érintse meg a három vízszintes pont ikonját a Gyűjtemény nevének jobb oldalán. Érintse meg Automatikus hozzáadása engedélyezése.
A Lightroom és a Flickr két nagyszerű szolgáltatást kínál az iPhone-fényképek automatikus mentéséhez. Ha másik online szolgáltatást használ, akkor valószínűleg beállíthatja, hogy automatikusan mentse az iPhone-képeket. A Facebook megállította ezt a Facebook alkalmazáson belül, de a Moments alkalmazás még mindig működik.
Ezen szolgáltatások használata azt jelenti, hogy a fényképeket az általunk választott szolgáltatáshoz való online hozzáférés segítségével találhatja meg. Ha telepíti a Lightroomot a Mac vagy PC-re, akkor az iPhone Backup Collection automatikusan szinkronizálja a számítógépet, vagy használhatja a Lightroom online verzióját.
Hagyja, hogy az iCloud kezelje az iPhone Photos Backup alkalmazást Mac vagy PC-hez
Az iCloud Photo Sync egyszerű módja a felhasználóknak az Apple szolgáltatásaihoz való fotók feltöltésére és biztonsági mentésére. Ezután a felhasználó megnyithatja a Mac Photos Photos alkalmazását, vagy akár Windows rendszerre is szinkronizálhatja őket a Windows iCloud szinkronizáló kliens segítségével. Macen kövesse az iCloud beállításához szükséges útmutatót, és kövesse az új Mac telepítési útmutatót a Notebooks.com-on.
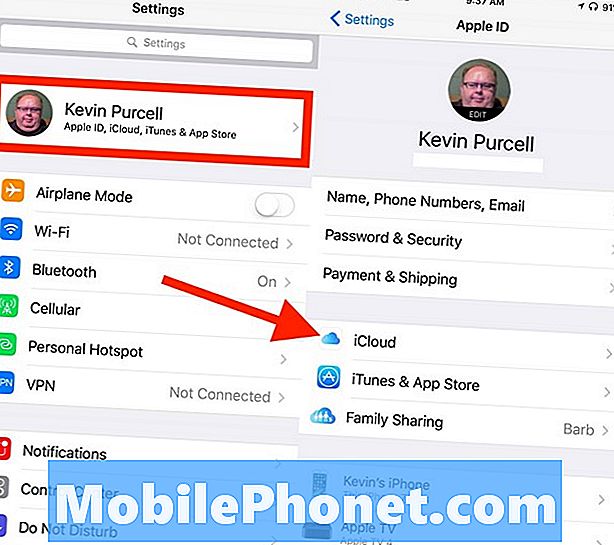
Az iPhone-ban menjen a Beállítások menüpontra, és érintse meg az Apple ID-t a képernyő tetején. Érintse meg iCloud a következő képernyő közepén. A Fotók szinkronizálás beállításai megjelennek a lista tetején. Koppintson a fotók.
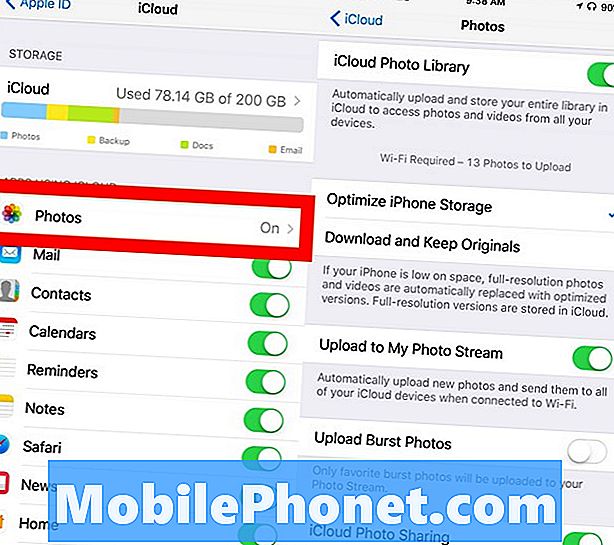
fordulat iCloud Fotótár nak nek Tovább így zöldnek tűnik. Valószínűleg választani akar Optimalizálja az iPhone tárolóeszközt ahelyett Töltse le és tartsa meg az eredetiket. Ez megőrzi a tárhelyet az iPhone-on, így ne töltse túl a Fotókönyvtárral. A Fotók alkalmazásban megtekintheti a fényképek miniatűrjeit, de a teljes méretű eredetik az iCloud-on maradnak.
Most be kell kapcsolnia Feltöltés a Saját fotóáramba. Ez automatikusan letölti az összes fotót az iCloud-ra. Ha szeretne Burst felvételeket készíteni (több felvétel készítése az exponáló gomb lenyomásával a Kamera alkalmazásban), és mentse el őket, kapcsolja be Burst fotók feltöltése, is.
A beállítások listájának utolsó eleme lehetővé teszi, hogy a felhasználók bekapcsolásával megoszthassák a fotóikat iCloud fotómegosztás. Kapcsolja be ezt a funkciót, ha fényképeket szeretne megosztani másokkal.
Ezek a beállítások megtartják az összes fotót az iCloud-hoz, így megnyithatják azokat a Mac vagy PC-n.
AirDrop iPhone fotók Mac-re
Ha nem tetszik az ötlet, hogy automatikusan megosztja a képeket egy felhőszolgáltatásra, vagy akár az iCloud-ot az Apple-ről, akkor manuálisan fényképeket küldhet a Mac számítógépére anélkül, hogy az iPhone kábelt csatlakoztatná. Az AirDrop jó munkát végez, ha gyorsan áthelyezi a képeket az iPhone-ról egy Mac-re.
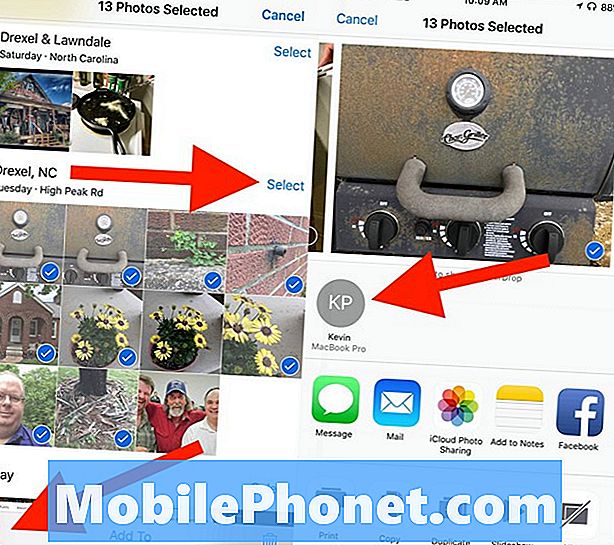
Nyissa meg a fényképeket az iPhone-on, és válasszon néhány fényképet. Érintse meg a szót választ egy csoport fölött gyorsan válassza ki a csoport összes fotóját. Vagy érintse meg az AirDrop használatával megosztani kívánt fényképeket.
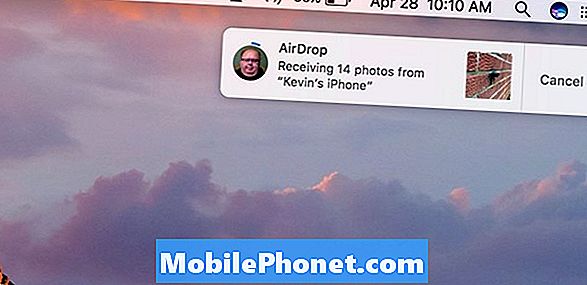
A bal alsó sarokban megjelenik egy ikon, amely egy doboznak látszik, egy nyíl felfelé. Ez a megosztási ikon. Érintse meg azt, majd keresse meg Mac-jét a képernyő közepén található következő képernyőn. Érintse meg, és a fényképek gyorsan átmásolódnak a Mac letöltési mappájába.
Van egy alkalmazás erre
Több alkalmazás automatikusan feltölti a fényképeket, amelyek a különböző szinkronizálási és biztonsági mentési szolgáltatásokhoz kapcsolódnak. Íme a legjelentősebb alkalmazások listája, amelyek magukban foglalják az automatikus fotófeltöltést és biztonsági másolatot. Már említettük a fenti Flickr-t és az Adobe Lightroom-ot.
- Dropbox
- Egy meghajtó
- Google Fotók
- Doboz
- SugarSync
- Elsődleges fotók az Amazon-tól


