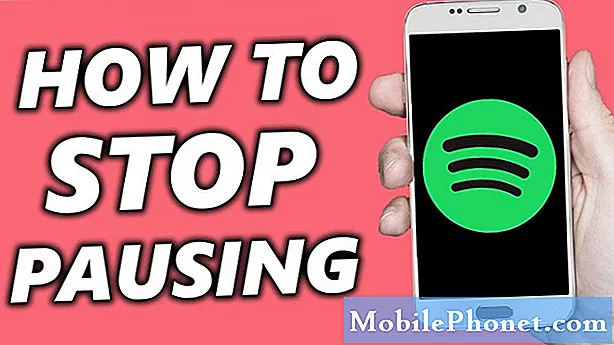
Tartalom
- A Spotify javítása folyamatosan összeomlik a Galaxy S10 | készüléken A Spotify hibaelhárítása leállt
Problémája van a Spotify alkalmazással? Ha a Spotify nemrégiben összeomlik, és fogalma sincs arról, hol kezdje el a hibaelhárítást, ez a bejegyzés segíthet. A probléma megoldásához feltétlenül kövesse az alábbi hibaelhárítási útmutatót.
A Spotify javítása folyamatosan összeomlik a Galaxy S10 | készüléken A Spotify hibaelhárítása leállt
Ha a Spotify alkalmazás mostanában folyamatosan összeomlik rajtad, akkor ez a hibaelhárítási útmutató segíthet. Az alábbiakban megtudhatja, mit kell tennie ezzel a problémával.
A Spotify folyamatosan összeomlik az 1. javítással: Zárja be a Spotify alkalmazást
A Spotify az egyik stabil zenei alkalmazás az Android számára, de néha a felhasználók tapasztalatai eltérőek lehetnek. Ha a Spotify folyamatosan összeomlik az S10-en, vagy ha folyamatosan azt mondja, hogy a Spotify leállt, akkor az első dolog, hogy kényszerítse bezárni. Ennek kétféle módja van.
1. módszer: Zárjon be egy alkalmazást a Legutóbbi alkalmazások gombbal
- A képernyőn érintse meg a Legutóbbi alkalmazások programgombot (azt, amelyen három függőleges vonal található a Kezdőlap gomb bal oldalán).
- Miután megjelenik a Legutóbbi alkalmazások képernyő, csúsztassa jobbra vagy balra az alkalmazás megkereséséhez. Itt kell lennie, ha korábban sikerült futtatnia.
- Ezután csúsztassa felfelé az alkalmazást a bezáráshoz. Ennek kényszerítenie kell a bezárását. Ha nincs ott, egyszerűen érintse meg az Bezárás alkalmazást az összes alkalmazás újraindításához.
2. módszer: Zárjon be egy alkalmazást az Alkalmazásinformációk menü használatával
Az alkalmazás bezárásának másik módja az, hogy belemegy az alkalmazás beállításaiba. Hosszabb út a fenti első módszerhez képest, de ugyanolyan hatékony. Akkor használja ezt a módszert, ha más hibaelhárítást szeretne végrehajtani az említett alkalmazáshoz, például törli a gyorsítótárat vagy az adatokat. Így történik:
- Nyissa meg a Beállítások alkalmazást.
- Koppintson az Alkalmazások elemre.
- Koppintson a További beállítások ikonra (hárompontos ikon, jobb felső sarokban).
- Koppintson a Rendszeralkalmazások megjelenítése elemre.
- Keresse meg és koppintson az alkalmazásra.
- Koppintson a Kényszer leállítás elemre.
A Spotify folyamatosan összeomlik a 2. javítással: Végezze el a soft reset-et
Ha a Spotify erő bezárása nem működik, akkor a következő hibaelhárítási lépés maga a telefon újraindítása. Ennek meg kell tisztítania a rendszert, és valószínűleg meg kell szabadulnia a hibától is. Ehhez egyszerűen tartsa lenyomva a Erő és Lehalkít gombokat kb. 10 másodpercig. Miután a telefon újraindult, engedje fel a gombokat. Ez általában hatékony azoknak a hibáknak a törlésében, amelyek akkor alakultak ki, amikor egy rendszer fut egy ideig. Javasoljuk, hogy legalább hetente egyszer indítsa újra az S10-et ezzel a módszerrel, hogy csökkentse a hibák esélyét.
Néhány Galaxy S10 esetében előfordulhat, hogy ugyanarra a módszerre egy kicsit más módszer érkezik. Itt van, hogyan:
- Nyomja meg és tartsa lenyomva a Power + Volume Down gombokat körülbelül 10 másodpercig, vagy amíg a készülék be nem kapcsol. Hagyjon néhány másodpercet, amíg a Karbantartási indítási mód képernyő megjelenik.
- A Maintenance Boot Mode képernyőn válassza a Normal Boot lehetőséget. Használhatja a hangerő gombokat a rendelkezésre álló lehetőségek közötti váltáshoz, a bal alsó gombot (a hangerő gombok alatt) pedig a kiválasztáshoz. Várjon 90 másodpercig a visszaállítás befejezéséig.
A Spotify folyamatosan javítja a 3. javítást: Telepítse a Spotify frissítését
Az alkalmazás frissítése itt kissé helytelennek tűnhet, de néha működik az ismert hibák kijavításában. A fejlesztők a felhasználók jelentéseire támaszkodva ismerik a termékük hibáit vagy problémáit. Ha rájönnek, hogy sok felhasználónak ugyanaz a problémája, azonnal dolgoznak egy megoldáson, és frissítések útján elengedik azt. Ezért szeretné frissíteni a Spotify-t ezen a ponton. Alkalmazásfrissítések keresése:
- Nyissa meg a Play Áruház alkalmazást.
- Koppintson a További beállítások ikonra (a bal felső sarokban).
- Koppintson a Saját alkalmazások és játékok elemre.
- Koppintson az Összes frissítése gombra.
A Spotify összeomlik a 4. javítással: Törölje a rendszer gyorsítótárát
Az Android a gyorsítótár-partícióban tárolt rendszergyorsítótárat használja az alkalmazások gyors betöltéséhez. Előfordul, hogy ez a gyorsítótár sérül a frissítés során és után, vagy más okból. Bár ez ártalmatlannak tűnhet, a sérült gyorsítótár végül teljesítményproblémákat, valamint egy csomó egyéb kisebb bosszúságot okozhat. Annak biztosítása érdekében, hogy telefonja rendszer gyorsítótára friss legyen, törölje a gyorsítótár partícióját. Ez arra kényszeríti a telefont, hogy törölje az aktuális gyorsítótárat, és idővel kicserélje egy újra.
A Galaxy S10 gyorsítótár-partíciójának törlése:
- Kapcsolja ki a készüléket.
- Nyomja meg és tartsa lenyomva a Hangerő növelése gombot és a Bixby gombot, majd nyomja meg és tartsa lenyomva a Bekapcsológombot.
- Amikor megjelenik a zöld Android logó, engedje fel az összes billentyűt (a „Rendszerfrissítés telepítése” körülbelül 30–60 másodpercig megjelenik, mielőtt megjelenítené az Android rendszer-helyreállítási menüopcióit).
- Nyomja meg többször a Hangerő csökkentése gombot a „wipe cache partition” kijelöléséhez.
- A kiválasztáshoz nyomja meg a Bekapcsológombot.
- Nyomja meg a hangerő csökkentő gombot, amíg az „igen” felirat ki van jelölve, majd nyomja meg a Bekapcsológombot.
- Amikor a törlés gyorsítótár partíciója elkészült, a „Rendszer újraindítása most” fel van emelve.
A Spotify folyamatosan összeomlik az 5. javítással: Jelentkezzen ki és jelentkezzen be újra
Néhány felhasználó képes volt megoldani az összeomló problémát a Spotify-on, egyszerűen bejelentkezve a fiókjába. Javasoljuk, hogy tegye meg, és nézze meg, hogy működik-e. Ha nem, folytassa az alábbi lépéseket.
A Spotify összeomlik a 6. javítással: A Spotify gyorsítótárának törlése
A gyorsítótár törlése az egyik közvetlen módja a problémás alkalmazás hibaelhárításának. Általában hatékony az elavult gyorsítótár vagy ideiglenes fájlok által okozott kisebb hibák kijavításában. Biztonságosan megtehető anélkül, hogy elveszítené a felhasználóhoz kapcsolódó tartalmat az alkalmazásban. Így történik:
- Lépjen a Kezdőképernyőre.
- Koppintson az Alkalmazások ikonra.
- Nyissa meg a Beállítások alkalmazást.
- Koppintson az Alkalmazások elemre.
- Ha rendszert vagy alapértelmezett alkalmazást keres, koppintson a További beállítások elemre a jobb felső sarokban (hárompontos ikon).
- Válassza a Rendszeralkalmazások megjelenítése lehetőséget.
- Keresse meg és koppintson a megfelelő alkalmazásra.
- Koppintson a Tárolás elemre.
- Koppintson a Gyorsítótár törlése gombra.
- Indítsa újra az eszközt, és ellenőrizze a problémát.
A Spotify folyamatosan összeomlik a 7. javítással: Alaphelyzetbe állítja a Spotify alkalmazást
Ha az alkalmazás gyorsítótárának törlése után nem történik semmi, akkor a következő jó dolog az alkalmazás adatainak törlése. Az előző eljárással ellentétben ez fontos információkat vagy adatokat törölhet az alkalmazáson belül. Például, ha egy üzenetküldő alkalmazással próbál megoldani egy problémát, annak adatainak törlésével az összes üzenet törlődik. Játékok esetében ez törlheti a haladást. Ha nem akar elveszíteni fontos dolgokat, mindenképpen készítsen biztonsági másolatot előre.
- Lépjen a Kezdőképernyőre.
- Koppintson az Alkalmazások ikonra.
- Nyissa meg a Beállítások alkalmazást.
- Koppintson az Alkalmazások elemre.
- Ha rendszert vagy alapértelmezett alkalmazást keres, koppintson a További beállítások elemre a jobb felső sarokban (hárompontos ikon).
- Válassza a Rendszeralkalmazások megjelenítése lehetőséget.
- Keresse meg és koppintson a megfelelő alkalmazásra.
- Koppintson a Tárolás elemre.
- Koppintson az Adatok törlése gombra.
- Indítsa újra az eszközt, és ellenőrizze a problémát.
A Spotify folyamatosan összeomlik a 8. javítással: Telepítse újra az alkalmazást
A problémás alkalmazás törlése és újratelepítése néha hatékony módszer lehet a problémák megoldására. Ha még nem próbálta ki, akkor törölje és telepítse újra a Twitter alkalmazást. Ha lehetséges, ne próbálkozzon a Twitter frissítésével, és nézze meg, mi történik.
Ha azonban a Twitter továbbra is összeomlik, miután telepített egy frissítést rá, akkor célszerű törölni a frissítést is. Itt van, hogyan:
- A kezdőképernyőn csúsztassa ujját felfelé vagy lefelé a kijelző közepétől az alkalmazások képernyőjének eléréséhez.
- Nyissa meg a Beállítások alkalmazást.
- Koppintson az Alkalmazások elemre.
- Győződjön meg arról, hogy az Összes kiválasztva van (bal felső sarokban). Szükség esetén érintse meg a legördülő menü ikont (bal felső sarokban), majd válassza az Összes lehetőséget.
- Keresse meg, majd válassza ki a megfelelő alkalmazást. Ha a rendszeralkalmazások nem láthatók, koppintson a Menü ikonra (jobb felső sarokban), majd válassza a Rendszeralkalmazások megjelenítése lehetőséget.
- Koppintson az Eltávolítás elemre az alkalmazás törléséhez.
- Érintse meg az OK gombot a megerősítéshez.
- Alkalmazásfrissítések eltávolítása (Ez a lehetőség csak akkor érhető el, ha a frissítés telepítve van.)
- Koppintson a Frissítések eltávolítása elemre.
- A megerősítéshez érintse meg az OK gombot.
A Spotify folyamatosan összeomlik a 9. javítással: A hálózati beállítások visszaállítása
A Spotify működéséhez folyamatosan internetkapcsolatra van szükség. Előfordulhat, hogy a menet közbeni rendszerváltozások hatással lehetnek bizonyos hálózati beállításokra, amelyek közvetlenül érinthetik az alkalmazásokat. Annak érdekében, hogy az S10 hálózati beállításai jó állapotban legyenek, próbálja meg visszaállítani a hálózati beállításokat, és nézze meg, mi történik.
- A kezdőképernyőn csúsztassa felfelé az üres helyet az Alkalmazások tálca megnyitásához.
- Koppintson az Általános kezelés elemre.
- Koppintson a Visszaállítás elemre.
- Koppintson a Hálózati beállítások visszaállítása elemre.
- Koppintson a Beállítások visszaállítása elemre.
- Ha beállított egy PIN-kódot, írja be.
- Koppintson a Beállítások visszaállítása elemre. A befejezés után megjelenik egy megerősítő ablak.
A Spotify folyamatosan összeomlik a 10. javítással: Ellenőrizze, hogy van-e rossz harmadik fél alkalmazás
Ha a Spotify alkalmazás előre telepítve van, vagyis ez az operációs rendszerrel együtt szállított alkalmazások egyike, akkor azt is ellenőrizheti, hogy a problémát egy harmadik féltől származó alkalmazás okozza-e. Harmadik féltől származó alkalmazás alatt azokat az alkalmazásokat értjük, amelyeket a kezdeti beállítás után adott hozzá. Még a Google és a Samsung alkalmazásai is harmadik félnek számítanak, ha azokat közvetlenül a telefon dobozának kibontása után töltötték le.
Újraindítás csökkentett módba:
- Tartsa nyomva a Bekapcsológombot, amíg a Kikapcsolás ablak meg nem jelenik, majd engedje fel.
- Érintse meg és tartsa lenyomva a Kikapcsolás gombot, amíg meg nem jelenik a csökkentett módú üzenet, majd engedje fel.
- A megerősítéshez koppintson a Csökkentett mód elemre.
- A folyamat befejezése akár 30 másodpercet is igénybe vehet.
- Újraindításkor a „Csökkentett mód” jelenik meg a kezdőképernyő bal alsó sarkában.
Ne feledje, hogy a harmadik féltől származó alkalmazások ebben a módban le vannak tiltva, ezért az előre telepített alkalmazások használhatók. Ha az érintőképernyős probléma nem jelenik meg csökkentett módban, ez azt jelenti, hogy a probléma egy rossz alkalmazásnak köszönhető. Távolítsa el a nemrég telepített alkalmazást, és nézze meg, hogy ez megoldja-e. Ha a probléma továbbra is fennáll, használja az eltávolítás folyamatát a gazember alkalmazás azonosításához. Itt van, hogyan:
- Indítás csökkentett módba.
- Ellenőrizze a problémát.
- Miután megerősítette, hogy egy harmadik féltől származó alkalmazás a hibás, elkezdheti az alkalmazások eltávolítását egyenként. Javasoljuk, hogy kezdje a legfrissebbekkel, amelyeket hozzáadott.
- Az alkalmazás eltávolítása után indítsa újra a telefont normál módba, és ellenőrizze a problémát.
- Ha az S10 továbbra is problémás, ismételje meg az 1-4. Lépéseket.
A Spotify folyamatosan összeomlik a 11. javítással: Gyári beállítások visszaállítása
A gyári beállítások visszaállítása jó megoldás bármilyen szoftverrel kapcsolatos problémára egy Android-eszközön. Ha a Spotify továbbra is összeomlik, akkor meg kell kísérelni a gyári visszaállítást. A készülék gyári alaphelyzetbe állítása előtt először győződjön meg róla, hogy létrehoz egy személyes adatok másolatát.
Az alábbiakban bemutatjuk az S10 gyári alaphelyzetbe állításának két módját:
1. módszer: Hogyan lehet visszaállítani a Samsung Galaxy S10 készüléket a Beállítások menü segítségével
Ez a legegyszerűbb módja annak, hogy törölje a Galaxy S10 készüléket. csak annyit kell tennie, hogy belép a Beállítások menübe, és kövesse az alábbi lépéseket. Akkor javasoljuk ezt a módszert, ha nincs gondja a Beállítások alatt.
- Készítsen biztonsági másolatot személyes adatairól, és távolítsa el Google-fiókját.
- Nyissa meg a Beállítások alkalmazást.
- Görgessen az Általános kezelés elemre, és koppintson rá.
- Koppintson a Visszaállítás elemre.
- Válassza a Gyári adatok visszaállítása lehetőséget a megadott lehetőségek közül.
- Olvassa el az információkat, majd a folytatáshoz koppintson a Visszaállítás gombra.
- A művelet megerősítéséhez koppintson az Összes törlése elemre.
2. módszer: Hogyan lehet visszaállítani a Samsung Galaxy S10 hardveres gombjait
Ha az Ön esete az, hogy a telefon nem indul el, vagy elindul, de a Beállítások menü nem érhető el, ez a módszer hasznos lehet. Először a készüléket helyreállítási módba kell indítania. Miután sikeresen elérte a helyreállítást, akkor el kell kezdenie a megfelelő alapértelmezett visszaállítási eljárást. Előfordulhat, hogy néhány próbálkozást igényel, mielőtt hozzáférhetne a helyreállításhoz, ezért legyen türelmes és egyszerűen próbálkozzon újra.
- Ha lehetséges, készítsen biztonsági másolatot személyes adatairól idő előtt. Ha problémája megakadályozza ebben, akkor egyszerűen hagyja ki ezt a lépést.
- Ezenkívül győződjön meg arról, hogy eltávolította-e Google-fiókját. Ha problémája megakadályozza ebben, akkor egyszerűen hagyja ki ezt a lépést.
- Kapcsolja ki a készüléket. Ez fontos. Ha nem tudja kikapcsolni, soha nem fog tudni helyreállítási módba indulni. Ha nem tudja rendszeresen kikapcsolni a készüléket a Bekapcsológombbal, várja meg, amíg a telefon akkumulátora lemerül. Ezután töltse fel a telefont 30 percig, mielőtt helyreállítási módba indulna.
- Nyomja meg és tartsa lenyomva egyszerre a Hangerő növelése és a Bixby gombot.
- Miközben továbbra is a Hangerő növelése és a Bixby gombokat tartja, nyomja meg és tartsa lenyomva a Bekapcsológombot.
- Ekkor megjelenik a Helyreállítás képernyő menü. Amikor ezt látja, engedje el a gombokat.
- Addig használja a Hangerő csökkentése gombot, amíg ki nem emeli az „Adatok törlése / gyári visszaállítás” elemet.
- Nyomja meg a Bekapcsológombot az „Adatok törlése / gyári visszaállítás” kiválasztásához.
- A Hangerő csökkentésével jelölje ki az Igen elemet.
- A gyári beállítások visszaállításához nyomja meg a Bekapcsológombot.
A Spotify folyamatosan javítja a 12. javítást: Jelentse a problémát a fejlesztőnek
Egy kevésbé tetszetős, mégis hasznos hibaelhárítási lépés, amelyet végfelhasználóként meg kell tennie, jelentenie kell a problémát az alkalmazás fejlesztőjének. Bár egyes alkalmazások automatizált mechanizmussal rendelkeznek, amelyek lehetővé teszik számukra a hibanaplók automatikus küldését a fejlesztőknek, akkor is nagyon javasoljuk, hogy saját maga küldjön jelentést, ha egyik javaslatunk sem segít. Lehet, hogy nincs azonnali megoldása az ügyének, de Ön egyedül cselekedetével hatékonyan segíti a közösséget. Ne feledje, hogy a fejlesztők a felhasználók visszajelzéseire és jelentéseire támaszkodnak termékeik fejlesztése érdekében.


