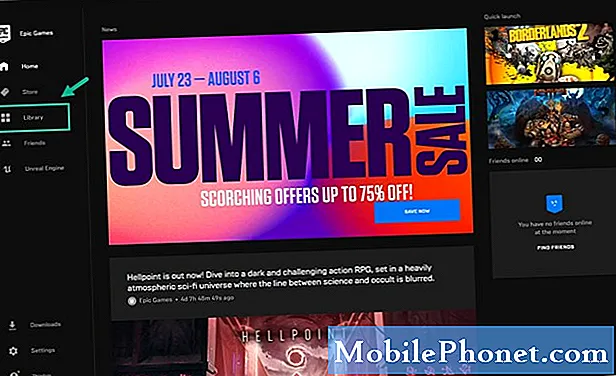A Samsung Galaxy J5 „Sajnos a galéria leállt” hibáját egy harmadik féltől származó alkalmazás okozhatta, vagy köze lehet a tárolóhoz vagy a kamerához. Azóta láttuk, hogy ez a fajta probléma más eszközökkel is megtörtént, mióta támogatást kezdtünk nyújtani olvasóinknak. Valójában már javítottuk a legtöbb problémát, amely hasonló ehhez a kérdéshez, így nem új számunkra, hogy e-maileket kapunk a Galéria összeomlásával kapcsolatban.

Probléma: Sziasztok srácok! A telefonom egy Galaxy J5, amelyet egy barátom adott nekem. Különben is, ez a hibaüzenet folyamatosan felbukkan minden alkalommal, amikor fényképet készítek, és azt mondja: „Sajnos a Galéria leállt.” Amikor kinyitom a kamerát, minden rendben működik, de mire fényképet készítek, ekkor megjelenik a hiba. Most már egészen biztos, hogy mi okozta, mert lehet, hogy magától indult. Remélem tudsz segíteni rajta. Köszönöm.
Hibaelhárítás: Bár a hibaüzenet kifejezetten azt mondja, hogy a Galéria alkalmazás ütközött össze, mégis meg kell vizsgálnunk, mi váltja ki, jelen esetben a kamerát, mielőtt áttérnénk egy másik lehetőségre. Amit meg fogunk tenni, az az, hogy egyenként kizárjuk a lehetőségeket, amíg pontosan meg nem tudjuk állapítani, mi a valódi probléma. Ennek ellenére a következőket kell tennie:
1. lépés: Törölje a Galéria alkalmazás gyorsítótárát és adatait
Úgy tűnhet, mintha a Galéria lenne az összes kép és videó megőrzése, nem az. Ez csak az irányításuk. Képeit és videóit valahol biztonságos helyen tárolja. Tehát ennek az eljárásnak a végrehajtása nem törli egyiket sem.
Először a Galéria alkalmazás után kell mennünk, mivel ez az, amely folyamatosan összeomlik. Csak annyit kell tennünk ezen a ponton, hogy alaphelyzetbe állítjuk, ez pedig a gyorsítótár és az adatok törlését jelenti. Így csinálod:
- Bármely kezdőképernyőn koppintson az Alkalmazások ikonra.
- Koppintson a Beállítások elemre.
- Koppintson az Alkalmazások elemre.
- Koppintson az Alkalmazáskezelő elemre.
- Koppintson a Galéria elemre.
- Koppintson a Tárolás elemre.
- Koppintson a Gyorsítótár törlése elemre.
- Koppintson az Adatok törlése, majd az OK gombra.
Ezt követően próbálja meg lefényképezni, hogy a hiba továbbra is megjelenik-e, és ha igen, folytassa a következő lépéssel.
2. lépés: Törölje a kamera gyorsítótárát és adatait
A Galéria alkalmazás gyorsítótárát és adatait már eredménytelenül kitisztítottuk, most itt az ideje, hogy töröljük a kamera alkalmazás gyorsítótárát és adatait, ami nyilvánvalóan kiváltja a hibát, amikor képet készítenek. Ne aggódjon, egyik képét és videóját sem törlik, így biztonságosan csak ezzel jár.
- Bármely kezdőképernyőn koppintson az Alkalmazások ikonra.
- Koppintson a Beállítások elemre.
- Koppintson az Alkalmazások elemre.
- Koppintson az Alkalmazáskezelő elemre.
- Koppintson a Galéria elemre.
- Koppintson a Tárolás elemre.
- Koppintson a Gyorsítótár törlése elemre.
- Koppintson az Adatok törlése, majd az OK gombra.
Próbáljon meg képet készíteni az eljárás után, hogy lássa, a hiba továbbra is megjelenik-e, és ha igen, akkor folytatnia kell a hibaelhárítást.
3. lépés: Tudja meg, van-e köze a harmadik féltől származó alkalmazásoknak
Vannak olyan alkalmazások, amelyek a beépített alkalmazások összeomlását okozhatják, és vigyáznia kell rájuk, mert előfordulhat, hogy nem élvezi készülékének optimális teljesítményét, ha minden egyes alkalommal hiba jelentkezik, amikor valamit tenni szeretne. Ebben a lépésben csak meg kell találnia, hogy a harmadik féltől származó alkalmazások egyike vagy néhány okozza-e a problémát, és ehhez újra kell indítania a telefont csökkentett módban:
- Kapcsolja ki a Galaxy J5 készüléket.
- Nyomja meg és tartsa lenyomva a Hangerő csökkentése és a Bekapcsológombot.
- Amikor megjelenik a Samsung logó, engedje fel a bekapcsológombot, de továbbra is tartsa lenyomva a Hangerő csökkentése gombot.
- Hagyja a telefont elindulni, miközben lenyomva tartja a Hangerő csökkentése gombot; eltarthat néhány másodpercig.
- Amikor a telefon eléri a kezdőképernyőt, és a képernyő bal alsó sarkában látható a „Biztonságos mód”, akkor az sikeres.Ellenkező esetben ismételje meg a lépéseket fentről.
Miután a telefon sikeresen elindult ebben a módban, nyissa meg a kamera alkalmazást és készítsen egy képet. Ha a hiba továbbra is megjelenik, akkor a firmware után kell járnia.
4. lépés: Törölje az összes rendszergyorsítótárat, hogy kicserélődjenek
Lehetséges, hogy a Galéria vagy a Fényképezőgép kezelő gyorsítótár valamilyen okból megsérült. Ezért a hibaelhárítás ezen pontján meg kell próbálnia törölni az összes rendszergyorsítótárat, így a telefon kénytelen lesz újakkal cserélni azokat, amelyek tökéletesen működnek és kompatibilisek a rendszerrel:
- Kapcsolja ki a Galaxy J5 készüléket.
- Nyomja meg és tartsa lenyomva a Hangerő növelése és a Kezdőlap gombot, majd tartsa lenyomva a Bekapcsológombot.
- Amikor megjelenik a készülék logója képernyő, engedje fel csak a Bekapcsológombot
- Amikor megjelenik az Android logó, engedje fel az összes billentyűt (a „Rendszerfrissítés telepítése” körülbelül 30–60 másodpercig megjelenik, mielőtt megjelenítené az Android rendszer-helyreállítási menüopcióit).
- Nyomja meg a Hangerő csökkentése gombot többször a „wipe cache partition” kijelöléséhez.
- A kiválasztáshoz nyomja meg a Bekapcsológombot.
- Nyomja meg a Hangerő csökkentése gombot az „igen” kiemeléséhez, majd nyomja meg a Bekapcsoló gombot a kiválasztáshoz.
- Amikor a törlés gyorsítótár partíciója elkészült, a „Rendszer újraindítása most” kiemelésre kerül.
- A készülék újraindításához nyomja meg a Bekapcsológombot.
- Kicsit tovább tart, amíg a telefon újraindul az eljárás után, de használat előtt várjon, amíg eléri a kezdőképernyőt.
Miután a telefon újraindult, nyissa ki a kamerát és készítsen képeket. Ha a hiba továbbra is megjelenik, nincs más választása, mint a telefon visszaállítása.
5. lépés: Állítsa vissza a Galaxy J5 készüléket az alapértelmezett beállítások visszaállításához
Jelenleg nincs más lehetősége, mint a telefon visszaállítása. Megtettünk mindent, amit egy átlagos felhasználónak meg kell tennie annak érdekében, hogy eredménytelenül megoldja a problémát. Itt az ideje, hogy visszaállítsuk az eszközt a gyári alapbeállításokra, hogy lássuk, lesz-e különbség a teljesítményben, és eltűnik-e a hiba.
A „Sajnos a Galéria leállt” hiba, bár nagyon bosszantó, kisebb probléma, amelyet vissza lehet állítani. Gyakran javasoljuk azonban ezt az eljárást a végén, mert a fájlok és adatok biztonsági másolata, valamint azok utáni helyreállítása sok gondot okoz. De ezen a ponton nincs más választása. Tehát tiltsa le a lopásgátlót, majd hajtsa végre a visszaállítást. Így tilthatja le a lopásgátlót ...
- A kezdőképernyőn koppintson az Alkalmazások ikonra.
- Koppintson a Beállítások elemre.
- Koppintson a Fiókok elemre.
- Koppintson a Google elemre.
- Koppintson a Google ID e-mail címére. Ha több fiókot állított be, akkor ezeket a lépéseket meg kell ismételnie minden fióknál.
- Koppintson a Továbbiak elemre.
- Koppintson a Fiók eltávolítása elemre.
- Koppintson a Fiók eltávolítása elemre.
Ezután kövesse az alábbi lépéseket a fő visszaállítás elvégzéséhez:
- Kapcsolja ki a készüléket.
- Nyomja meg és tartsa lenyomva a Hangerő növelése és a Kezdőlap gombot, majd tartsa lenyomva a Bekapcsológombot.
- Amikor megjelenik a készülék logója képernyő, engedje fel csak a Bekapcsológombot
- Amikor megjelenik az Android logó, engedje fel az összes billentyűt (a „Rendszerfrissítés telepítése” körülbelül 30–60 másodpercig megjelenik, mielőtt megjelenítené az Android rendszer-helyreállítási menüopcióit).
- Nyomja meg többször a Hangerő csökkentése gombot az „adatok törlése / gyári beállítások visszaállítása” kiemeléséhez.
- A kiválasztáshoz nyomja meg a Bekapcsológombot.
- Addig tartsa lenyomva a Hangerő csökkentése gombot, amíg az „Igen - törli az összes felhasználói adatot” kijelölésre kerül.
- Nyomja meg a Bekapcsológombot a master reset kiválasztásához és elindításához.
- Amikor a fő visszaállítás befejeződött, a „Rendszer újraindítása most” kiemelésre kerül.
- A készülék újraindításához nyomja meg a Bekapcsológombot.
Alternatív megoldásként a Beállítások menüben is visszaállíthatja telefonját ...
- A kezdőképernyőn koppintson az Alkalmazások ikonra.
- Koppintson a Beállítások elemre.
- Koppintson a Biztonsági mentés és visszaállítás elemre.
- Ha szükséges, koppintson az Adatok biztonsági mentése elemre a csúszka BE vagy KI állásba helyezéséhez.
- Ha szükséges, érintse meg a Visszaállítás elemet a csúszka BE vagy KI állásba helyezéséhez.
- Koppintson a Gyári adatok visszaállítása elemre.
- Koppintson az Eszköz visszaállítása elemre.
- Ha be van kapcsolva a képernyőzár, adja meg PIN-kódját vagy jelszavát.
- Koppintson a Folytatás elemre.
- Koppintson az Összes törlése elemre.
Remélem, hogy ez a hibaelhárítási útmutató segíthet.
CSATLAKOZZON VELÜNK
Mindig nyitottak vagyunk problémáira, kérdéseire és javaslataira, ezért bátran forduljon hozzánk ezen űrlap kitöltésével. Ez egy ingyenes szolgáltatás, amelyet kínálunk, és egy fillért sem számítunk fel érte. De ne feledje, hogy naponta több száz e-mailt kapunk, és lehetetlen, hogy mindegyikre válaszoljunk. De biztos lehet benne, hogy minden kapott üzenetet elolvastunk. Azok számára, akiknek segítettünk, kérjük, terjessze a hírt, megosztva a bejegyzéseinket barátaival, vagy egyszerűen megkedvelve a Facebook és a Google+ oldalunkat, vagy kövessen minket a Twitteren.