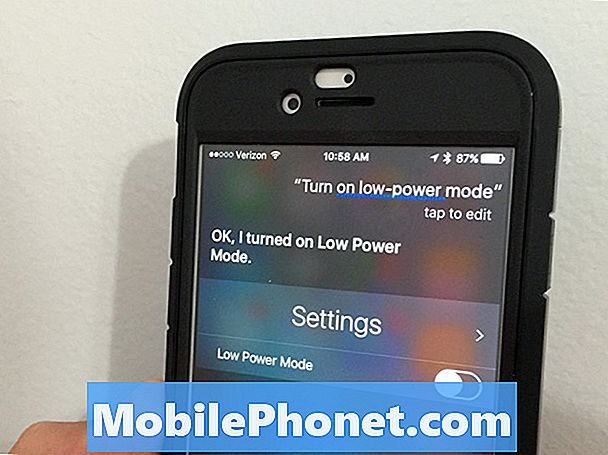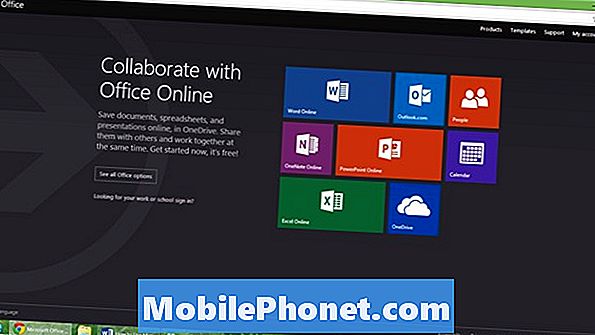Tartalom
Csakúgy, mint bármely más okostelefon, a HTC U11-es készüléke is különféle hibákat mutat be. Úgy tűnik, hogy az egyik legelterjedtebb probléma a vezeték nélküli kapcsolat. Valójában a HTC U11 számos felhasználójának problémái vannak, amikor a Wi-Fi-t használja telefonján az internethez való csatlakozáshoz. Ha ezek közé az emberek közé tartozik, akiket ugyanaz a probléma okoz, ez a bejegyzés olyan ajánlott megoldásokat tartalmaz, amelyek segítenek a Wi-Fi problémák elhárításában és kijavításában a HTC U11 okostelefonon. Ha szükséges, nyugodtan olvassa el ezt a bejegyzést.
Mielőtt folytatnánk, ha megoldást keres a Note8-as problémájára, mindenképpen keresse fel a HTC U11 hibaelhárító oldalunkat, mert már megoldottuk az olvasók által az új eszközzel kapcsolatban felsorolt leggyakoribb problémákat. Keressen hasonló problémákat, és használja az általunk javasolt megoldásokat. Ha nem működnek, vagy ha további segítségre van szüksége, töltse ki Android-kérdőívünket, és kattintson a Küldés gombra a kapcsolatfelvételhez.
A Wi-Fi problémák lehetséges okai a HTC U11 készüléken
Számos tényező befolyásolhatja a mobil eszközök vezeték nélküli kapcsolódási funkcióit. Ezek közé tartozik az inaktív fiók állapota, a hálózati kimaradás, a szoftverhiba, a helytelen beállítások, és a legrosszabb, hogy a hálózati berendezések vagy maga az okostelefon hardveres károsodást okoz.A legvalószínűbb ok meghatározásához segíthet a probléma felmerülése. Például hirtelen elvesztette vezeték nélküli internet-kapcsolatát, vagy azután történt, hogy némi változtatást végzett a telefon beállításain, új tartalmat adott hozzá, telepítette az alkalmazást vagy a szoftverfrissítést? Vagy a probléma azután kezdődött, hogy a készülék nedves lett vagy véletlenül leesett? A válaszok ezekre a kérdésekre segítenek elkülöníteni a problémát és esetleg gyors megoldást találni.
Egy másik dolog, amelyet tippként használhat a fő probléma kezelésében, a hibaüzenetek és kódok, amelyek általában felszólítanak, amikor megpróbálnak valamit végrehajtani, például egy webhely megnyitása vagy online tartalom letöltése. Ezek a figyelmeztető üzenetek gyakran utalnak arra, hogy mi ment rosszul, és mit kell tenni annak érdekében, hogy a dolgok rendbe kerüljenek és normalizálódjanak.
A legrosszabb a hardveres sérülésekre. Valószínűleg ez a kiváltó ok, különösen, ha korábban előfordult olyan eset, amikor a telefon folyadéknak volt kitéve vagy véletlenül leesett. Az ilyen események gyakran károsíthatják az érzékeny komponenseket, beleértve azokat is, amelyek a HTC U11 hálózati funkciókhoz kapcsolódnak, például a hálózati antennához. Figyelembe véve, hogy az Ön által érintett Wi-Fi probléma hardverhez kapcsolódik, a legjobb megoldás a szakmai segítség igénybevétele. Ez azt jelzi, hogy el kell vinnie készülékét egy hivatalos szervizbe, és gondosan át kell vizsgálnia a készüléket egy szakembernél. Ha készülékére még mindig garancia vonatkozik, akkor fontolóra veheti a garancia igénybevételét is.
Eközben, ha biztos abban, hogy a HTC U11 készülékének Wi-Fi-kapcsolati problémája nem jár hardverkárosodással, akkor nagyobb az esélye annak, hogy a végén kijavítsa. Olvassa tovább, hogy megtudja, hogyan kezelheti a HTC U11 Wi-Fi problémáját, és mielőbb csatlakozzon újra az internethez.
Potenciális megoldások és javasolt megoldások
A következő módszerek általános megoldásnak tekinthetők a mobil eszközök vezeték nélküli kapcsolódási problémáira. Figyelembe véve, hogy még nem azonosította a probléma kiváltó okát, megragadhatja esélyeit, ha mindegyik módszerrel megpróbálkozik, és megnézheti, melyikük képes megoldani a problémát. De ha biztos abban, hogy mi tévedett, és a készülék milyen aspektusát kell orvosolni, akkor folytathatja, és egyenesen a fő kérdéssel foglalkozhat. Ez időt és energiát takarít meg a felesleges hibaelhárítás során. De akkor is nyugodtan hivatkozhat ezekre az áttekintésekre, amikor csak szüksége van rájuk.
Az egyes lépések végrehajtása után feltétlenül tesztelje a HTC U11 vezeték nélküli kapcsolatot, hogy megállapítsa, a probléma már megoldódott-e. Ha szükséges, folytassa a következő alkalmazható megoldással.
Első módszer: Kapcsolja be a modemet vagy a vezeték nélküli útválasztót.
Gyakran ez a legelső módszer, amelyet az internetszolgáltatóknak ajánlanak előfizetőiknek, akiknek gondjai vannak az internetkapcsolattal. Az áramellátás itt egyszerűen azt jelenti, hogy a vezeték nélküli hálózati berendezést (modemet vagy vezeték nélküli útválasztót) néhány másodpercre kikapcsolja, majd újra bekapcsolja. Ezzel megszünteti a modem vagy a vezeték nélküli útválasztó esetleges sérült firmware-jét, amely problémákat okozhatott a vezeték nélküli otthoni hálózatban. Hasonlóképpen lehetővé teszi, hogy a modem vagy a vezeték nélküli útválasztó új kapcsolatot létesítsen a főtoronyból. Tehát, ha még nem tette meg, a következőképpen kapcsolhatja be a modemet vagy a vezeték nélküli útválasztót:
- Keresse meg a Bekapcsológombot, majd nyomja meg addig, amíg a készülék teljesen kikapcsol.
- Ha ki van kapcsolva, húzza ki a tápkábelt az áramforrásból vagy a fali aljzatból. Hagyja kihúzva legalább 30 másodpercig.
- Az eltelt idő után csatlakoztassa a modemet / routert az áramforráshoz.
- A bekapcsoláshoz nyomja meg a Bekapcsológombot.
- Várja meg, amíg az összes fény stabil lesz.
- Indítsa újra a HTC U11 készüléket és más, a hálózathoz csatlakoztatott eszközöket.
- A telefon újraindításához (soft reset) nyomja meg a gombot Erő gombot a kikapcsolásához. Körülbelül 30 másodperc múlva nyomja meg a gombot Erő gomb ismételt bekapcsolásához. Tartsa nyomva a Erő gombot, majd érintse meg a elemet Újrakezd.
Amikor a telefon teljesen elindul, tesztelje a Wi-Fi kapcsolatát, és ellenőrizze, hogy az már megfelelően működik-e.
Fontolja meg ennek a módszernek a végrehajtását, ha piros lámpát lát a modemén vagy a vezeték nélküli útválasztón. A lámpák általában kék vagy zöld színnel jelennek meg, hogy minden rendben legyen. A piros lámpa általában figyelmeztetést jelez, és azt, hogy valami nincs rendben.
Második módszer: Ellenőrizze a hálózat kimaradását.
A folyamatos hálózati kimaradás lehetséges jelzése a piros jelzés a modemen vagy a vezeték nélküli útválasztón. Ebben az esetben az első dolog, amit meg kell tennie, hogy a modemet vagy az útválasztót legfeljebb háromszor áramellátásba kapcsolja. Ha a fény bármelyike továbbra is pirosnak tűnik, akkor az valószínűleg kimaradást jelez. A megerősítéshez felhívhatja az internet szolgáltatóját.
A hálózati leállás mellett ellenőrizze fiókja állapotát a szolgáltatónál vagy a szolgáltatónál. Néhány hálózati probléma, például a kapcsolat nélküli kapcsolat, inaktív fiókállapothoz kapcsolódik. Ebben az esetben a kimenő szolgáltatások, valamint az internetkapcsolata ideiglenesen le van tiltva. Miután a számlával kapcsolatos problémák rendeződtek, minden szolgáltatása folytatódik vagy újra normálisan működik. Tehát mindenképpen vegye fel ezt, amikor felhívja őket.
Harmadik módszer: Kapcsolja ki a Wi-Fi-t, majd kapcsolja be újra.
Ez a trükk gyakran csodákat tett sokakkal szemben, akik vezeték nélküli kapcsolódási problémákat tapasztalnak véletlenszerű alkalmazások hibái miatt. Kövesse az alábbi lépéseket a Wi-Fi be- vagy kikapcsolásához HTC U11 okostelefonján:
- Koppintson a Alkalmazások ikon (négyzet alakú pontok) a kezdőképernyőn.
- Koppintson a Beállítások.
- Koppintson a Wi-Fi kapcsoló hogy megfordítsa KI.
- Néhány másodperc múlva érintse meg a ikont Wi-Fi kapcsoló ismét, hogy visszafordítsa TOVÁBB.
- A hatótávolságon elérhető vezeték nélküli hálózatok listájának megtekintéséhez érintse meg a elemet Wi-Fi.
Manuálisan is kereshet Wi-Fi hálózatokat a HTC U11 készülékén. Ehhez érintse meg a ikont három függőleges pont majd válassza ki Letapogatás.
- A mentett hálózatok megtekintéséhez érintse meg a ikont Beállítások ikonra (úgy néz ki, mint egy kormánykerék). Ez más lehetőségeket is felkér, amelyek közül választhat, például engedélyezheti az értesítést, ha nyilvános Wi-Fi elérhető, és beállíthatja a Wi-Fi állapotát alvó üzemmódban.
Negyedik módszer: Ellenőrizze a telefon beállításait.
Azon funkciók közül, amelyekkel ellenőriznie kell, hogy problémái vannak-e a Wi-Fi használatával a HTC U11 készüléken, a Wi-Fi-n kívül a Repülőgép mód és az Energiatakarékos mód. Ha a Repülőgép vagy Repülési mód engedélyezve van, a HTC U11 összes vezeték nélküli rádiója ki van kapcsolva, beleértve a hívásfunkciókat, az adatszolgáltatásokat, a Bluetooth-ot és a Wi-Fi-t. Hogy kizárja ezt a lehetséges okok közül, menjen a Beállítások oldalra, és ellenőrizze, hogy a Repülőgép mód ki van-e kapcsolva. A következő módon kapcsolhatja be vagy ki a repülőgépes módot HTC-eszközén:
- nyomja meg és tartsa Erő.
- Koppintson a Repülőgép üzemmód.
- Két ujjával csúsztassa lefelé az állapotsort a képernyőn. Ezzel megnyílik a Gyorsbeállítások panel.
- Koppintson a Repülőgép üzemmód csempe a Gyorsbeállítások panel a repülőgép üzemmód be- vagy kikapcsolásához. Győződjön meg róla, hogy a helyzetbe van állítva KI.
Tudni fogja, hogy a Repülő üzemmód be van-e kapcsolva, mert az állapotsorban megjelenik a Repülőgép mód ikon. Ha a Repülő üzemmód ki van kapcsolva, a hívás funkció újra bekapcsol, és a készülék visszaállítja a Bluetooth és a Wi-Fi korábbi állapotát.
Egy másik szolgáltatás, amelyet ellenőriznie kell a Repülőgép módtól eltekintve, az Energiatakarékos üzemmód vagy Extrém energiatakarékos mód a HTC U11 okostelefonon. Ha engedélyezve van, ez a funkció korlátozza a telefon számos funkcióját az akkumulátor élettartamának meghosszabbítása érdekében. Ennek ellenére csak a legalapvetőbb funkciókat fogja tudni használni, mint például telefonhívások, szöveges üzenetek és e-mail. Annak biztosítására, hogy ez ne okozza a Wi-Fi-kapcsolat problémáját, ellenőrizze a beállításokat, és ellenőrizze, hogy az Energiatakarékos mód KI van-e kapcsolva. Itt van, hogyan:
- Koppintson a Alkalmazások ikonra a kezdőképernyőről.
- Koppintson a Beállítások.
- Koppintson a Erő.
- Koppintson a Extrém energiatakarékos mód kapcsoló a funkció bekapcsolásához KI, ha szükséges.
Beállíthatja vagy megadhatja, hogy mikor kell automatikusan bekapcsolni vagy engedélyezni az Extrém energiatakarékos módot a HTC U11 készüléken.
- Ehhez koppintson a ikonra Extrém energiatakarékos mód, válassza ki a következő lehetőséget: A rendkívüli energiatakarékos mód automatikus bekapcsolása, majd válassza ki az akkumulátor töltöttségi szintjét, hogy mikor engedélyezi automatikusan az energiatakarékos módot.
Ötödik módszer: Felejtse el a vezeték nélküli hálózatot, majd csatlakozzon újra.
A mobileszközök vezeték nélküli kapcsolódási problémáinak kezelésében az egyik hatékony megoldás a problémás hálózat elfelejtése vagy eltávolítása, majd újracsatlakozás. Ezzel törli a jelenlegi Wi-Fi-beállításokat, beleértve a vezeték nélküli hálózati jelszavakat is, ezért feltétlenül vegye figyelembe őket, mielőtt folytatná ezeket a lépéseket:
- Koppintson a Alkalmazások ikonra a kezdőképernyőről.
- Koppintson a Beállítások.
- Koppintson a Wi-Fi.
- Tartsa nyomva (hosszan koppintson) az elfelejteni kívánt vezeték nélküli hálózatra.
- Válassza a lehetőséget Elfelejt a megadott lehetőségek közül.
- Indítsa újra a HTC U11-et.
- Menj vissza Beállítások-> Wi-Fi.
- Válassza ki a kívánt vezeték nélküli hálózatokat a listából.
- Ha a rendszer kéri, adja meg a hálózati kulcsot vagy jelszót a folytatáshoz.
- Koppintson a Csatlakozás.
Ezután a Wi-Fi ikon megjelenik az állapotsorban, amikor sikeresen csatlakozott a vezeték nélküli hálózathoz.
Hatodik módszer: Állítsa vissza a hálózati beállításokat a HTC U11 készüléken.
A hálózati beállítások visszaállítása segíthet megoldani a HTC U 11 okostelefon csatlakozási problémáit akár mobiladat-, akár Wi-Fi-hálózaton és Bluetooth-eszközökön keresztül. A folyamat azonban törli a hálózati információkat, beleértve a hálózati jelszavakat és a testreszabott beállításokat. A visszaállítás után a hálózati beállítások visszaállnak az eredeti vagy gyári alapértékekre. Ha ki akarja próbálni, akkor a következő módon történik:
- Koppintson a Alkalmazások ikonra a kezdőképernyőről.
- Koppintson a Beállítások.
- Koppintson a Biztonsági mentés és visszaállítás.
- Válassza a lehetőséget Hálózati beállítások visszaállítása.
- Koppintson a Beállítások alaphelyzetbe állítása.
- Koppintson a Beállítások alaphelyzetbe állítása ismét a művelet megerősítéséhez.
- Várjon, amíg a visszaállítás befejeződik. A készülék ekkor újraindul.
Ezután újra beállíthatja a vezeték nélküli hálózatot, újracsatlakozhat, majd tesztelheti, hogy a HTC U11 képes-e most vezeték nélkül csatlakozni az internethez.
Kérjen további segítséget
Ha ezen ajánlott módszerek egyike sem oldja meg a vezeték nélküli kapcsolódási problémát, vagy a HTC U11 még mindig nem tud csatlakozni a Wi-Fi-hez, vagy Wi-Fi hibákat észlel, akkor fontolja meg az eszköz szolgáltatójával vagy a HTC ügyfélszolgálatával a probléma fokozódását. és kérjen további segítséget és ajánlásokat. Ha úgy gondolja, hogy a probléma az elavult útválasztó firmware, forduljon az útválasztó gyártójához, és kérjen segítséget az útválasztó firmware frissítéséhez.
Kapcsolatba lépni velünk
Mindig nyitottak vagyunk problémáira, kérdéseire és javaslataira, ezért bátran forduljon hozzánk ezen űrlap kitöltésével. Ez egy ingyenes szolgáltatás, amelyet kínálunk, és egy fillért sem számítunk fel érte. De ne feledje, hogy naponta több száz e-mailt kapunk, és lehetetlen, hogy mindegyikre válaszoljunk. De biztos lehet benne, hogy minden kapott üzenetet elolvastunk. Azok számára, akiknek segítettünk, kérjük, terjessze a hírt, megosztva a bejegyzéseinket barátaival, vagy egyszerűen megkedvelve a Facebook és a Google+ oldalunkat, vagy kövessen minket a Twitteren.