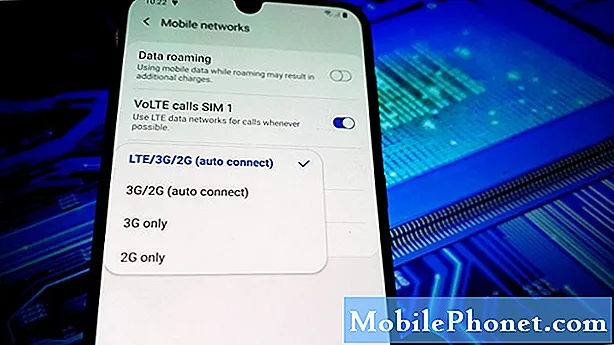Tartalom
A Google Chrome általában az egyik előre telepített böngésző a Samsung készülékein. Az esetek többségében ez az alkalmazás általában stabil és minimális problémákat kínál a Galaxy Note10 + eszközökön, de az egyik gyakori probléma, amellyel sok felhasználó találkozik, a Chrome leállította a hibát. Ebben a bejegyzésben megmutatjuk, milyen lépéseket kell tennie a probléma megoldása érdekében. Feltétlenül kövesse az alábbi megoldásainkat a bemutatott sorrendben.
A Chrome javítása leállt a Galaxy Note10 + | A Chrome folyamatosan összeomlik
Ez a hibaelhárítási cikk megmutatja, hogyan kell kezelni a Chrome-ot, és leállt a hiba a Galaxy Note10 + rendszeren. Ha Ön egyike azon szerencsétlen keveseknek, akiknél a Chrome összeomlik, olvassa el az alábbiakat.
A Galaxy Note10 + Chrome leállította az 1. javítást: Szerezze be a hibát
Ha úgy találja, hogy a Galaxy Note10 + Chrome folyamatosan összeomlik, akkor először meg kell vizsgálnia, hogy hibaüzenetet jelenít-e meg. A hibák általában kulcsfontosságúak a problémák kijavításához, ezért mindenképpen vegye figyelembe a hibakódokat vagy üzeneteket. Ez fontos mutatója lehet a konkrét problémának. Ha rendelkezik bizonyos hibakóddal, végezzen gyors Google-keresést róla, és nézze meg, van-e elérhető online megoldás.
A Galaxy Note10 + Chrome leállította a 2. javítást: Kényszerített kilépés az alkalmazásból
Néha a „Sajnos a Chrome leállt” hiba önmagában megszűnik az alkalmazás újraindítása után. Ha még nem próbálta ki ezt, mindenképpen erőltesse a Google Chrome bezárását. Ennek kétféle módja van.
1. módszer: Zárjon be egy alkalmazást a Legutóbbi alkalmazások gombbal
- A képernyőn érintse meg a Legutóbbi alkalmazások programgombot (azt, amelyen három függőleges vonal található a Kezdőlap gomb bal oldalán).
- Miután megjelenik a Legutóbbi alkalmazások képernyő, csúsztassa jobbra vagy balra az alkalmazás megkereséséhez. Itt kell lennie, ha korábban sikerült futtatnia.
- Ezután csúsztassa felfelé az alkalmazást a bezáráshoz. Ennek kényszerítenie kell a bezárását. Ha nincs ott, egyszerűen érintse meg az Bezárás alkalmazást az összes alkalmazás újraindításához.
2. módszer: Zárjon be egy alkalmazást az Alkalmazásinformációk menü használatával
Az alkalmazás bezárásának másik módja az, hogy belemegy az alkalmazás beállításaiba. Hosszabb út a fenti első módszerhez képest, de ugyanolyan hatékony. Akkor használja ezt a módszert, ha más hibaelhárítást szeretne végrehajtani az említett alkalmazáshoz, például törli a gyorsítótárat vagy az adatokat. Így történik:
- Nyissa meg a Beállítások alkalmazást.
- Koppintson az Alkalmazások elemre.
- Koppintson a További beállítások ikonra (hárompontos ikon, jobb felső sarokban).
- Koppintson a Rendszeralkalmazások megjelenítése elemre.
- Keresse meg és koppintson az alkalmazásra.
- Koppintson a Kényszer leállítás elemre.
A Galaxy Note10 + Chrome leállította a 3. javítást: Indítsa újra az eszközt
Ha továbbra is tapasztalja, hogy a Chrome leállította a hibát a Galaxy Note10 + készülékén, győződjön meg róla, hogy újraindítja magát az eszközt is. Először próbálja meg újraindítani rendesen a Bekapcsológomb megnyomásával a rendszerindító menü eléréséhez. Ezután válassza az Újraindítás lehetőséget, és nézze meg, hogy működik-e.
Az eszköz újraindításának másik módja: a hangerő csökkentése és a Bixby / Power gomb egyszerre történő lenyomása 10 másodpercig, vagy amíg az eszköz képernyője bekapcsol. Ez szimulálja az akkumulátor és az eszköz leválasztásának hatását. Ha ez működik, ez feloldhatja az eszközt.
Ha a rendszeres újraindítás nem segít, akkor próbálja meg ezt:
- Először nyomja meg és tartsa lenyomva a Hangerő csökkentése gombot, és ne engedje el.
- Tartsa nyomva a bekapcsológombot.
- Tartsa lenyomva mindkét gombot legalább 10 másodpercig.
A második újraindítási eljárás megpróbálja szimulálni az akkumulátor eltávolításának hatásait. Régebbi eszközökön az akkumulátor kihúzása gyakran hatékony módja a nem reagáló eszközök kijavításának. Ha bármi nem változott, folytassa a következő javaslatokkal.
Előnyös lehet a készülék rendszeres újraindítása legalább hetente egyszer. Ha hajlamos elfelejteni a dolgokat, javasoljuk, hogy állítsa be a telefont úgy, hogy önmagában újrainduljon. A következő lépésekkel ütemezheti ezt a feladatot:
- Nyissa meg a Beállítások alkalmazást.
- Koppintson az Eszközgondozás elemre.
- Koppintson a három pontra a tetején.
- Válassza az Automatikus újraindítás lehetőséget.
A Galaxy Note10 + Chrome leállította a 4. javítást: Frissítések telepítése
Néhány hiba csak frissítéssel javítható. Győződjön meg arról, hogy a Google Chrome alkalmazás futtatja a legújabb verziót. Ezt úgy teheti meg, hogy megkeresi a legújabb frissítést a Play Áruházban. Győződjön meg arról is, hogy az összes többi alkalmazás frissítve van-e, hogy minimalizálja a más alkalmazásokból származó problémák esélyét.
A Galaxy Note10 + készüléket úgy tervezték, hogy tájékoztassa Önt az elérhető szoftverfrissítésről, de ha bármikor manuálisan szeretné ellenőrizni a frissítéseket, lépjen a Beállítások> Szoftverfrissítés.
A Galaxy Note10 + Chrome leállította az 5. javítást: Az alkalmazás gyorsítótárának és adatainak törlése
Amikor egy adott alkalmazásproblémával foglalkozik, az első dolgok közé tartozik az alkalmazás gyorsítótárának törlése. Így teheti meg:
- Lépjen a Kezdőképernyőre.
- Koppintson az Alkalmazások ikonra.
- Nyissa meg a Beállítások alkalmazást.
- Koppintson az Alkalmazások elemre.
- Ha rendszert vagy alapértelmezett alkalmazást keres, koppintson a További beállítások elemre a jobb felső sarokban (hárompontos ikon).
- Válassza a Rendszeralkalmazások megjelenítése lehetőséget.
- Keresse meg és koppintson a megfelelő alkalmazásra.
- Koppintson a Tárolás elemre.
- Koppintson a Gyorsítótár törlése gombra.
- Ellenőrizze a problémát.
Ha az alkalmazás gyorsítótárának törlése nem változik, akkor próbálkozzon az alapértelmezett beállítások visszaállításával is. Az alkalmazás adatainak törlése és visszaállítása az alapértelmezett értékekre:
- Lépjen a Kezdőképernyőre.
- Koppintson az Alkalmazások ikonra.
- Nyissa meg a Beállítások alkalmazást.
- Koppintson az Alkalmazások elemre.
- Ha rendszert vagy alapértelmezett alkalmazást keres, koppintson a További beállítások elemre a jobb felső sarokban (hárompontos ikon).
- Válassza a Rendszeralkalmazások megjelenítése lehetőséget.
- Keresse meg és koppintson a megfelelő alkalmazásra.
- Koppintson a Tárolás elemre.
- Koppintson az Adatok törlése gombra.
A Galaxy Note10 + Chrome leállította a 6. javítást: A hálózati beállítások visszaállítása
Egy eszköz jelenlegi hálózati konfigurációjának visszaállítása néha megoldhatja a hálózati problémákat. Ha még nem próbálta meg végrehajtani ezt a hibaelhárítási lépést, akkor tegye a következőket:
- Nyissa meg a Beállítások alkalmazást.
- Koppintson az Általános kezelés elemre.
- Koppintson a Visszaállítás elemre.
- Koppintson a Hálózati beállítások visszaállítása elemre.
- A megerősítéshez érintse meg a Beállítások visszaállítása elemet.
A Galaxy Note10 + Chrome leállította a 7. javítást: Figyeljen csökkentett módban
Ha a Chrome leállította a Galaxy Note10 + alkalmazás hibáját egy alkalmazás telepítése után, akkor egy harmadik féltől származó alkalmazással kapcsolatos probléma merülhet fel. Törölje az újonnan telepített alkalmazást, és nézze meg, hogy ez megoldja-e a problémát. Ha az alkalmazás törlése után a probléma nem oldódik meg, indítsa újra az eszközt csökkentett módba, és nézze meg, mi történik. Csökkentett módban az összes harmadik féltől származó alkalmazás le van tiltva. A biztonságos módba történő újraindításhoz az alábbiakat kell megtennie:
- Tartsa nyomva a Bekapcsológombot, amíg a Kikapcsolás ablak meg nem jelenik, majd engedje fel.
- Érintse meg és tartsa lenyomva a Kikapcsolás gombot, amíg meg nem jelenik a csökkentett módú üzenet, majd engedje fel.
- A megerősítéshez koppintson a Csökkentett mód elemre.
- A folyamat befejezése akár 30 másodpercet is igénybe vehet.
- Újraindításkor a „Csökkentett mód” jelenik meg a kezdőképernyő bal alsó sarkában.
- Ellenőrizze a problémát.
Ne felejtsd el: a csökkentett mód blokkolja a harmadik féltől származó alkalmazásokat, de nem árulja el, hogy melyik az igazi ok. Ha úgy gondolja, hogy a rendszerben van egy szélhámos harmadik féltől származó alkalmazás, akkor azonosítania kell azt. A következőket kell tennie pontosan:
- Indítás csökkentett módba.
- Ellenőrizze a problémát.
- Miután megerősítette, hogy egy harmadik féltől származó alkalmazás a hibás, elkezdheti az alkalmazások eltávolítását egyenként. Javasoljuk, hogy kezdje a legfrissebbekkel, amelyeket hozzáadott.
- Az alkalmazás eltávolítása után indítsa újra a telefont normál módba, és ellenőrizze a problémát.
- Ha a Galaxy Note10 + továbbra is problémás, ismételje meg az 1–4. Lépéseket.
JEGYZET: Ha csak harmadik féltől származó üzenetküldő alkalmazás használatával van problémája, hagyja ki a biztonságos mód módját. Ez csak akkor érvényes, ha problémája van egy eredetileg a szoftverrel együtt szállított alkalmazással.
A Galaxy Note10 + Chrome leállította a 8. javítást: Alaphelyzetbe állítja az alkalmazás beállításait
Bizonyos alkalmazások, köztük az Androidhoz készült Google Chrome, a működéshez alapértelmezett rendszeralkalmazásokat igényelnek. Előfordulhat, hogy ezeket az alapértelmezett alkalmazásokat más alkalmazások kikapcsolják, vagy bizonyos rendszerváltozások után, például egy frissítés után. Az alábbiak szerint hajthatja végre az összes alapértelmezett alkalmazás engedélyezését:
- Nyissa meg a Beállítások alkalmazást.
- Koppintson az Alkalmazások elemre.
- Érintse meg a További beállítások elemet a jobb felső sarokban (hárompontos ikon).
- Válassza az Alkalmazásbeállítások visszaállítása lehetőséget.
- Indítsa újra a Galaxy Note10 + készüléket, és ellenőrizze a problémát.
A Galaxy Note10 + Chrome leállította a 9. javítást: Frissítse a rendszerfrissítést
A Chrome-probléma másik lehetséges oka lehet a rossz rendszer-gyorsítótár. Ha a probléma a rendszerfrissítés vagy alkalmazás telepítése után egybeesett, fontolja meg a gyorsítótár-partíció törlését. Kövesse az alábbi lépéseket a gyorsítótár-partíció törléséhez.
- Kapcsolja ki a készüléket.
- Nyomja meg és tartsa lenyomva a Hangerő növelése gombot és a Bixby / Power gombot.
- Amikor megjelenik a zöld Android logó, engedje fel mindkét billentyűt (a „Rendszerfrissítés telepítése” körülbelül 30–60 másodpercig megjelenik, mielőtt az Android rendszer-helyreállítási menüopciókat megjelenítené).
- Ekkor megjelenik a Helyreállítás képernyő menü. Amikor ezt látja, engedje el a gombokat.
- Addig használja a Hangerő csökkentése gombot, amíg ki nem emeli a „Gyorsítótár-partíció törlése” elemet.
- Nyomja meg a bekapcsológombot a „Cache partíció törlése” kiválasztásához.
- A Hangerő csökkentésével jelölje ki az Igen elemet.
- A gyorsítótár törléséhez nyomja meg a bekapcsológombot.
- Várjon egy percet, amíg a rendszer kitörli a gyorsítótárat.
- Az eszköz újraindításához nyomja meg újra a Bekapcsológombot. Ez visszaállítja az eszközt a normál interfészre.
- Ez az!
A Galaxy Note10 + Chrome leállította a 10. javítást: A szoftver visszaállítása az alapértelmezett értékekre (gyári visszaállítás)
Ha a fenti megoldások egyike sem segített eddig, fontolja meg a telefon törlését. Ez visszaállítja a szoftver alapértelmezett értékeit. A személyes adatok, például fényképek, videók, dokumentumok és szöveges üzenetek elvesztésének elkerülése érdekében mindenképpen készítsen biztonsági másolatot idő előtt.
Az alábbiakban bemutatjuk a Note10 + gyári beállításainak visszaállításának két módját:
1. módszer: Hogyan lehet visszaállítani a Samsung Galaxy Note10 + alkalmazást a Beállítások menü segítségével
Ez a legegyszerűbb módja annak, hogy törölje a Galaxy Note10 + készüléket. csak annyit kell tennie, hogy belép a Beállítások menübe, és kövesse az alábbi lépéseket. Akkor javasoljuk ezt a módszert, ha nincs gondja a Beállítások alatt.
- Készítsen biztonsági másolatot személyes adatairól, és távolítsa el Google-fiókját.
- Nyissa meg a Beállítások alkalmazást.
- Görgessen az Általános kezelés elemre, és koppintson rá.
- Koppintson a Visszaállítás elemre.
- Válassza a Gyári adatok visszaállítása lehetőséget a megadott lehetőségek közül.
- Olvassa el az információkat, majd a folytatáshoz koppintson a Visszaállítás gombra.
- A művelet megerősítéséhez koppintson az Összes törlése elemre.
2. módszer: Hogyan lehet visszaállítani a Samsung Galaxy Note10 + szoftvert hardveres gombok segítségével
Ha az Ön esete az, hogy a telefon nem indul el, vagy elindul, de a Beállítások menü nem érhető el, ez a módszer hasznos lehet. Először a készüléket helyreállítási módba kell indítania. Miután sikeresen elérte a helyreállítást, akkor el kell kezdenie a megfelelő alapértelmezett visszaállítási eljárást. Előfordulhat, hogy néhány próbálkozást igényel, mielőtt hozzáférhetne a helyreállításhoz, ezért legyen türelmes és egyszerűen próbálkozzon újra.
- Ha lehetséges, készítsen biztonsági másolatot személyes adatairól idő előtt. Ha problémája megakadályozza ebben, akkor egyszerűen hagyja ki ezt a lépést.
- Ezenkívül győződjön meg arról, hogy eltávolította-e Google-fiókját. Ha problémája megakadályozza ebben, akkor egyszerűen hagyja ki ezt a lépést.
- Kapcsolja ki a készüléket. Ez fontos. Ha nem tudja kikapcsolni, soha nem fog tudni helyreállítási módba indulni. Ha nem tudja rendszeresen kikapcsolni a készüléket a Bekapcsológombbal, várja meg, amíg a telefon akkumulátora lemerül. Ezután töltse fel a telefont 30 percig, mielőtt helyreállítási módba indulna.
- Nyomja meg és tartsa lenyomva a Hangerő növelése gombot és a Bixby / Power gombot.
- Amikor megjelenik a zöld Android logó, engedje fel mindkét billentyűt (a „Rendszerfrissítés telepítése” körülbelül 30–60 másodpercig megjelenik, mielőtt az Android rendszer-helyreállítási menüopciókat megjelenítené).
- Ekkor megjelenik a Helyreállítás képernyő menü. Amikor ezt látja, engedje el a gombokat.
- Addig használja a Hangerő csökkentése gombot, amíg ki nem emeli az „Adatok törlése / gyári visszaállítás” elemet.
- Nyomja meg a Bekapcsológombot az „Adatok törlése / gyári visszaállítás” kiválasztásához.
- A Hangerő csökkentésével jelölje ki az Igen elemet.
- Nyomja meg a Bekapcsológombot a telefonadatok törléséhez szükséges művelet megerősítéséhez.
Ha egyike azoknak a felhasználóknak, akik problémát tapasztalnak az eszközével, tudassa velünk. Ingyenes megoldásokat kínálunk az Androiddal kapcsolatos problémákra, így ha problémája van az Android készülékével, egyszerűen töltse ki a rövid kérdőívet ez a link és megpróbáljuk a következő bejegyzésekben közzétenni válaszainkat. Nem garantálhatjuk a gyors reagálást, ezért ha problémája időérzékeny, kérjük, keressen egy másik módszert a probléma megoldására.
Ha hasznosnak találja ezt a bejegyzést, kérjük, segítsen nekünk, terjesztve a szót barátainak. A TheDroidGuy közösségi oldalakkal is rendelkezik, ezért érdemes kapcsolatba lépnie közösségünkkel a Facebook és a Google+ oldalakon.