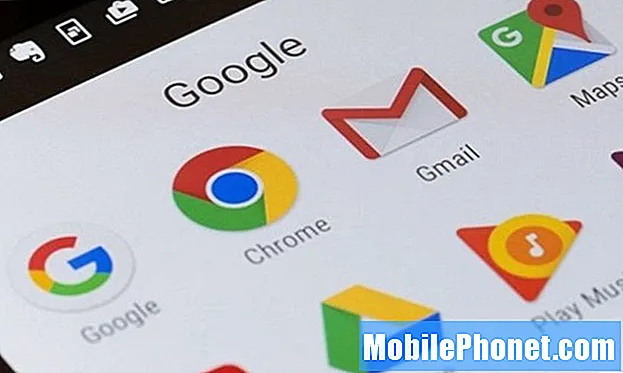
Ezek a Google Chrome tippek és trükkök feltöltik az interneten való böngészés élményét telefonján vagy táblagépén. A Google böngészője szinte minden androidos eszközre előre telepítve van, és naponta emberek milliói használják. A Google Chrome sok mindent kínál, de segítségünkkel még jobbá teheti.
Míg az alkalmazás rengeteg új funkciót kapott az elmúlt néhány évben, sok ilyen funkció vagy vezérlő el van rejtve. Ha tudja, hol keressen, vagy mit változtasson, a Google Chrome sokkal jobbá válik.
Egyes funkciókat engedélyeznie kell, mások pedig csak arra várnak, hogy felfedezzék. Megmutatjuk, hogyan helyezheti az URL címsávot az aljára az egyszerű hozzáférés érdekében, gyorsabban válthatja a lapokat, töltsön le egy weboldalt későbbi megtekintés céljából, valamint más hasznos tippeket.

15 Google Chrome-tipp és trükk mobilhoz
- Vigye a Chrome címsorát a képernyő aljára
- Gyorsabb kapcsoló a lapok között
- Tegyen fel kérdéseket vagy keressen közvetlenül a címsorból
- Sötét mód engedélyezése
- Az ajánlott „Cikkek az Ön számára” előugró ablakok elrejtése
- URL vagy cím gyors másolása és megosztása
- Töltse fel a Chrome-ot Reader móddal
- Adja hozzá / távolítsa el a Kezdőlap gombot a Chrome-ból
- Gyorsítsa a weboldal betöltési idejét
- Érintse meg a Szavak, e-mailek, számok és egyebek elemet
- Húzza le az oldal frissítéséhez
- Weboldalak mentése PDF-fájlként
- Szerezd meg az adatvédelmet az inkognitómóddal
- Hangok és webhelyek letiltása a Chrome-ban
- Töltse le a weboldalt, amikor újra online állapotban van
1. Vigye a Google Chrome címsorát a képernyő aljára
A Google Chrome címsor áthelyezése a képernyő aljára nagyon hasznos, különösen, ha nagy telefonja van.Ez megkönnyíti az egykezes vagy a kis kezűek használatát, és egy rejtett, de divatos, modern felhasználói felületet ad hozzá.

Először csak másolja és illessze be (vagy írja be)chrome: // flags / # enable-chrome-home a címsávba koppintson a kijelölt elemre Chrome Home opció és válassza ki Engedélyezze. Ezután görgessen egy kicsit tovább és engedélyezzeflags / # enable-chrome-home-modern-layout, majd indítsa újra a Chrome böngészőt kétszer, a képernyőn megjelenő utasítások szerint. Részletesebb utasításokért kattintson ide.
Most egyszerűen használhatja a Chrome-ot egy kézzel, és könnyebben elérhetők a könyvjelzők és a címsáv.
2. Böngészés közben váltson gyorsabban a fülekre
Amikor az internetet nézi, és egynél több fül van nyitva, akkor általában a kis négyzet alakú „fülek” gombra koppintva válthat a böngészési fülek között. Ennek azonban két gyorsabb módja van.

Húzza felfelé a felsőt a lapok gyors megváltoztatásához
Először csak csúsztassa ujját a címsávon (ahová beírja a webhely nevét) a lapok közötti gyors váltáshoz. Ugye nem tudtad, hogy meg tudod csinálni? Szívesen. Alapvetően végiglapozhatja a böngésző lapjait, akárcsak a kezdőképernyőjén.
Vagy csúsztassa lefelé a címsávot, hogy azonnal megtekinthesse az összes megnyitott ablak és weblap Rolodex-elrendezését. Koppintson a megtekinteni kívánt elemre.
3. Keressen vagy tegyen fel kérdéseket a címsorban
Valószínűleg a címsáv segítségével írja be kedvenc webhelyeit, vagy írja be a www.google.com címet a Google-ra való navigáláshoz. Ezután végezze el a Google keresést. Tudta, hogy nem kell ilyet tennie?

A címsávba írja be a matematikai egyenletet, írja be az időjárás alakulását, vagy tegyen fel szinte bármilyen más kérdést, amelyet általában a Google-nak adna. Még az Entert sem kell lenyomnia, a válasz csak automatikusan megjelenik. Alapvetően, ha egy weboldalon olvas valamit, és kérdése van, egyszerűen írja be a címsorba. Nincs szükség új oldal megnyitására vagy bármi másra. Próbáld ki magad.
4. Engedélyezze a Sötét módot
Igen, a Google 2019 áprilisában végül sötét módot vagy éjszakai módot adott a Google Chrome-hoz, de alapértelmezés szerint nincs engedélyezve. Egyszerűen menjen a Menü> Beállítások> Témák és kapcsolja be a Sötét módot. Csak csináld már.

Ha régebbi eszközzel rendelkezik, vagy nem látja a sötét módot opcióként, akkor is engedélyezhetjük. Másolja és illessze be a chrome: // flags # enable-android-night-mode módot az URL címsorába, és koppintson az Enter gombra. A kiemelt legördülő sávban változtassa meg ezt az opciót Engedélyezve és indítsa újra a Chrome-ot.
5. Az ajánlott cikkek elrejtése
A Google Chrome szórakoztató új funkciója az ajánlott cikk, amely automatikusan felbukkan, amikor megnyitja a Chrome-ot vagy új lapot indít. Bár kedvesek, néhány ember elrejtheti őket, és visszatér a tiszta, megszakítás nélküli Google-élményhez. Itt van, hogyan.

Nyissa meg telefonján a Chrome-ot, és másolja ezt az URL-t:chrome: // flags / # enable-ntp-remote-javaslatokés eltalálja belép. Most győződjön meg arról, hogy a legördülő menüben ez szerepel a „letiltva” feliratban, és készen áll. Nyissa meg újra a Chrome-ot, és élvezze a letisztult megjelenést.
6. URL vagy cím gyors másolása és megosztása
Ahelyett, hogy megtalálná a megosztás gombot, és megérinti a „Másolás a vágólapra” elemet egy webhely címének másolásához, beillesztéséhez vagy megosztásához, örömmel fogja tudni, hogy van egy gyorsabb módszer. Koppintson vagy nyomja meg és tartsa lenyomva a címsáv jobb felső sarkában, majd érintse meg a másolás gombot. Vagy válassza a hárompontos menü gombot, és érintse meg az Összes kijelölése elemet egy teljes URL másolásához. Most csak ossza meg a linket barátaival, vagy szöveges vagy e-mailben.

Ha olyan webhelyen tartózkodik, amely HTTPS protokollt használ, egyszerűen érintse meg a kis zár ikont, és hosszan nyomja meg az URL-t a teljes webhelycím másolásához. Ez néhány kattintást takarít meg, amikor linkeket oszt meg, vagy bármilyen másolási / beillesztési munkát végez.
Ezenkívül a címsor típusábankróm: // zászlók és keresse meg az „Omnibox vágólap URL-javaslatait”. Engedélyezze ezt a rejtett funkciót, és ha legközelebb másol egy linket, nyissa meg a Chrome-ot és nézze meg a varázslatot. Automatikusan ellenőrzi a vágólapot, és beilleszt minden webhelylinket az Ön számára. Alapvetően azonnal megnyit egy webhelyet, amelyet máshová másolt a telefonjára.
7. Töltse fel a Chrome-ot Reader móddal
Tudjuk, hogy a weboldalak megtekintése mobileszközön nem mindig a legjobb élmény. Mindenhol hirdetéseket fog látni, különböző betűszínnel vagy -mérettel, és automatikusan lejátszott videókat. Néha nincs szabványos stílus vagy formátum, ami megnehezíti a dolgokat.
Kényszerítheti a Google Chrome-ot olvasó módba, amely szinte mindent levet, hogy csinos barebones élményt nyújtson. Az Olvasó mód néha automatikusan felbukkan, de folyamatosan erőltethetjük.
A kezdéshez egyszerűen másolja és illessze be (vagy írja be) a chrome: // flags / # reader-mode-heuristikát a címsorba, és koppintson a kijelölt mezőre. Néhány korábbi tippünkhöz hasonlóan engedélyezze az Olvasó mód beindítását. Ha ez túl agresszív, lépjen vissza, és változtassa meg a „Cikk strukturált jelöléssel” értékre. Így az olvasó mód akkor indul be, amikor azt gondolja, hogy cikket olvas, és nem mindig. Az oldalak most is gyorsabban töltődnek be.
8. Adja hozzá / távolítsa el a Home gombot a Chrome-on
Egy ideig a Chrome mobilhoz nem volt olyan Kezdőlap gomb, mint a számítógép, és be kellett feltörnünk a böngészőbe. Manapság, 2019-ben, a legtöbb eszköz számára könnyen elérhető. Itt megmutatjuk, hogyan adhatja hozzá vagy távolíthatja el a kezdőlap gombot azok számára, akik szeretnék vagy nem szeretnék.

A gyártók tartalmaznak egy választható fájlt, amelyet ChromeCustomizations APK néven ismernek. Ez a kis fájl adja meg a Chrome számára a kezdőlapot. Szóval, lehet, hogy már megvan a kezdőlap gomb. Ha nem, próbáld ki.
Csak másolja és illessze be a Chrome: // flags / # force-enable-home-page-button elemet a Chrome-ba, koppintson az Enter gombra, és válassza a legördülő menü „Engedélyezve” elemét. Győződjön meg róla, hogy néhányszor újraindította a Chrome-ot, hogy megjelenjen a változás.
Extra tipp: Lépjen a Beállítások> Kezdőlap> Nyissa meg ezt az oldalt lehetőségre, és állítsa be, hogy bármelyik webhelyre lépjen, amikor hazaér, csak a Google helyett.
9. A weboldal feltöltési idejének feltöltése a Chrome-on
Senki sem szereti örökké várni a weboldal betöltését. Információt akarunk, és gyorsan is. Szerencsére van rá mód, hogy ezt feltöltsük az Android Chrome-ra is.
A Google Chrome Data Saver nem újdonság, de 2016-ban a Google videót adott hozzá a technológiához. Alapvetően az adatkímélő tömöríti és optimalizálja a tartalmat az Ön számára, távolról. Ezután mindezt gyorsabban szállítja, miközben kevesebbet használ a havi adatcsomagból. Ez gyorsabbá teszi az internet böngészését és pénzt takarít meg.
Nyissa meg a Chrome-ot és érintse meg a hárompontos menü gombot a jobb felső sarok közelében. Találat Beállítások, és kapcsolja be Data Saver.
10. Érintse meg a szavakat, e-maileket, telefonszámokat és egyebeket
Valószínűleg ezt már megtette, és nem tudta, hogyan, vagy elég régen használta a Chrome-ot ahhoz, hogy sok trükköt tudjon. Ha nem, koppintson bármelyik szóra, hogy azonnal megkereshesse a Google-t az adott szó vagy kifejezés után. A képernyő alján megjelenik egy előugró ablak, ahol feljebb csúsztatva további részletek érhetők el. Ez kiválóan alkalmas információk megismerésére egy szóval kapcsolatban, vagy további információk beszerzéséhez például „Android” -ról vagy bármi másról, amit megérint.

Ez sokkal gyorsabb, mint a hárompontos beállítások gombjának megnyomása és a kör alakú frissítés gomb keresése. Csak gyorsabb, könnyebb és van értelme. Minél többet tudsz, igaz?
12. Mentse el a weboldalt PDF-ként
Tudta, hogy teljes weboldalakat menthet PDF-ként, ha szeretné? Ez is nagyon egyszerű. Így könnyen olvashatja, amikor csak akarja, akkor is, ha offline állapotban van. Nyissa meg bármelyik weboldalt, és a Google beépített megosztási funkciójával mentse el PDF-fájlként.
Egyszerűen érintse meg a háromsoros menü gombot, és válassza a „Megosztás” lehetőséget. Itt válassza a beépített nyomtatás opciót, de nyomtatóról PDF-re váltja. Ezután egyszerűen mentse el a weboldal PDF fájlját a telefonjára, hogy elolvassa és megossza azt, ahogyan szeretné. Ügyes, igaz?
13. Böngésszen privát módon az inkognitómódban
Még mindig csodálkozik, hogy hány ember nem ismeri vagy használja az inkognitó módot okostelefonján vagy számítógépén. Ha inkognitómódot használ a Google Chrome-ban, akkor az internetes tevékenységeit senki nem követi nyomon, nem menti el és nem figyeli őket. Akár ajándékot vásárol az ünnepek körül, akár valami, amit az Amazon-on keres fel, holnap nem kerül az „ajánlott” listájára.
Több tucat oka van a privát böngészésnek, nem beszélve a rengeteg biztonsági előnyről. Tehát érintse meg a hárompontos menü gombot, és válassza az „Új inkognitólap” lehetőséget. Ez megnyit egy privát ablakot anélkül, hogy véget vetne annak, amit korábban tett. Tegyen bármit, amit akar, azzal a munkamenettel, és zárja be, ha végzett.
14. Blokkolja a hangot, vagy némítson egy webhelyet a Chrome-ban
Ezt a következő Google Chrome-trükköt mindenképpen imádni fogja, különösen, ha utálja az összes automatikusan lejátszott hirdetést és hasonlót. Teljesen letilthatjuk a hangot, vagy csak elnémíthatjuk bizonyos webhelyeken, mindezt a Chrome mobilhoz alkalmazásban.

Függetlenül attól, hogy meg akar-e szabadulni minden hangtól, vagy csak elnémít néhány rossz webhelyet: Nyissa meg a Chrome-ot, és lépjen a következőre: Beállítások> Webhelybeállítások> Hang. Használhatja a tetején található nagy kapcsolót az összes hang elpusztításához, vagy a + gomb megnyomásával adhat hozzá bizonyos webhelyeket a kivételhez. Szükség esetén gyorsan hozzáadhatja az éppen látogatott webhelyet a némítási listához.
15. Töltse le az oldalakat, amikor online vagy
Végül, de nem utolsósorban, egy weboldal letöltésének módja, miután újra online vagy. Ez különösen akkor hasznos, ha utazik és szaggatott az internetkapcsolata. Mindannyian láttuk, hogy az „Ön offline állapotban van” nem sikerült betölteni az értesítést, a képernyőn a kis dinoszaurusz ikon látható. Ez a Google Chrome azt mondja Önnek, hogy nincs stabil internetkapcsolata, és nem tudja betölteni az oldalt. Ahelyett, hogy folyamatosan megpróbálna újratölteni egy oldalt, és elkeseredne, hagyja, hogy a Chrome letöltse a weboldalt, ha stabil kapcsolata van.

Ha megpróbál betölteni egy weboldalt, és megjelenik az „Ön offline állapotban” értesítés, egyszerűen érintse meg a képernyő alján található kék „Letöltés később” gombot. Most a Chrome azonnal és automatikusan letölti az adott weboldalt, amint internetkapcsolata van. Kész és vár, amikor legközelebb rákeres.
Ezek mind nagyon hasznosak, igaz? Használja ezt a 15 Google Chrome-tippet és trükköt, és böngésszen az interneten, mint profi a mobileszközén. Vagy nyugodtan ossza meg ezeket a csalásokat barátaival és családjával. Írjon nekünk egy alábbi megjegyzést az összes egyéb funkcióval kapcsolatban, amelyet hasznosnak találhat.


