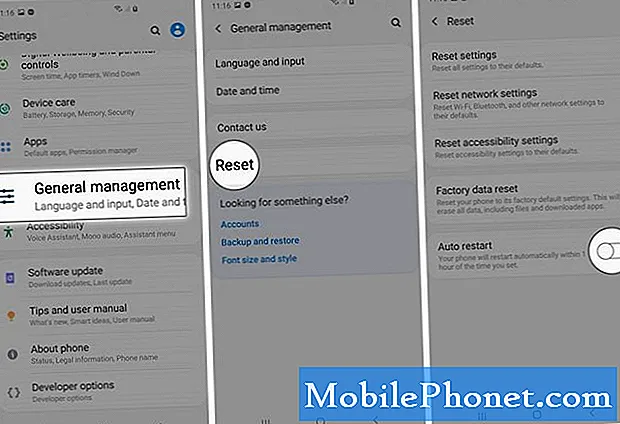Tartalom
- (Új) Hogyan viselkedni Erősítheted a Surface Pro 4 Screen Flicker problémákat
- Hogyan kell megállítani a Surface Pro 4-et a zárolástól
- A Surface Pro 4 képernyő forgási problémáinak javítása
- Hogyan viselkedni Erősít a Surface Pro 4 Windows Hello problémák
- A Surface Pro 4 típusú fedélproblémák javítása
- Hogyan viselkedni Fix Surface Pro Pen problémák
- Hogyan viselkedni Erősít a Surface Pro 4 kamera problémák
- Hogyan kell megállítani a Surface Pro 4 Display összeomlását
- A Surface Pro 4 nem indul el / nem ragadt a rendszerindító képernyőn
- Hogyan oldható meg a Surface Pro 4 alkalmazások, ha nincsenek nyitva
- A Surface Pro 4 Blue Screen problémák megoldása
- Hogyan lehet a Surface Pro 4 hangszóró pop problémákat kiküszöbölni
- Miért nem telepítheti a Windows 7-et Surface Pro 4-en
- Hogyan viselkedni Erősít a Surface Pro 4 Wake problémák
- Hogyan viselkedni Erősít Weak Wi-Fi Surface Pro 4 problémák
- Hogyan viselkedni Erősít Bluetooth Kapcsolódó Surface Pro 4 problémák
- Hogyan lehet javítani a Microsoft Edge fagyasztási problémákat a Surface Pro 4-en
- Hogyan kell a Surface Pro 4 Tablet Mode problémákat kiküszöbölni
- A Surface Pro 4 alacsony tárolási problémák megoldása
- A Surface Pro 4 töltési problémák javítása
- Hogyan viselkedni Erősít Windows bennfentes problémák Surface Pro 4
- Huawei MateBook
A Surface Pro 4 problémák a Windows 10 használatát szórakoztatják, vagy nagyon frusztráló munkát végezhetnek. Megmutatjuk, hogyan lehet javítani a Surface Pro 4 problémákat, beleértve a villogó kijelzőt és egyéb bosszantó kérdéseket, így visszatérhetsz rá.
A Surface Pro 4 úgy néz ki, mint egy tabletta, és van egy notebook PC szíve. Ez ugyanúgy nehezen megoldható, mint egy laptop vagy asztali számítógép. Tudnia kell, hogy hol találja meg a megfelelő beállítást, hogy megállítsa a táblagépet olyan dolgok elvégzésétől, amelyeket nem akar, például. A felületi típus fedele és a felületi toll egy másik összetett réteget ad. Néha nem működnek olyan okok miatt, amelyek nem egyértelműek.
Olvassa el: Microsoft Surface Pro 4 tippek és trükkök
(Új) Hogyan viselkedni Erősítheted a Surface Pro 4 Screen Flicker problémákat
Ha a Surface Pro 4 kijelzője félórás vagy annál hosszabb ideig használ, akkor nagyon komoly problémát okozhat, hogy a Microsoft nem tudja javítani a szoftverfrissítést.
Ezek a képernyős villogások olyan komolyak, hogy a Surface Pro 4 tulajdonosok több ezerje jelentett problémát a Flickergate.com-on, amely egy weboldal, amely arra kényszeríti a Microsoftot, hogy visszahívja a törött PC-ket. Ha meg szeretné tekinteni, hogy a Surface Pro 4-nek van-e probléma, indítsa el és nézze meg, hogy a képernyő 30 perc múlva villog-e az interneten, zenét hallgat vagy videót néz.
Vigye fel a Surface Pro 4-et a legközelebbi Microsoft Store-hoz, ha a képernyőn villog, mint a fenti felületen lévő Surface Pro 4. A Microsoftnak ki kell cserélnie.
Hogyan kell megállítani a Surface Pro 4-et a zárolástól
Az egyik leginkább bosszantó Surface Pro 4 probléma a fagyasztás. Néhány felhasználó arról számol be, hogy a készülék teljesen figyelmeztetés nélkül zárolódik.
Ha ez megtörténik, állítsa vissza a Surface Pro 4-et tartsa lenyomva a bekapcsológombot addig, amíg a Surface Pro 4 képernyője fekete. A bekapcsoláshoz nyomja meg a bekapcsológombot.
Az illesztőprogram-frissítések rögzítették ezt, és néhány más Surface Pro 4 problémát a bevezetés óta. Menj a Frissítések és helyreállítás terület a Beállítások az alkalmazás frissítések ellenőrzése.
A Surface Pro 4 képernyő forgási problémáinak javítása
Néhány felhasználó arról számol be, hogy a Windows 10 nem forog, amikor megfordítják a Surface Pro 4-et. Amikor megpróbálnak, semmi nem történik, és a képernyő forgásgombja eltűnik a Műveletközpontból.
Ha ez történik veled,próbáljon leválasztani a típusfedelet. A Rotation Lock gombbal újra megjelenik az Action Center, és a Windows 10-nek automatikusan újra kell forognia.
Hogyan viselkedni Erősít a Surface Pro 4 Windows Hello problémák
A Windows Hello lehetővé teszi a készülék feloldását jelszó vagy jelszó nélkül. Sajnos rosszul megvilágíthatja a rossz fényviszonyokat, vagy szükség van egy másik szkennelésre az arcodon.
A Windows Hello Surface Pro 4 és más problémáinak kijavításához nyissa meg aBeállításokalkalmazást. Nyisd ki Fiókok. választ Bejelentkezés Beállítások. A Bejelentkezés beállításai területen keresse meg a A felismerés javítása Windows Hello gombra.
Olvassa el: Hogyan javíthatom a Windows Hello problémákat
Próbálkozzon azzal a szöggel, hogy az arcod általában a Surface Pro 4 használatakor van. Ha szemüveged van, szkennelj be a szemüvegedre és kapcsold be azt.
A Surface Pro 4 típusú fedélproblémák javítása
A Surface Pro 4 Type Cover billentyűzete néha nem válaszol. Ha ez történik veled, távolítsa el a billentyűzetet. Most tartsa lenyomva a Surface Pro tápkapcsoló gombját, amíg meg nem jelenik egy árnyék, amely megjelenik a képernyő tetején. A leállításhoz húzza az árnyékot. A Surface Pro 4 típusú fedélproblémákat a készülék újraindításakor kell rögzíteni.
Olvassa el: Legjobb felületi Pro 4 billentyűzetek

Hogyan viselkedni Fix Surface Pro Pen problémák
Törölje és párosítsa újra a Surface Pro-t a Surface Pro 4-hez a csatlakozási problémák megoldásához, amelyek nem teszik lehetővé az alkalmazások és programok írását vagy rajzolását. HasználatGotta Be MobileHogyan kell szinkronizálni és felállítani egy felületi toll útmutatót, hogy megtanulják, hogyan.
Olvassa el: Felületi toll Tippek a Surface Pro 4 és a 3. felülethez
Hogyan viselkedni Erősít a Surface Pro 4 kamera problémák
A Windows 10 nem teszi lehetővé a Kamera alkalmazás használatát, ha fényképeket készít, ha már van olyan alkalmazás, amely a kamerát használja. A közelmúltban zárja be a fényképezőgéppel használt alkalmazásokat. Próbálja meg újra megnyitni a Kamera alkalmazást.
frissítés:A Microsoft ezt a problémát 2018 márciusában vagy áprilisában ingyenes Windows 10 frissítéssel fogja megoldani.
Hogyan kell megállítani a Surface Pro 4 Display összeomlását
A Surface Pro 4-nek nagyon, nagyon csúnya problémája van a kijelző meghajtójának összeomlásával. A készülék maga indítja újra az illesztőprogramot, és úgy néz ki, mintha egyszerűen villogna volna ok nélkül. Tapasztalataink szerint ez a probléma a Microsoft Edge webböngészője. Próbáljon böngészni ugyanarra az oldalra az Internet Explorer, a Firefox vagy a Chrome alkalmazásban.
frissítés: A probléma megoldásához a Microsoft firmware-frissítést adott ki. Ellenőrizze, hogy van-e további frissítés a Beállítások alkalmazás alatt Frissítések és helyreállításha még mindig veled történik.
A Surface Pro 4 nem indul el / nem ragadt a rendszerindító képernyőn
A firmware-probléma néha megtartja a Surface Pro 4-et a rendszerindításról vagy a helyes üzembe helyezésről, amikor a típusfedél csatlakoztatva van és hátra van hajtva.
le a típusfedelet. Most nyomja meg a erő gomb a Surface Pro 4-ben. Azonnal el kell kezdeni.

Hogyan oldható meg a Surface Pro 4 alkalmazások, ha nincsenek nyitva
Ha az alkalmazások nem lesznek nyitva a Surface Pro 4-en, próbálkozzon újraindítással. Tartsa lenyomva a bekapcsológombot, amíg az árnyék megjelenik. Most húzza az árnyalatot a képernyő aljára. Végül kapcsolja be újra a Surface Pro 4-et.
Ha ez megtörténik, használjaGotta Be MobileA Windows 10 számítógép útmutatójának visszaállítása a Windows újratelepítéséhez.
A Surface Pro 4 Blue Screen problémák megoldása
Néhány Surface Pro 4 felhasználó kék képernyőt kap, miután megpróbálta ébreszteni a készüléket alvásból. Ha ez gyakran történik, állítsa vissza a Surface Pro 4-et.
frissítés: Az illesztőprogram-frissítés javította ezt a problémát. Ellenőrizze, hogy van-e további frissítés a Beállítások alkalmazás alatt Frissítés és helyreállítás győződjön meg arról, hogy a készülék rendelkezik a legújabb javításokkal.
Hogyan lehet a Surface Pro 4 hangszóró pop problémákat kiküszöbölni
Minden Surface Pro 4 eszköz rendelkezik olyan illesztőprogram-problémával, amely a hangszóróiknak egy popping hangot ad, amikor bejelentkezik.
frissítés: A Microsoft kiadta a Surface Pro 4 firmware frissítést, amely megoldotta ezt a problémát. Ellenőrizze, hogy van-e további frissítés a Beállítások alkalmazás alatt Frissítés és helyreállítás.
Miért nem telepítheti a Windows 7-et Surface Pro 4-en
A Microsoft a Surface Pro 4-et tervezte a Windows 10-hez való használatra. Lehetőség van a Windows 7 telepítésére. Azonban sok szoftverhibát várhat, amit a Microsoft nem javít. A felületi toll és a Windows Hello fényképezőgép nem fog működni a Windows 7 rendszerrel.

A Surface Pro 4 típus fedőlappal és felületi tollal.
Hogyan viselkedni Erősít a Surface Pro 4 Wake problémák
Egy halott elem vagy töltési probléma sok Surface Pro 4 problémát okozhat. Győződjön meg róla, hogy a Surface Pro 4-nek van-e töltése, ha nem kapcsol be. Csatlakoztassa a tápellátáshoz a mellékelt töltővel. Tartsa az ujját a bekapcsológombot 20-30 másodpercig. A képernyőnek villognia kell. Most látnod kell a felületet.
Ha az áram- és ébresztési problémák továbbra is fennállnak, fontolja meg a Surface Pro 4 szervizbe történő küldését.
Hogyan viselkedni Erősít Weak Wi-Fi Surface Pro 4 problémák
Néhány Surface Pro 4 felhasználó a vezeték nélküli kapcsolat csökkenését magyarázattal nem jelzi. Ha ez megtörténik a készülékkel, vigye el a helyi Microsoft Store-ba vagy forduljon az eszközhöz. A cégnek helyettesítőt kell kínálnia, ha a készüléke még garancia alatt áll.
Hogyan viselkedni Erősít Bluetooth Kapcsolódó Surface Pro 4 problémák
A Surface Pro 4 eszközök rendszeresen rendelkeznek Bluetooth-kapcsolati problémákkal. A javításhoz próbálja ki, majd kapcsolja ki a Bluetooth-eszközt. Ha ez nem működik, ellenőrizze, hogy a Bluetooth be van-e kapcsolva a képernyő jobb alsó sarkában található üzenetbuborékra kattintva. Keresse meg aKiterjedgomb. Érintse meg a gombot Bluetooth ikon a funkció kikapcsolásához. Érintse meg ismét, hogy újra bekapcsolja.
Hogyan lehet javítani a Microsoft Edge fagyasztási problémákat a Surface Pro 4-en
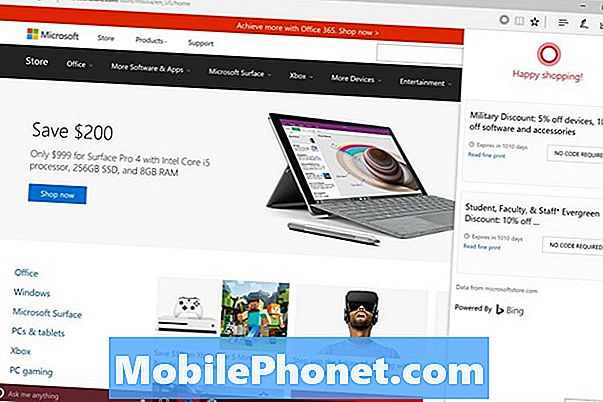
A Microsoft Edge webböngészője gyakran be van zárva a telepített Windows 10 évforduló frissítéssel. Néhány felhasználó azt javasolja, hogy távolítsa el a Windows Store-ból hozzáadott Edge-kiterjesztéseket a probléma megoldásához.Gotta Be Mobilejavasolja a Google Chrome vagy a Firefox telepítését a böngészés helyett.
Olvassa el: Legjobb Windows 10 böngésző: Edge vs Chrome
Hogyan kell a Surface Pro 4 Tablet Mode problémákat kiküszöbölni
A Surface Pro 4 automatikusan bekapcsolhatja magát a Tablet módba és onnan kilép, amikor a fedelet rögzíti. Ha ez megtörténik, és nem módosította a beállításokat, húzza ki a Type Cover-t. Ellenőrizze a Surface Pro 4 alján levő csatlakozót a szennyeződések számára, hogy megakadályozzák a fedél megbízható csatlakoztatását.
A Surface Pro 4 alacsony tárolási problémák megoldása
Ha rutinszerűen alacsony tárolási figyelmeztetéseket kap, miután a számítógép frissítést hajtott végre, itt az ideje, hogy a beépített tárolóeszközt használja a további fájlok Windows rendszerből történő törléséhez. Menj a Beállítások alkalmazást. Érintse meg vagy kattintson a gombra Rendszer. Érintse meg vagy kattintson a gombra Tárolás. Most érintse meg vagy kattintson a C meghajtó az ablak tetején.
Olvas: 4 mód a szabad hely felszabadítására a Windows 10 rendszeren
A Windows 10 elemzi, hogy milyen helyet foglal el a készülék. Kiválaszthatja, hogy törölje vagy áthelyezi az alkalmazásokat és programokat, ha megérinti vagy rákattint az egyesekre.

A Surface Pro 4 töltési problémák javítása
A Surface Pro 4 olyan hálózati adapterrel rendelkezik, amely USB-csatlakozóval rendelkezik okostelefonok és tabletták töltésére. Bár kényelmes, az okostelefonok, amelyek sok energiát igényelnek, zavarják az adapter képességét a Surface Pro töltésére. A probléma megoldásához húzza ki az okostelefonot vagy a táblagépet.
Ha nincs csatlakoztatva az adapter USB-portjához, próbálja meg kihúzni az adaptert a konnektorból, és csatlakoztassa újra.
Hogyan viselkedni Erősít Windows bennfentes problémák Surface Pro 4

A Windows bennfentes tagjai új funkciókat kapnak, mint bárki más. Ez nem jelenti azt, hogy ezeket a frissítéseket próbálja ki a Surface Pro 4-en. Ezek gyakran hibásak és nem teljesek. Kapcsolja ki őket, ha problémái vannak.
Nyissa meg a Beállítások alkalmazást. Ezután érintse meg vagy kattintson a gombra Frissítések és biztonság. A bal oldali menü alján egy bejegyzés a Windows bennfentes program. Nyissa meg ezt a területet, és válassza a lehetőséget Állítsa le a bennfentes előnézetet.
17 A legjobb felületi Pro alternatívák 2019-ben