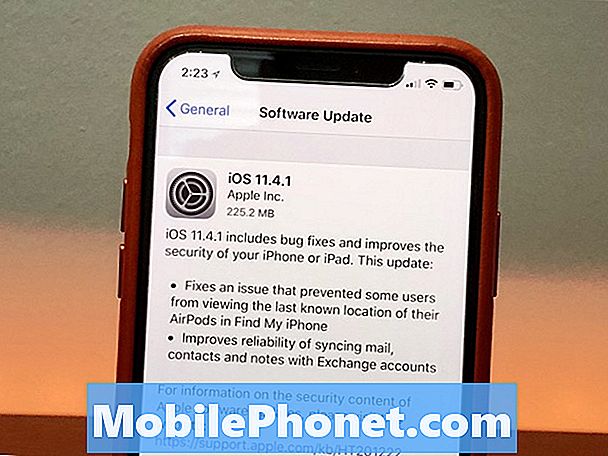Tartalom
- Használja a Galaxy Note 3 egy kézzel
- Az S Voice vezérlése akkor is, ha a képernyő ki van kapcsolva
- Használja a Samsung Galaxy Note 3 kesztyűvel
- Lásd az összes értesítési kapcsolót két ujjal húzva
- Két alkalmazást használjon egyszerre
- Tegye könnyebbé a Galaxy Note 3 használatát az alapmóddal
- A Hang és a kijelző testreszabása
- Használja a Flash-t hívásjelzésként
- Ne zavarja a Galaxy 3. megjegyzését (blokkolási mód)
- Irányítsd a Galaxy Note 3-at a hangoddal
- Használja a Galaxy Note 3 kihangosítóját autójában
- Soha ne veszítse el az S tollat
- Az értesítések gyors áttekintése
- Használja az Air View funkciót az információk gyorsabb eléréséhez
- Intelligens rezgések, hogy soha ne hagyja ki a riasztásokat
- Intelligens tartózkodás a képernyő bekapcsolásához
- Keresés az összes beállításban
- Oldalak hozzáadása vagy eltávolítása a kezdőképernyőn
- Keressen a Galaxy Note 3-ban
- Gyors megjegyzés a képernyőzárról
- Gyors hozzáférés a Google Asszisztenshez
- Sajátítsa el a Galaxy Note 3 kamerát
- Használjon USB meghajtót a Galaxy Note 3 készülékkel
- Bármikor használjon kézírásos billentyűzetet, amikor az S Pen Out van
- Kezelje jobban a szemét az Olvasási mód segítségével
A Samsung Galaxy Note 3 tele van olyan funkciókkal, amelyeket a legtöbb felhasználó figyelmen kívül hagy, vagy soha nem megy elég mélyen a beállításokba, hogy kitalálja. Miután felfedezte a Samsung Galaxy Note 3 beállításait, és kereste a legjobb módot a Galaxy Note 3 használatára, felfedeztük a rejtett Samsung Galaxy Note 3 funkciók gyűjteményét, amelyek kibontakoztatják az eszköz teljes potenciálját. A nehezen megtalálható elemek mellett számos Galaxy Note 3 tipp és trükk is rendelkezésre áll, amelyek segítenek a felhasználóknak többet kihozni ebből az eszközből.
Akár ez az első Galaxy Note, akár harmadszor, a Samsung jól ismert arról, hogy a beállítások mélyén elrejti a funkciókat, és apró extrákat is tartalmaz az olyan ismert szolgáltatások közé, mint a multitasking és az S Pen. Megmutatjuk, hogyan lehet további tárhelyet adni a Samsung Galaxy Note 3-hoz, egy Micro SD kártya tetején, hogyan kell feltölteni a billentyűzetet, mit kell tudnia a jobb multitasking élményért, és még sok minden mást.
Ezen rejtett Galaxy Note 3 funkciók többsége nem igényel különféle kiegészítőket, ezért csak át kell tekintenie a beállításokat, és meg kell tanulnia a Galaxy Note 3 használatához szükséges tippeket és trükköket. Ezek a rejtett Galaxy Note 3 funkciók nincsenek lezárva egy speciális kódot, és nem igényli a felhasználótól a Galaxy Note 3 gyökérkezelését, csak az átlagfelhasználók számára nehéz őket egyedül megtalálni.

Nézze meg ezeket a Galaxy Note 3 tippeket és trükköket.
Nem számít, hogy a Galaxy Note 3-at AT&T, T-Mobile, Verizon, Sprint vagy U.S. Cellular rendszeren használja-e, mivel ezeknek a különleges Galaxy Note 3 funkcióknak minden modellnél működniük kell. Láthattunk néhány módosítást és változást, mivel a Samsung a jövőben fokozatos Android-frissítéseket kínál, de egyelőre a felhasználóknak ugyanazt a hozzáférést kell tapasztalniuk.
Itt van 25 nehezen megtalálható és rejtett Galaxy Note 3 szolgáltatás, amelyet a Gotta Be Mobile csapata fedezett fel a 3. megjegyzés használata közben.
Használja a Galaxy Note 3 egy kézzel
A Galaxy Note 3 egy nagy okostelefon, amelyet nehéz egy kézzel használni, de vannak olyan beállítások, amelyek megváltoztathatják, amelyek segítenek a nagy eszköz egykezes használatában. Pontosabban ezek a változtatások a 3. megjegyzés feloldását, a 3. megjegyzés beírását és hívások kezdeményezését tehetik meg. Lehetőség van arra is, hogy minden képernyőn egykezes módot használjon, oldalról csúsztatva. ez a kijelzőt körülbelül az iPhone 5s kijelzőjének méretére zsugorítja.
A Galaxy Note 3 egykezes használatra történő felállításához lépjen a következőre: Beállítások -> Vezérlés fül -> Egykezes kezelés -> Ellenőrizze a kívánt beállításokat. A Használat az összes képernyőn opció egy kicsit sok mindennapi használatra, de vannak olyan esetek, amikor siet, és nem állhat meg, hogy két kézzel írja be az üzenetet vagy ellenőrizzen valamit. A leggyakrabban használt egykezes művelet Legyen mobil a csapattagok a Billentyűzet váltó, amely a képernyő jobb vagy bal oldalára nyomja a billentyűzetet. Az alábbiakban bemutatjuk a Galaxy Note 3 egykezes billentyűzetének használatát.
A Galaxy Note 3 kis képernyős módjának használatához csúsztasson be és vissza a képernyő jobb oldaláról egy alkalmazás közben. Ez összezsugorítja a képernyőt, így könnyebben használhatja egy kézzel. Ez lehetővé teszi az ablak mozgatását és átméretezését, hogy illeszkedjen a kezéhez.
Az S Voice vezérlése akkor is, ha a képernyő ki van kapcsolva
A mindig bekapcsolt hangvezérlés az új okostelefonok egyik fő jellemzője, és a Samsung felveszi a Samsung Galaxy Note 3-ba, ha tudja, hol keressen. Miután bekapcsolta ezt az üzemmódot, a „Hi Galaxy” szót ki lehet mondani az S Voice elindításához, még akkor is, ha a telefon már máshol van. A korábbi verziók szerint a felhasználónak meg kell érintenie a telefont, hogy bekapcsolja a kijelzőt az S Voice használata előtt.
Az új S Voice for Galaxy 3. megjegyzéssel a felhasználóknak csak azt kell mondaniuk, hogy „Hi Galaxy”, majd meg kell mondaniuk a telefonnak, hogy mit kell tennie. Lehetőségek, például hívások kezdeményezése, helyi keresések végrehajtása, információk keresése, szöveges üzenetek küldése és alkalmazások megnyitása. A felhasználók zenét játszhatnak, de egyes Android-eszközökön a Mindig hallgat Google Asszisztenssel ellentétben az S Voice csak a beépített Zenelejátszó alkalmazást vezérli, így a Google Play Korlátlan Hozzáférés vagy a Spotify használatával nem.
Érintse meg S Voice az alkalmazásokban -> Érintse meg a Menü gombot -> Érintse meg a Beállítások -> Görgessen lefelé és ellenőrizze a Voice Wakeup elemet a funkció bekapcsolásához. Ha ez be van kapcsolva, egyszerűen mondja ki a „Hi Galaxy” szót az S Voice használatához.
Használja a Samsung Galaxy Note 3 kesztyűvel
A Samsung Galaxy Note 3 kesztyűvel működik a kezén, amíg bekapcsolja a beállítást. Ez tökéletes azoknak a vállalkozóknak és a szabadtéri sportok szerelmeseinek, akik kesztyű levétele nélkül szeretnék használni a telefont. Ez egyben hasznos szolgáltatás mindazok számára, akik kemény télen élnek.
Menj Beállítások -> Vezérlés fül -> Görgessen az aljára -> Jelölje be Az érintés érzékenységének növelése.
Ha ez be van kapcsolva, kesztyűben használhatja a Galaxy Note 3-at. Tapasztalataink szerint vékonyabb kesztyűkkel működik a legjobban, mivel néhány nehéz téli kesztyű nem fog működni.
Lásd az összes értesítési kapcsolót két ujjal húzva
A Samsung Galaxy Note 3 az értesítési fiókba kapcsolja a beállításokat, így a felhasználók gyorsan ki- és bekapcsolhatják a beállításokat, és így gyorsan áttérhetnek egy adott beállításra.A legtöbb felhasználó valószínűleg megnyitja az értesítéseket, és megérinti a jobb felső sarokban az összes váltást vagy az egyik oldalra görgetést, de van egy egyszerűbb módszer is.
Húzza le két ujjal az értesítési fiókot, hogy az összes beállítás váltakozhasson a függőben lévő értesítések helyett. Ezen a képernyőn a jobb felső sarokban található kis ceruza ikonra is kattintva eltávolíthatja és átrendezheti a beállításokat, hogy a legjobban használtakat helyezze a tetejére.
A beállítások gyors eléréséhez érintse meg és tartsa lenyomva a beállítást. Ez megnyitja az adott beállítási oldalt a gyorsabb hozzáférés érdekében.
Két alkalmazást használjon egyszerre
A Samsung Galaxy Note 3 többablakos üzemmódot tartalmaz, amelyet sok felhasználó multitaskingnak hív. Ez lehetővé teszi a felhasználók számára, hogy egyszerre két alkalmazást használjanak a képernyőn. A Multi-Window mód új verziójában a Note 3 akár kétszer is felrakhatja ugyanazt az alkalmazást a képernyőre, hogy megkönnyítse a beszélgetést két Google Hangout ablakban. Az alábbi videó bemutatja, hogyan kell beállítani és használni a Több ablakos módot a Galaxy Note 3-on.
A fenti videó elmagyarázza, hogyan kell használni a Többablakos módot a Samsung Galaxy Note 3-on, hogyan lehet használni a Toll módot egy kisebb ablakhoz a többi alkalmazás tetején, és hogyan kell ugyanabból az alkalmazásból kettőt többablakos módban használni.
Ezen beállítások egy részét be kell kapcsolnia a Beállítások -> Eszköz -> Több ablak -> Be menüpont megnyitásával. A Tollablak mód és ugyanazon alkalmazás kettőjének egyszerre történő használatának lehetősége már be van kapcsolva.
Tegye könnyebbé a Galaxy Note 3 használatát az alapmóddal
A Samsung Galaxy Note 3 ijesztő lehet az okostelefon első felhasználójának, vagy akár egy iPhone-váltónak. Ha nem szeretné megtekinteni az összes lehetőséget és beállítást, és ehelyett csak egy könnyen használható telefont szeretne, nagy képernyővel és S tollal, kapcsolja be az Easy Mode funkciót.

A Galaxy Note 3 Basic Mode egyszerűbb módja a Note 3 használatának.
Menj Beállítások -> Eszköz fül -> Egyszerű mód -> Be. Ez leegyszerűsíti a 3. megjegyzés használatát, beleértve a beállítások menüt és a gyakran használt alkalmazásokhoz való hozzáférést. A kikapcsoláshoz lépjen a következőre: Egyszerű beállítások -> További beállítások -> Egyszerű mód - Ki.
A Hang és a kijelző testreszabása
A Samsung Galaxy Note 3 az adaptív hang és az adaptív kijelző bekapcsolásának lehetőségével érkezik. Ezek az opciók megváltoztatják a kijelzőt és a hangot, hogy megfeleljenek a környezetének vagy a fülének.
Ha be van kapcsolva az Adapt kijelző, a Note 3 automatikusan megváltoztatja az olyan alkalmazások színtartományát, telítettségét és élességét, mint a Camera, a Gallery, a Google Play Books és számos más alkalmazás, hogy jobb átfogó megjelenést biztosítson. Kapcsolja be Beállítások -> Eszköz -> Kijelző -> Képernyő mód - A kijelző adaptálása. Alternatív megoldásként, ha nem tetszik, válasszon ki egy módot.

Az Adapt Display és az Adapt Sound használatával testre szabhatja a 3. megjegyzés megjelenítési és hangprofilját.
Miután beállította, menjen aBeállítások -> Eszköz -> Hang -> Hang adaptálása -> Indítás. Ez végigvezeti Önt a fülvizsgálat hangjain és érzésein, amelyek segítenek a 3. megjegyzésben, hogy a legjobb hangot hozza ki Önnek hívások közben és zenelejátszás közben. Szüksége lesz fejhallgatóra, hogy működjön.
Használja a Flash-t hívásjelzésként
Ha meg kell győződnie arról, hogy tudja, mikor hívja valaki a Galaxy Note 3-at, riasztásként használhatja a kamera vakuját. Ez egy népszerű akadálymentesítési funkció az iPhone-on, és most a Samsung tulajdonosai is használhatják.

Használja a Note 3 vakut hívásjelzésként.
Menj Beállítások -> Eszköz fül -> Kisegítő lehetőségek -> Görgessen le a Flash Értesítés elemigés jelölje be a jobb oldali négyzetet. Ez nagyon világos figyelmeztetést küld az értesítésekről. Az eszköz megfordításával kikapcsolja az értesítéshez.
Ne zavarja a Galaxy 3. megjegyzését (blokkolási mód)
A Samsung Galaxy Note 3 blokkolási üzemmóddal rendelkezik, amely alapvetően a készüléket nem zavarja. A felhasználók ezt manuálisan kapcsolhatják be, amikor értekezletre indulnak, vagy délutáni szundikálást próbálnak megtenni, vagy beállíthatnak ütemtervet a bekapcsoláshoz minden este.

A Blokkolás módot ne zavarjanak a 3. megjegyzésben.
A kézi bekapcsolás legegyszerűbb módja, ha megérinti az értesítési tálcán. Tartsa rajta, hogy megnyissa a beállításokat, ahol beállíthatja az automatikus indítási és leállítási időt a Blokkolás módhoz. Míg blokkolási módban engedélyezheti a kedvencek és az ismételten hívók hívásait, így a felhasználók vészhelyzetben át tudnak menni.
Irányítsd a Galaxy Note 3-at a hangoddal
Az S Voice használatán kívül, ha a képernyő ki van kapcsolva, és a 3. megjegyzés alszik, számos más módon is vezérelheti a Galaxy Note 3 hangjával. Menj Beállítások -> Vezérlők fül -> Hangvezérlés. Kapcsolja be ezt, és tegyen pipákat a hanggal vezérelni kívánt alkatrészek mellé. Itt van egy gyors áttekintés arról, hogy mit irányíthat.
- Hívások fogadása vagy elutasítása
- Szundi vagy kapcsolja ki az ébresztést
- Készítsen egy fényképet a Capture, Shoot, Smile vagy Cheese kimondásával
- A zeneszámok szüneteltetése, lejátszása és kihagyása.
Ez nem fog működni, ha a telefon csak rezeg, hívások fogadására. Ha a Voice segítségével hívást fogad, a 3. megjegyzés automatikusan hangszóró módba vált. Csak vigyázzon a riasztások elhalasztásának képességével mozgás nélkül.
Használja a Galaxy Note 3 kihangosítóját autójában
A Samsung Galaxy Note 3 könnyebben használható kihangosító üzemmóddal rendelkezik, amely lehetővé teszi a Galaxy Note 3 könnyebb használatát vezetés közben. Ha a kihangosító mód be van kapcsolva, a készülék felolvassa a hívásokat, üzeneteket, riasztásokat és ütemezett eseményeket, és lehetővé teszi a felhasználók számára, hogy az Air Wave segítségével fogadjanak egy hívást.

Vezérelheti a Galaxy Note 3 kihangosítóját.
Ezt kapcsolja be a következővel: Beállítások -> Vezérlők fül -> Kihangosító mód és bekapcsolása. Kiválaszthatja a következő menüben azokat a lehetőségeket, amelyeken szeretne lenni. Míg az aktív S Voice jobban koncentrál a járművezető számára, és az S Voice beállításain belül csatlakozhat egy autóhoz.
Soha ne veszítse el az S tollat
Az S toll a 3. megjegyzés belsejében található, így nem könnyű elveszíteni, de töltsön bármennyi időt a készülékkel, és legalább egyszer rosszul helyezi el az íróasztalon vagy az asztalnál. A Samsung tartalmaz egy kis segédprogramot, amely figyelmeztet, ha a mellékelt silóban az S toll nélkül elsétál.

Az S Pen Keeper figyelmeztető hangot ad, ha a 3. megjegyzésben szereplő S Pen nélkül távozik.
Menj Beállítások -> Vezérlők fül -> S toll -> S tolltartó -> jelölje be ezt a négyzetet. Ha ez be van kapcsolva, akkor a 3. megjegyzés figyelmeztetést jelenít meg és megjelenik egy értesítés az S toll ellenőrzésére, ha kikapcsolt képernyővel és az S toll nincs csatlakoztatva.
Az értesítések gyors áttekintése
A Moto X aktív kijelzővel rendelkezik, amely lehetővé teszi az értesítések megtekintését a készülék feloldása nélkül, a Samsung pedig valami hasonlót kínál a Gyors pillantással. Nem láthatja az értesítési szöveget, mint a Moto X-en, de legalább gyorsan láthatja az elmulasztott értesítéseket.
Menj Beállítások -> Vezérlők fül -> Légmozdulatok -> Gyors pillantás -> Be. Ha ez be van kapcsolva, egyszerűen csúsztassa a kezét a 3. megjegyzés tetejére, amikor a képernyő ki van kapcsolva, hogy láthassa a kimaradt értesítéseket. Működés közben nézze meg a fenti videón.
Használja az Air View funkciót az információk gyorsabb eléréséhez
A Samsung Galaxy Note 3 tartalmazza az Air View funkciót, amely lehetővé teszi, hogy az S tollal vagy egy ujjal az egérrel lebegjen a kiválasztott alkalmazások részletein, hogy többet láthasson anélkül, hogy valóban megérintené azt, vagy tovább mennne egy üzenetbe vagy galériába. Menj Beállítások -> Vezérlők fül -> Légi nézet -> Be.Innen kiválaszthat bizonyos műveleteket, amelyekkel működni fog.
Célszerű az Auto módot választani, ha az S tollat és az ujját el akarja keverni, vagy kiválaszthatja, melyikkel fog működni. Ha be van kapcsolva, koppintás nélkül megtekintheti az üzenetek, galériák és egyebek előnézeteit.
Intelligens rezgések, hogy soha ne hagyja ki a riasztásokat
A Samsung Galaxy Note 3 lehetővé teszi a felhasználók számára, hogy bekapcsoljanak egy intelligens rezgési funkciót, amely a telefon gyors rezgését eredményezi, amikor felveszi, ha elmulasztott egy értesítést, miközben az asztalon ült. Ez különösen hasznos azoknak a felhasználóknak, akik csendben vagy rezegve tartják a 3. megjegyzéseket, és asztalra terítik.

A Galaxy Note 3 rezeg, ha bekapcsolt intelligens rezgéssel veszi fel.
Menj Beállítások -> Vezérlés fül -> Mozgások -> Intelligens riasztás -> Be. Természetesen, ha nem szereti a rövid rezgést, amikor felveszi a 3. megjegyzését, itt kapcsolhatja ki.
Intelligens tartózkodás a képernyő bekapcsolásához
Ha már rosszul van attól, hogy a 3. megjegyzés kijelzője használat közben elsötétül, kapcsolja be a Smart Stay funkciót, amely a készülék elején található érzékelők segítségével képes felismerni a szemét. A 3. megjegyzés ezen beállításával a kijelző aktív marad.

Az Intelligens képernyő használatával a kijelző bekapcsolva marad, miközben nézi.
MenjBeállítások -> Vezérlők fül -> Intelligens képernyő -> Intelligens tartózkodás -> Be. Bekapcsolhatja az intelligens szünetet és az intelligens forgatást is, bár ezek nem annyira hasznosak, mivel csak meghatározott esetekben vagy adott alkalmazásokban működnek.
Keresés az összes beállításban
Mint azt már tudhatod, a Galaxy Note 3 rengeteg beállítással és lehetőséggel rendelkezik. Még a beállításoknak is vannak beállításai a 3. megjegyzésben. Ez megnehezítheti egy adott elem megtalálását, de a Samsung egy praktikus keresési funkcióval rendelkezik, amely megoldja ezt a problémát.

A Galaxy Note 3 beállításait nehéz megtalálni, de kifejezetten kereshet a beállításokban, és módosíthatja az eredményeket.
A Beállítások bármelyik képernyőjén érintse meg a keresőmezőt, és adja meg azokat az információkat, amelyekhez módosítani kívánja a beállítást, hogy megtekinthesse a beállítási lehetőségeket, és akár a beállítást közvetlenül a keresési eredmények közül is átválthatja.
Oldalak hozzáadása vagy eltávolítása a kezdőképernyőn
A Samsung lehetővé teszi a felhasználók számára, hogy testreszabják a Galaxy Note 3 kezdőképernyőjét oldalak hozzáadásával és eltávolításával, de nem ez a legkézenfekvőbb dolog. A kezdéshez lépjen a kezdőképernyőre, majd érintse meg a Menü gombot.

Testreszabhatja a Galaxy Note 3 kezdőképernyőjét több oldallal.
Amikor megjelenik az oldalak listája, hozzáadhat vagy törölhet egy oldalt. Itt lehet újrarendezni az oldalakat és beállítani egy új kezdőlapot. Erre a kezdőlapra vezet a Home gomb, amikor megnyomja.
Keressen a Galaxy Note 3-ban
Ha szeretne valamit találni a Galaxy Note 3-on, akkor szem előtt kell tartania ezt a két trükköt. hosszan megnyomva a menü gombot, megnyílik egy keresési lehetőség, amely lehetővé teszi a felhasználók számára, hogy gépeléssel vagy beszélgetéssel keressenek. A keresőalkalmazás idő, típus szerint szűrhet, sőt kézírással és személyre szabott címkékkel is kereshet.

Keresse meg a 3. megjegyzésben a névjegyeket, a naptárbejegyzéseket, az Evernote-ot és egyebeket.
Az S toll eltávolítása és a parancsok felugró listájában található kis keresési ikon megérintése szintén megnyitja a keresést. A keresések a telefonján néznek ki, beleértve a naptárat, a névjegyeket és az Evernote-ot, valamint lehetőséget kínálnak az interneten történő keresésre.
Gyors megjegyzés a képernyőzárról
Az S Pen hihetetlenül praktikus jegyzeteléshez, és néha képesnek kell lennie egy gyors parancs megírására a Galaxy Note 3 feloldása nélkül. Beállítások -> Eszköz fül -> Zárolási képernyő -> görgessen lefelé, és jelölje be a Műveletjegyzet melletti négyzetet a zárolási képernyőn.
Amikor a 3. megjegyzés zárolva van, távolítsa el az S tollat, és duplán koppintson a zár képernyőn, miközben a gombot benyomva tartja. Ez elindítja az Action Memo ablakot. Ezzel az ablakkal gyorsan megjegyezheti, hogy mentésekor az S Finder-ben kereshetők.
Gyors hozzáférés a Google Asszisztenshez
A Samsung tartalmazza a Google Asszisztenst, a Google személyes asszisztensét a 3. megjegyzésben, de rejtve van abban a reményben, hogy inkább az S Voice szolgáltatást fogja használni. Míg az S Voice egy szép szolgáltatás, a Google Asszisztens rugalmasabb és jobb lehetőség sok felhasználó számára. A Google Asszisztens gomb el van rejtve a multitasking belsejében, de még mindig elég gyorsan elérhető.
Tartsa nyomva a home gombot. Ezen a következő képernyőn érintse meg a kis Google ikont közvetlenül a kezdőlap felett. Ezzel megnyílik a Google Asszisztens. Innen azt mondhatja, hogy „Google”, majd mit szeretne tudni.
Sajátítsa el a Galaxy Note 3 kamerát
A Samsung Galaxy Note 3 kamera nagyon alkalmas eszköz, amely 4k videofájlokat képes rögzíteni a tökéletes HD élmény érdekében, valamint remek kinézetű fotókat képes szállítani különféle módokban.
- Folyamatos üzemmód - Érintse meg és tartsa lenyomva az exponáló gombot, hogy 20 fényképet készítsen gyorsan egyetlen nyomással.
- A legjobb fotó és a legjobb arc - Válassza ki ezeket a lehetőségeket a Mode gombból, ha olyan fényképsorozatot szeretne készíteni, amely a legjobb képet vagy a legjobb arcot tudja kiválasztani az egyes felhasználók számára.
- Szűrők és effektusok - Húzza be a képernyő bal oldalán található kis nyílvesszőt olyan szűrők és effektusok alkalmazásához, mint a halszem, különösebb tartozékok nélkül.
- Lassú és gyors mozgás - Érintse meg a jobb oldali fogaskerék ikont, majd a kamera ikont a lassított vagy a gyors mozgás közötti váltáshoz.
- Kettős lövés - Érintse meg a kis kamerát és a kamera hátulját, hogy mindkét kamerát egyszerre használja. Ez a fotón felteszi az arcodat egy családi fotóhoz, amellyel nyaralási fotóra helyezheted magad.
Fedezze fel a többi kamera üzemmódot rejtettebb funkciókhoz, például a nem kívánt személyek törléséhez egy fényképről, mozgás hozzáadásához a fényképhez és még sok minden máshoz.
Használjon USB meghajtót a Galaxy Note 3 készülékkel
A Samsung Galaxy Note 3 Micro SD kártyanyílásával rendelkezik, amely kiválóan alkalmas fényképekhez, de ha sok filmet vagy más fájlt szeretne tárolni a 3. megjegyzéshez való hozzáférés céljából, akkor jobb megoldás lehet az USB-meghajtó. Egy olcsó Micro USB OTG kábellel ezt megvalósíthatja.
Vásároljon USB OTG kábelt az Amazon-on vagy a kívánt kereskedőnél, és csatlakoztassa úgy, mint egy Micro USB töltőkábelt. Ezután csatlakoztassa az USB-meghajtót a kábel másik végéhez. Ezzel meg kell nyitnia egy fájlböngészőt, amelyhez a 3. megjegyzés tartozik. Érintse meg a fájlokat vagy filmeket a lejátszáshoz közvetlenül a meghajtóról.
Bármikor használjon kézírásos billentyűzetet, amikor az S Pen Out van
Az S Pen egy szép Galaxy Note 3 kiegészítő, amelyet a felhasználók kézírással használhatnak a billentyűzet megérintése helyett. Azok a felhasználók, akik szívesebben írják ki üzeneteiket, a billentyűzetet automatikusan kézírásra kapcsolhatják, ha az S toll nincs.
Ehhez nyissa meg a billentyűzetet egy szövegmező megérintésével. Érintse meg a beállítási ikont a billentyűzet beállításainak megnyitásához, vagy érintse meg és tartsa lenyomva a hangbeviteli ikont a beállítások megnyitásához. A Beállítások alkalmazásban görgessen lefelé, és érintse meg a Tollfelismerés lehetőséget, hogy a tollat automatikusan kézírással használja, amikor az S toll kint van.
Kezelje jobban a szemét az Olvasási mód segítségével
A 3. megjegyzéshez tartozik egy olvasási mód, amely módosítja a képernyőt, hogy jobban szemlélje. Ez kissé eltérő hangot ad a képernyőnek, ami megkönnyíti a hosszú ideig tartó olvasást.

Az olvasási mód megkönnyíti a képernyőt a szemén.
A Samsung által tartalmazott speciális alkalmazások többségétől eltérően a felhasználók hozzáadhatják kedvenc alkalmazásaikat az olvasási módhoz. A kedvencek közé tartozik a Google Play Könyvek, az Amazon Kindle App és a Reddit is Fun. Próbáld ki, hogy tetszik-e hosszabb olvasási és böngészési munkameneteknél.
Húzza le két ujjal az értesítési panelt, és nyomja meg hosszan az Olvasási mód ikont. Ezen a képernyőn koppintson a jobb felső sarokban lévő ceruzára a működő alkalmazások szerkesztéséhez. Adja hozzá a Kindle vagy bármely más alkalmazást, amellyel használni szeretné. Aktiválásához érintse meg az ikont. Ezután az Olvasási mód be van kapcsolva, és belép ezen alkalmazások egyikébe, a képernyő hangja automatikusan megváltozik és visszaáll, amikor kilép az alkalmazásból.