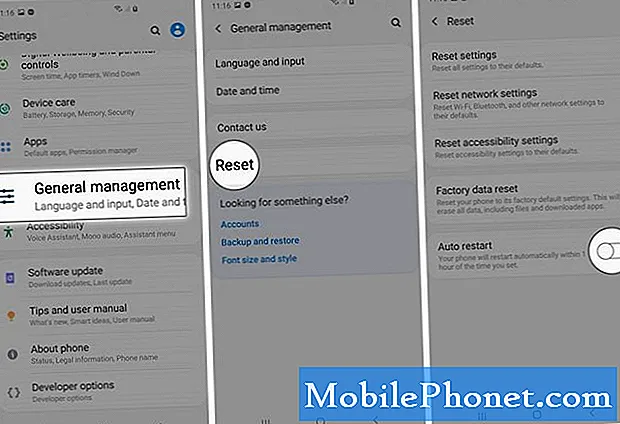Tartalom
- 2017-es Surface Pro nem fog csatlakozni a felület típusához
- Hogyan viselkedni Erősít Windows 10 Freezes a 2017 Surface Pro
- Hogyan viselkedni Erősít 2017 Surface Pro Wi-Fi problémák
- Hogyan viselkedni Erősít a Windows Hello problémák a 2017-es felületen Pro
- Hogyan viselkedni Erősít Bad 2017 Surface Pro akkumulátor élettartamát
- 2017 Felszíni Pro fényvíz
- Hogyan viselkedni Erősít 2017 Surface Pro Bluetooth problémák
- Hogyan kell rögzíteni a felszíni toll Eraser gomb problémáit
- 2017-es felszíni Pro egérkiesés problémák
- Hogyan viselkedni Erősít 2017 Surface Pro külső kijelző problémák
- Felületi Pro dokkolási problémák
- Felületi Pro kamera problémák
- Broken Surface Pro képernyő rögzítése
- Hogyan kell rögzíteni a felületi toll pontossági problémákat
- Huawei MateBook
A 2017-es Surface Pro gyorsabb processzorokkal, érintőképernyő-fejlesztésekkel és jobb akkumulátor-élettartammal rendelkezik, mint a Surface Pro 4-es. Sajnos, a 2017-es Surface Pro problémái tönkretehetik az új Windows 10 2-in-1-ben szerzett tapasztalatait, ha nem használod ezeket a tippeket kezelni őket.
A legtöbb, a 2017-es felületi Pro-problémával kapcsolatos problémák közül választhat. Vannak olyan trükkök, amelyek lehetővé teszik, hogy a Surface Type Cover-t megfelelően csatlakoztassa, miután nem sikerült, és a billentyűzetkombinációk, amelyek még mindig elvisznek a Feladatkezelőhöz, hogy megölhessenek egy lefagyasztott alkalmazást. A 2017-es Surface Pro-nak van egy gombkombinációja, amely csökkenti a tápellátást és újraindítja a készüléket.
Ellentétben a 2017-es Surface Pro problémák is megoldhatók, amiket egyszerűen nem lehet megjavítani, és készen kell állnia azokra is. Egyes Surface Pro vevők a fény és a világos képeket tönkretevő fényvesztési problémákat jeleznek. Vannak Wi-Fi és Bluetooth problémák, amelyeket csak a Microsoft-ból származó illesztőprogram frissít.

Itt van az összes 2017 Surface Pro probléma a Windows 10 2-in-1 tulajdonosai számára. Ha lehetséges, minden egyes javításhoz javításokat vettünk.
Olvassa el: 6 Legjobb 2017 Felület Pro tartozékok
2017 Felületi Pro Problémák
- 2017-es Surface Pro nem fog csatlakozni a felület típusához
- Windows 10 lefagy a 2017-es felületen
- 2017-es felületprofil nem fog kapcsolódni a Wi-Fi-hez
- A Windows Hello nem fog működni az Ön 2017-es felületén
- 2017-es felület Pro Pro probléma
- 2017 Felszíni Pro fényvíz
- 2017 Felületi Pro Bluetooth problémák
- A felszíni pen Eraser gomb nem fog működni
- 2017-es felszíni Pro egérkiesés problémák
- 2017 Felületi Pro külső kijelző problémák
- Felületi Pro dokkolási problémák
- Felületi Pro kamera problémák
- Broken Surface Pro képernyő rögzítése
- Hogyan kell rögzíteni a felületi toll pontossági problémákat
2017-es Surface Pro nem fog csatlakozni a felület típusához

Ha egy Surface Pro egy típusú fedelet észlel, megkérdezi, hogy szeretné-e váltani a Tablet módra, és használja a Windows-t úgy, ahogyan hozzászokott, az egér interakcióival és az ablakos alkalmazásokkal együtt. Néha ez nem történik meg.
Ha a 2017 Surface Pro nem érzékeli a típusfedelet, távolítsa el a fedelet a tabletta alján lévő nyílásból, és ellenőrizze, hogy nincs-e törmelék. A mágnesek, amelyek a fedelet tartják, néha kis tárgyakba kerülhetnek.
Olvas: 6 Legjobb felületi Pro 4 billentyűzet
Ha semmi sem akadályozza a szilárd kapcsolatot a Type Cover és a 2017 Surface Pro között, és még mindig nem kapja meg a kapcsolatot, használja az érintőt a Surface Pro újraindításához a Start menü / Start képernyőn.
Hogyan viselkedni Erősít Windows 10 Freezes a 2017 Surface Pro

Előfordulhat, hogy a 2017-es felszíni próba fagyasztja a runaway programokat vagy a járművezetői problémákat. Ha ez megtörténik, akkor nyomja meg egyszerre a hangerő-növelő gombot és a bekapcsológombot 15 másodpercig. 15 másodperc múlva a Surface Pro-nak fehér Microsoft logóval kell rendelkeznie, és újra kell indítania.
Olvas: 6 Legjobb 2017 Felület Pro tartozékok
Hogyan viselkedni Erősít 2017 Surface Pro Wi-Fi problémák
Ha a 2017-es Surface Pro nem marad a Wi-Fi-hez csatlakoztatva, indítsa újra a Surface Pro programot. Ha ez ismétlődő problémává válik, próbálja meg visszaállítani a számítógépre telepített Windows 10 operációs rendszert a gyári beállításokra. Ezt megteheti a Beállítások alkalmazás alatt Frissítés és helyreállítás. Győződjön meg róla, hogy biztonsági másolatot készített az összes tartalmáról.
Olvassa el: A Windows 10 laptopok, asztali számítógépek és táblagépek visszaállítása
Ha egyik sem javítja a problémát, lépjen kapcsolatba a Microsoft ügyfélszolgálatával, hogy cserélje ki a készüléket. Csak nyissa meg a Súgó alkalmazást egy másik Windows 10 PC-n, vagy látogasson el a Microsoft Store Online ügyfélszolgálatára.
Hogyan viselkedni Erősít a Windows Hello problémák a 2017-es felületen Pro
Ha a beállítás során csak az arcodat szkennelte, a Windows 10 a Windows Hello használatával küzdhet a számítógép feloldásához. Próbálkozzon újra az arccal a szemüvegével a különböző világítási körülmények között.
A Windows Hello szkennelésének javításához menjen a Beállítások alkalmazást. Kattintson Fiókok. választ Bejelentkezés opciók a képernyő bal oldalán lévő menüben. Kattintson A felismerés javítása az ablak közepén.
Olvas: Hogyan jelentkezzen be a Windows 10 rendszerbe jelszó nélkül
Hogyan viselkedni Erősít Bad 2017 Surface Pro akkumulátor élettartamát
A Microsoft azt mondja, hogy a 2017-es Surface Pro 14 órát tölthet egyetlen töltéssel, de a Surface Pro nem lesz mindig ilyen hosszú ideig. Amit csinálsz, megváltoztatja, hogy mennyi ideig tart. Használja ezeket a tippeket a rossz Windows 10 akkumulátor élettartamának rögzítéséhez, hogy javítsa a díjak közötti időtartamot.
Az akkumulátor élettartamának jelentős csökkenése rámutat arra, hogy problémát okoz az eszköz belsejében található akkumulátor. Vegye ki a 2017-es felületet egy Microsoft Store-ba, vagy lépjen kapcsolatba a Microsoft Surface Support-al, ha kevesebb, mint három-négy órát vesz igénybe a Windows 10 2-in-1-ből.
2017 Felszíni Pro fényvíz
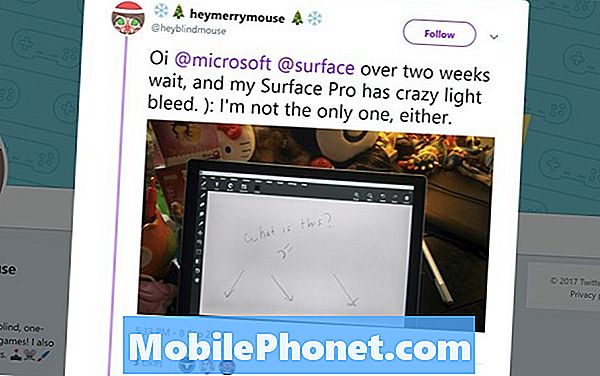
Twitter / HeyMerryMouse
Néhány felhasználó arról számol be, hogy az új 2017-es Surface Pro-nak van egy könnyű vérzési problémája, ami a fehér fényt a képernyő szélei mentén kényszeríti, amikor egy videót néz vagy sötét képet néz. Ez nem valami, amit saját maga is kijavíthat. Tegye vissza a felületet a megvásárolt helyére és cserélje ki egy másikra.
Hogyan viselkedni Erősít 2017 Surface Pro Bluetooth problémák
2017 Surface Pro A Bluetooth-problémák széles körben elterjedtek. A probléma pontos oka nem világos, azonban a Windows 10 maga is problémákat okoz a Bluetooth-kapcsolatok más számítógépeken. A probléma megoldásához próbálja újraindítani a készüléket a Start menüből. Ha a problémák továbbra is fennállnak, próbálkozzon a Windows 10 alaphelyzetbe állításával és a gyári beállítások visszaállításával.
Olvassa el: A Windows 10 számítógép visszaállítása
Hogyan kell rögzíteni a felszíni toll Eraser gomb problémáit

Egy másik kulcs A felszíni tartozék a felület. A Surface Pen-nek van egy nyomógombja alatt egy gomb, amely elindítja az Ink Workspace területet a Windows 10-ben vagy bármilyen alkalmazásban, amit megmond.
Ha ez nem történik meg, ha megnyomja a Surface Pen radírját, menjen a Beállítások alkalmazást. Érintse meg vagy kattintson a gombra eszközök. Ha a Surface Pen-t a párosított eszközök listájában látja, érintse meg azt, és távolítsa el. Most tartsa a felső felületet lefelé, amíg fehér fény villogni nem kezd.
Olvas: Hogyan kell szinkronizálni és beállítani a felületet
Menj vissza a Surface Pro-hez, és kattints a Bluetooth-eszköz vagy más eszköz hozzáadása gomb. Kattints a Felület toll a Surface Pro-hoz csatlakozásra kész eszközök listájában.
2017-es felszíni Pro egérkiesés problémák
Amikor először megnyitja a Start menüt, az egér kurzor elmaradhat a 2017-es felületen. Ez nem hardverprobléma, és nem Ön az egyetlen Surface Pro tulajdonos, aki ezzel a problémával foglalkozik.
A Windows 10 egérkurzort úgy tudjuk jelezni, hogy az összes alkalmazás betölti a háttérben, hogy a Start menü naprakész legyen az élő lapokkal kapcsolatos friss információkkal. A lemaradás leállításához próbálja meg jobb egérgombbal az élő lapokat, és kapcsolja ki őket. Ezzel meg kell szüntetni a problémát, amíg a Microsoft meg nem oldja a betöltési problémát. Ha annyira bosszantó, hogy inkább nem vár a javításra, állítsa vissza a Surface Pro-t.
Hogyan viselkedni Erősít 2017 Surface Pro külső kijelző problémák
Ha problémái vannak a Surface Pro használatával egy külső monitorral, az első dolog, amit meg kell tennie, kapcsolja ki a készüléket, majd kapcsolja be újra.
Ezután ellenőrizze a Kijelző beállításait. Kattintson vagy érintse meg a Keresés sávot a bal alsó képernyőn. Most írja be A kijelző beállításainak módosítása.
Kattints aÉrzékeligomb a kijelzõ beállításainak alján. Ez kényszeríti a Windows 10-t, hogy keresse meg a külső kijelzőt.
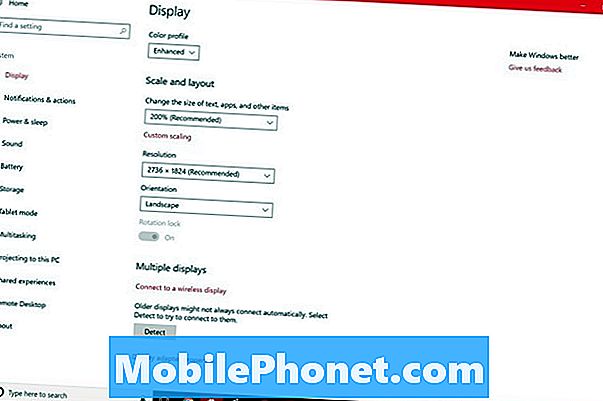
Ha minden helyesen van csatlakoztatva, akkor a 2017-es felszíni Pro-nak néhány perccel látnia kell a második kijelzőt az érzékelés gomb megnyomása után. A második képernyő felbontásának és frissítési gyakoriságának megváltoztatásához térjen vissza a Megjelenítési beállítások területre.
Ha egy Surface Pro nem látja a kijelzőt, amelyik finom, akkor általában a Mini DisplayPort adapter, amelyet használ. Próbálja ki a Surface Mini DisplayPort-ot a HDMI adapterre. Ez az illesztő 39,99 dollárba kerül a Microsoft Store-on keresztül.
Felületi Pro dokkolási problémák

A felszíni dokkoló problémák okozhatják a készülék kikapcsolását a monitorról, a billentyűzetről és a csatlakoztatott tartozékokról. Sajnos csak annyit tehetsz, ha megjavítod őket.
Olvassa el: Microsoft Surface Dock Review: Kapcsolja be a felületet egy asztallá
Először is, erősítse meg, hogy nincs olyan hardverprobléma, amely tönkreteszi a Surface Dock kapcsolatát a készülékkel. Ellenőrizze a Surface Connect kábelt, hogy rövid legyen a készülékbe illeszkedő végén. Nézze meg, hogy a kábel mozgatása kényszeríti-e a felszíni dokkolót, hogy hirtelen újra csatlakozzon.
Most győződjön meg arról, hogy a Surface Pro rendelkezik a legújabb firmware-frissítésekkel. Csatlakoztassa a Wi-Fi-hez és nyissa meg a Beállítások alkalmazást. Érintse meg vagy kattintson a gombra Frissítés és biztonság. A felületed ellenőrzi a Microsoft szervereit bármilyen firmware-frissítés esetén. Ezek a frissítések eltérnek a Windows 10 frissítéseitől, hogy a Surface és a Surface kiegészítőkkel való működésre vannak hangolva. A Microsoft Surface Pro változata részletezi minden Surface Pro firmware frissítését és azt, hogy mit csinál.
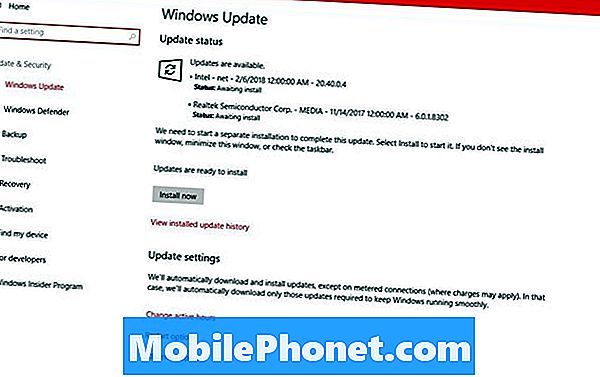
A Surface Docks a Microsofttól is frissítéseket kap. Töltse le a Surface Dock Update Tool eszközt, hogy naprakész legyen a legfrissebb firmware és illesztőprogramokkal.
Ha a Surface Dock még mindig nem működik a legújabb frissítésekkel és illesztőprogramokkal, lépjen kapcsolatba a Microsoft ügyfélszolgálatával.
Felületi Pro kamera problémák
A Surface Pro kameraproblémák akkor fordulnak elő, amikor egy nemrégiben használt alkalmazás nem adja át a kamera irányítását egy másik alkalmazásnak. Ha ez megtörténik, zárja be a fényképezőgéppel használt első alkalmazást. Ha ez nem oldja meg a problémát, indítsa újra a Surface Pro programot a Rajt gomb a bal alsó a képernyő sarka és a Erő gomb.

Broken Surface Pro képernyő rögzítése
Nagyon keveset tehetünk, hogy saját törzsét kijavítsuk egy törött Surface Pro képernyőn. A Surface Pro készülékek képernyőit ragasztják a fémkeretbe, így eltávolításuk és helyettesítésük speciális szerszámokat igényel.
Ha megvásárolta a Microsoft Complete, a Geek Squad Protection vagy a SquareTrade biztosításokat, most itt az ideje, hogy igényt tartson. Mielőtt elküldené a Windows 2-in-1-et javításra, másolja át a fényképeit, képeit, zenéit és videóit egy külön merevlemezre, ha a Surface Pro-t egy külső monitorhoz csatlakoztatja a Mini DisplayPort segítségével a jobb szélén. A Geek Squad megpróbálja megjavítani a készüléket. A SquareTrade ellenőrzi a készülék teljes értékét. Várakozás a Microsoft Complete-ról.
Még ha nem is rendelkezik garanciával, a Microsoft Store megpróbálja kijavítani a törött felületét. Várja, hogy 450 dollárt fizet a szolgáltatásért. A Microsoft teljes körű ellátásához hasonlóan a cég azt mondja, hogy rendszerint a felhasználókat helyettesíti ahelyett, hogy új képernyőt hozna.
Hogyan kell rögzíteni a felületi toll pontossági problémákat

Az illusztrátorok, legyen óvatosak a Surface Pen pontossági problémákkal, amelyek tönkretehetik a rajzokat. Sok felhasználó panaszt tett a r / Surface Reddit közösség problémájára.
A Microsoft azt állítja, hogy vizsgálja a problémát, ami miatt a toll nem működik megfelelően, de még nem rendelkezik szoftverjavítással. A problémás művészek azt mondják, hogy egy illusztrátor kesztyűje megtartja a hibás problémát.
17 A legjobb felületi Pro alternatívák 2019-ben