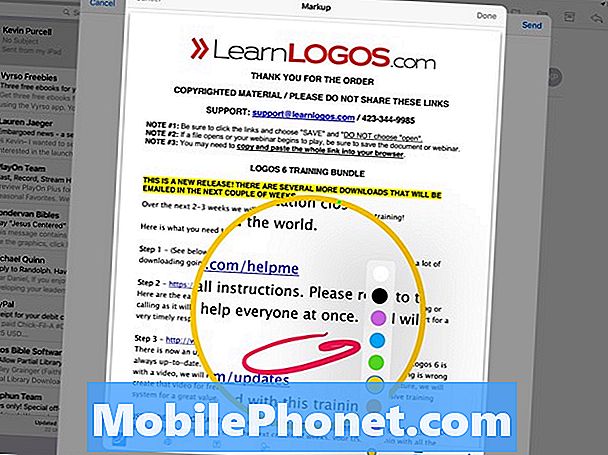Tartalom
- Biztosítsa az Apple ceruzát, hogy ne veszítse el
- Az Apple Pencil töltése iPad Pro Lightning csatlakozóval
- Töltse az Apple ceruzát villámcsapdával
- Csavarja ki a Tippet a Cserélje ki
- Rögzítse a vastagabb sorokat a Harder megnyomásával
- Döntse el a ceruzát a ceruza árnyékolásához a rajzokon
- Rajzok hozzáadása a megjegyzésekhez
- Hozzon létre egyenes vonalakat és tökéletes alakzatokat
- Precíziós mutató
- Jegyzetek készítése a kézírásban
- Nyomon követheti a papírt
- Rajzoljon a Mail Attachment Images és a Files fájlokra
Az Apple ceruza hit. Amikor az Apple bemutatta a nagy 12,9 hüvelykes iPad Pro-jával, a művészek nagyon jól értékelték, hogy milyen jól működik. Az emberek, mint én, szeretik, mert a kézzel írt jegyzeteket jobban kezeli, mint bármelyik érintőceruza, amit az iPad számára kaphat. Emellett az iPad Pro jól működik, mint egy laptop cseréje. Most már a kisebb iPad Pro 9,7 hüvelykes képernyővel van ellátva a nagyobb iPad Pro-hoz.
Az Apple ceruzának van néhány problémája, de néhány nagyon jó dolgot is megtehet. Akár nagyobb iPad Pro 12,9 hüvelykes verzióval, akár kisebb iPad Pro 9,7 hüvelykes verzióval rendelkezik, az Apple Ceruza segíthet néhány jó dolgot tenni. 12 olyan dolgot gyűjtöttünk össze, amelyekről nem tudtad, hogy az Apple Ceruza képes lenne.
iPad vs iPad Pro: 9 ok, amiért az iPad Pro jobb

Biztosítsa az Apple ceruzát, hogy ne veszítse el
Elvesztettem az első Apple ceruzát. Könnyű megtenni, mert az Apple rosszul tervezte, anélkül, hogy az Apple Ceruzát iPad Pro-hez rögzítené. Néhány harmadik fél most kínál lehetőséget arra, hogy ezt megakadályozza. Vessen egy pillantást ezekre.

Az egyik legjobb lehetőség a Switch Easy-ból származik. A nagyobb iPad Pro-hoz tartozó Cover Buddy tartalmaz egy helyet a hátoldalon, amely az Apple ceruzát a helyén tartja. Ez biztonságban tartja, és nem könnyedén kiugrik.
Amikor a felhasználó az iPad-et le akarja helyezni, enyhe szögben tartja az iPad Pro-t, ami jobban működik az íráshoz és a képernyőn történő gépeléshez.
A borító fekete, fehér és tiszta. 39,99 dollár az oldalukon vagy az Amazon-on.

Két másik lehetőség a Leuchtturm fekete tollhurok, amelyet a vásárlók az Amazon-on csak 8 dollárért kaphatnak. Az iPad Pro-hez vagy egy csatlakoztatott billentyűzethez ragaszkodik. A ceruza a megfelelő hurokba csúszik a hurokba, így nem csúszik ki túl könnyen. Ez a legolcsóbb lehetőséget kínálja.

A legjobb megoldás a Stylus Sling-től. Az Apple Pencil elasztikus zsebében van, amely az iPad Pro Smart Cover vagy Smart Keyboard széléhez illeszkedik. Van egy apró zseb az USB adapterhez, amely lehetővé teszi a felhasználók számára, hogy az Apple ceruzát egy villámlással USB kábellel tölthessék. Szerezd meg 25 dollárért az Amazon-on.
Az Apple Pencil töltése iPad Pro Lightning csatlakozóval
Amikor az Apple Pencil tulajdonosok először kinyitják a dobozt, össze kell párosítaniuk az Apple Pencilt az iPad Pro-val az iPad Pro Lightning csatlakozójához. Hagyja, hogy egy ideig csatlakozzon a ceruza feltöltéséhez.

Érintse meg a Pair lehetőséget, ha az Apple Pencil iPad Pro-hoz történő csatlakoztatása után megjelenik
Az Apple a ceruza 15 másodpercre történő csatlakoztatása után 30 percet vesz igénybe. Hagyja, hogy tizenöt percnél hosszabb ideig csatlakozzon, és valószínűleg 100% -ot ér.
Ha meg szeretné tekinteni az Apple Pencil párosítása és feltöltése iPad Pro-val, nézze meg az alábbi videót, hogy megtudja, hogyan kell csinálni.
Töltse az Apple ceruzát villámcsapdával
Ön is rendelkezik iPad vagy iPhone dokkolóval? Használja a mellékelt Lightning adaptert, amelyet az Apple szállít a dobozban, és csúsztassa rá a villámcsatlakozóra. Ezután tegye a ceruzát a dokkolóba. Nagyszerűen működik a használt dokkban.
Csavarja ki a Tippet a Cserélje ki

Az Apple ceruza hegyének cseréjéhez csavarja ki. Tartsa a csúcsot, és csavarja a ceruzát.
Az Apple az Apple ceruzával helyettesítő tippet hozott a dobozba, de hogyan változtatja meg? Ez egyszerű. Csak csavarja ki a telepített csúcsot, és leesik. Ezután rögzítse a csere hegyét és csavarja be.
Rögzítse a vastagabb sorokat a Harder megnyomásával
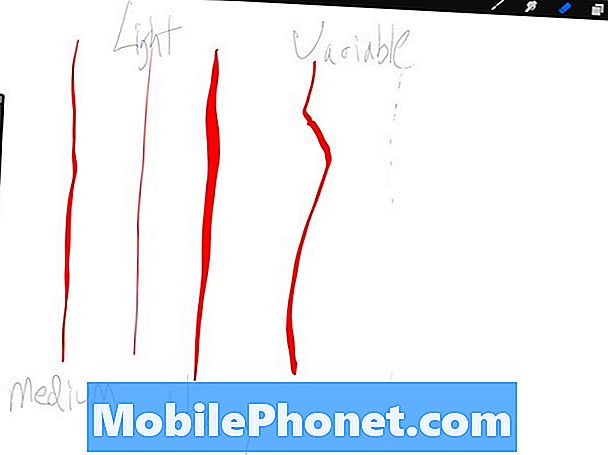
Nyomja meg a nehezebb gombot, és a Ceruza olyan alkalmazásokban fog reagálni, mint a Procreate.
Az Apple Pencil nyomásérzékenységet tartalmaz a támogatott alkalmazásokban. A Procreate 3 támogatja az Apple Pencil nyomásérzékenységét. Nyomja meg keményebben, és vastagabb vonalakat kap, amint az a fenti képen látható. Nyomja meg enyhén, és válaszol. Ez segít a művészeknek néhány szép dolgot létrehozni.

Döntse el a ceruzát a ceruza árnyékolásához a rajzokon
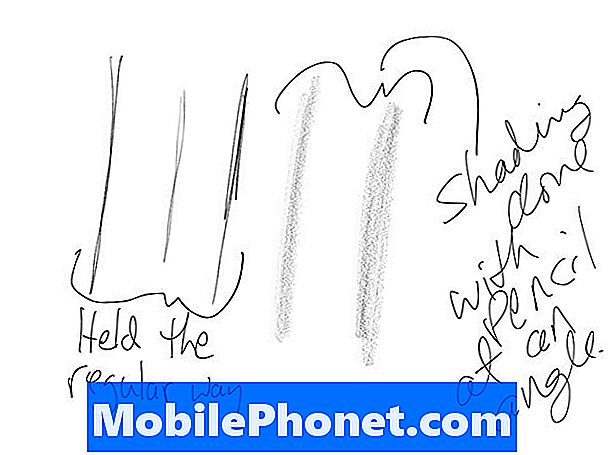
Tartsa a ceruzát rendesen, és kapjon rendszeres vonalakat. Tartsa azt rendkívül alacsony szögben és húzza a hegy oldalával, és árnyékot kap.
Az alábbiakban láthatja, hogyan kell tartani a ceruzát, hogy megkapja ezt az árnyékoló hatást. Az Adobe Sketch támogatja az árnyékolási funkciót, mint az Apple iOS 9 Notes alkalmazás.

A FiftyThree által készített papír is támogatja az árnyékolást.
Rajzok hozzáadása a megjegyzésekhez
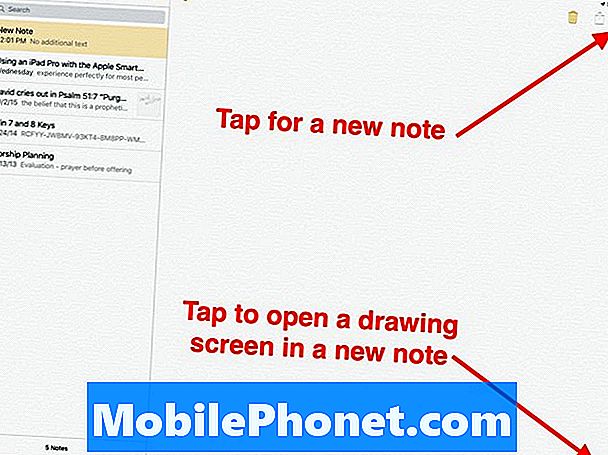
Új jegyzet hozzáadásához érintse meg az új jegyzet ikonját. Egy rajz hozzáadásához érintse meg a rajz ikont.
Az iOS Notes és Mail alkalmazásai az iOS 9-től rajzokat és tintákat adhatnak hozzá. A jegyzetekben hozzon létre egy új jegyzetet a jobb felső sarokban lévő új jegyzet gomb megnyomásával. Úgy néz ki, mint egy szögletes ceruza, 45 fokos szögben. Ha a képernyőn megjelenő billentyűzet jelenik meg, elrejtse azt a képernyőn megjelenő billentyűzet jobb alsó sarkában található gomb megnyomásával a billentyűzet ikonja alatt található lefelé mutató nyíl segítségével.
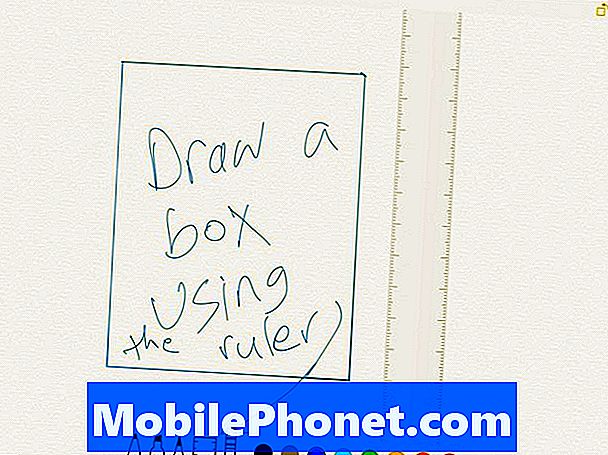
A rajz felület az iOS 9 Notes alkalmazásban.
Érintse meg az alsó jobb oldali ikont, amely úgy néz ki, mint egy szögletes vonal. Ez hozza létre a rajzfelületet. Egy rajz eszköztár jelenik meg a képernyő alján.
Hozzon létre egyenes vonalakat és tökéletes alakzatokat
Miközben a Megjegyzéseket nézzük, a felhasználók a ceruzával egy vonal létrehozásához használhatják a vonalzó ikonjára. Két ujjal helyezze el az egyenes vonalat. Forgassa el a két ujjal. Most a ceruzával rajzoljon egy vonalat a vonalzó szélén. Automatikusan kiegyenesíti a vonalat.
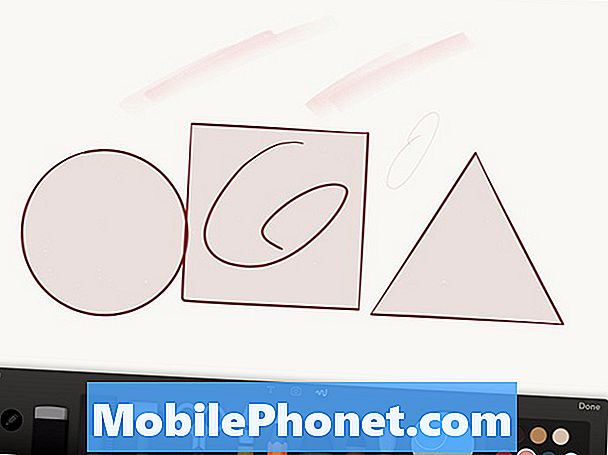
A FiftyThree papírja lehetővé teszi, hogy az Apple Pencil felhasználók tökéletes alakzatokat hozzanak létre.
A FiftyThree alkalmazás papírja most támogatja az Apple ceruzát, és tartalmaz egy olyan funkciót, amely segít az embereknek, hogy tökéletes alakzatokat hozzanak létre, például körök, négyzetek és háromszögek.
Nyisson meg egy rajzot, és érintse meg az eszköztár gombját, amely a toll mögötti vonalzót mutatja. Az alkalmazás elkezdi felismerni az alakzatokat és vonalakat, és tökéletesvé teszi őket.
Precíziós mutató
Ne felejtsük el, hogy az Apple Ceruza nagyszerű munkát végez a képernyő megérintésével. A felhasználók lapozhatnak, kiválaszthatják a kis gombokat, vadászhatnak és peckelhetnek a képernyőn megjelenő billentyűzeten, vagy használhatnak harmadik féltől származó billentyűzetet, mint a Swype vagy a Swiftkey. Ezek a billentyűzetek lehetővé teszik, hogy a ceruza felemelése nélkül a billentyűről a kulcsra lépjen.
Jegyzetek készítése a kézírásban
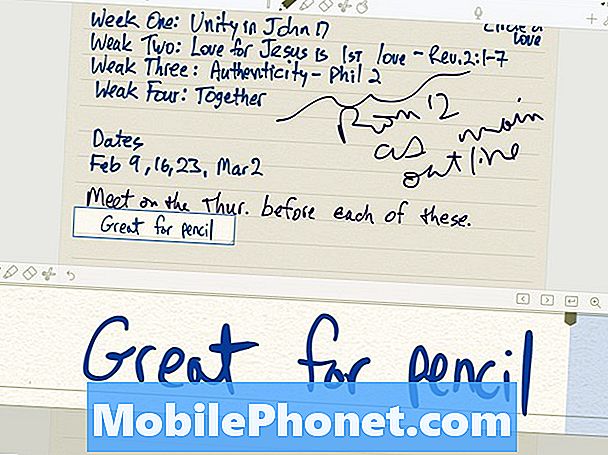
A legjobb alkalmazás a kézírásos jegyzeteléshez az iOS-on a Notability.
A legtöbb ember az Apple ceruzával foglalkozik rajz vagy művészeti eszközként. Ez azonban egy nagy kézírás eszköz. Használhatja az Apple Notes alkalmazást az iOS 9-ből. De néhány jobb lehetőség a következők:
- A legutóbbi - az Evernote-hoz csatlakozik a nagyszerű rajzoláshoz és a kézíráshoz
- Notability - az iCloud használatával szinkronizálhat iPad, iPhone és Mac között nagyszerű szervezettel és exportál az Evernote-ba.
- OneNote - a legjobb megoldás a Windows felhasználók számára, akik szintén használják a OneNote asztali verzióját
- Evernote - a cég hozzáadta a kézírás és rajzeszközöket az alkalmazáshoz, de még mindig előnyben részesítjük a Penultimate vagy Notability
- MetaMoji Megjegyzés - Szinte ugyanolyan jó, mint a Notability, de a platformok közötti szinkronizálást a platformok között, így a legjobb megoldás azok számára, akik iPad-ot használnak Android-telefonnal és Windows-számítógéppel.
Nyomon követheti a papírt
Köszönjük az Apple Insidernek ezt a tippet. Helyezzen egy papírt az iPad Pro képernyőre, és használja az Apple Ceruzát az oldalon található kép nyomon követéséhez. Az iPad Pro kijelző még mindig felismeri a ceruza bemenetét a legtöbb 20 lb-os papíron.
Ha valaki egy találkozókon vagy iskolában talál egy oldalt, nyomon követheti a képeket, diagramokat vagy grafikonokat.
Rajzoljon a Mail Attachment Images és a Files fájlokra
Ahogy rámutattunk az 51 új iOS 9 tipp, trükkök és rejtett funkciók, az iOS 9 hozzáadta a Mail mellékleteket, például képfájlokat vagy PDF fájlokat. Ehhez nyisson meg egy mellékletet tartalmazó üzenetet. Érintse meg és tartsa lenyomva a mellékletet, amíg a felugró ablak nem jelenik meg (lásd alább). Választ Jelölés és válasz.
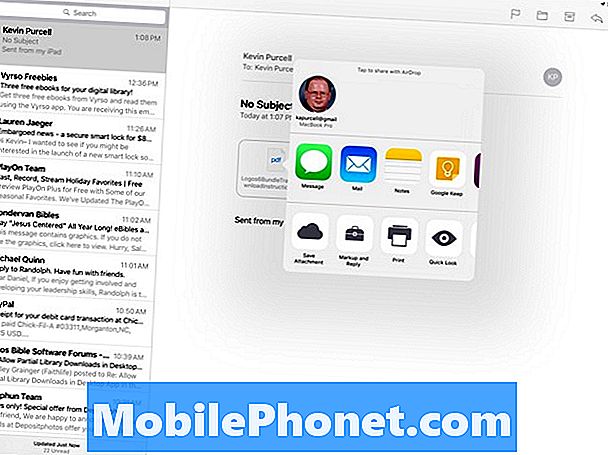
Nyomja meg és tartsa lenyomva a Mail mellékletét, és válassza a Jelölés és válasz lehetőséget.
Megnyílik a melléklet vagy a PDF-fájl, és a képernyő alján található egy eszköztár. Használja az eszközöket jegyzetek készítéséhez, a dolgok kiemeléséhez vagy a PDF-dokumentum aláírásához. Az Apple Pencil nagyszerű munkát végez a fájlok megjelölésében.