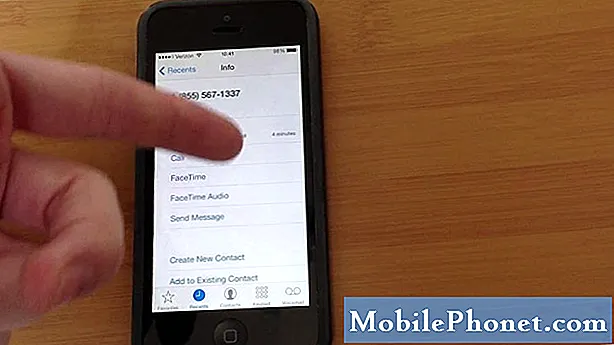Tartalom
Az iOS 7 egy teljesen új élmény az iPhone, iPad és iPod touch felhasználók számára, akik rengeteg rejtett funkcióval és új trükkökkel rendelkeznek. Olyan sok, hogy 25 rejtett iOS 7 funkció egyszeri írása után további 25 iOS 7 funkciót találtunk, amelyekről tudnod kell.
Ha az iOS 7-et futtató iPhone vagy iPad tulajdonában van, ezek a rejtett funkciók segítenek a készülékkel, és bizonyos esetekben hozza vissza egy kis ízelítőt a kedvenc iOS 6 funkciókról, amelyek egy hátsó ülést nyertek az új IOS 7 designhoz.
Van néhány rejtett iOS 7 funkció is, amelyek nem újak a frissítéshez, de érdemes megosztani azokat a felhasználókat, akik szeretnék tudni, hogy az Apple az iOS 7-ben tartalmaz minden tippet és trükköt, különösen, ha ez az első eszközük, vagy ha az első iPhone vagy iPad, amellyel megismerhetik és teljes mértékben kihasználhatják.

Itt van még 25 rejtett iOS 7 funkció az iPad, az iPhone és az iPod touch számára.
Ezen iOS 7 rejtett funkciók egyike sem követeli meg a felhasználónak, hogy vásároljon alkalmazásokat vagy kiegészítőket, bár van egy lista a 100 iPhone alkalmazásról, amelyeket meg kell vizsgálnia, és egy listát a nagy iPhone tartozékokról azok számára, akik ezeket keresik.
Érdemes megjegyezni, hogy ezek az iOS 7 funkciók nem titkos kódok mögött rejtve vannak, vagy speciális csapokkal zárva vannak. Inkább ezek a funkciók rejtve vannak a menükben, vagy hogy az olvasóink véletlenül felfedezték, és írták, hogy megosszák az izgalmukat a Control Center és sok más IOS 7 funkció felett.
25 További rejtett iOS 7 Jellemzők Video
Az alábbi videó 25 új rejtett iOS 7 funkciót mutat be, amelyeket minden iPhone, iPad és iPod touch tulajdonosnak tudnia kell. Nézze meg a további iOS 7 útmutatókat és a cikkeket, amelyek a legismertebb iOS 7 funkciók használatára vonatkoznak.
Használja a Vezérlőközpontot
Az iOS 7 Vezérlőközpont gyors módja annak, hogy számos gyakori iPhone beállítást vezérelhessen, indítson egy zseblámpa alkalmazást és szabályozza a zenelejátszást. Az iOS 6 néhány többfunkciós funkcióját helyettesíti, és mindenképpen érdemes megnézni.
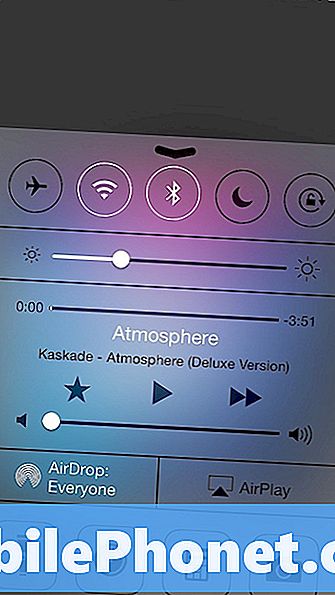
A Control Center használatához csúsztasson felfelé az iPhone képernyőjén. Ha nem akarja ezt a zárolási képernyőn vagy játék közben, akkor kikapcsolhatja ezt a hozzáférést Beállítások -> Vezérlőközpont.
Használja a Siri új szolgáltatásait
A Siri új hanggal rendelkezik, és a férfi vagy női nemek kiválasztásának lehetősége, és a felhasználók most már többet is tudnak tenni a Siri-vel az iOS 7-ben.
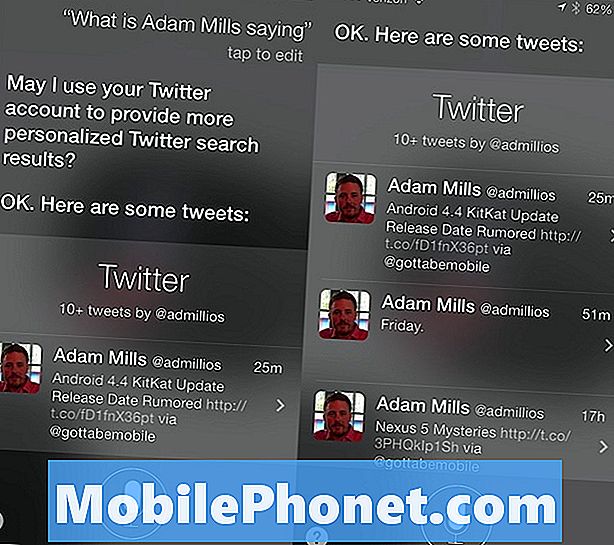
Nyomja meg és tartsa lenyomva a kezdőgombot a Siri használatához, hogy ellenőrizze, amit valaki követ a Twitteren, azt mondja: „Mi a kapcsolat neve? Siri először engedélyt kérhet.
Rázza vissza az e-mail törléséhez
Ha az iPhone alapértelmezett levelezőprogramját használja az e-mailek ellenőrzéséhez, akkor könnyen véletlenül törölhet egy e-mailt, és fájdalom volt a szemetet mappába való visszatéréshez és visszaállításához.
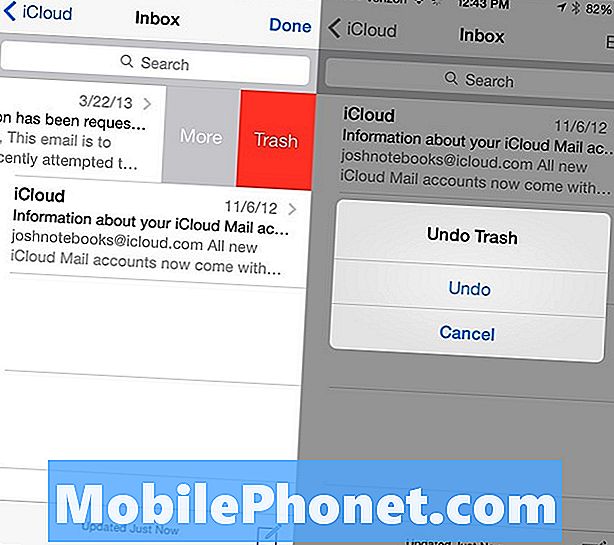
Az iOS 7-ben rázza meg az iPhone-t az üzenet törlése után, hogy az e-mailt vissza tudja küldeni a postafiókba. Ez hasonlít a Visszavonás visszavonás gépelés opcióra, amely tisztázza, hogy mit írott be egy szövegdobozba rázással.
Használja az éjszakai módot az Apple Térképen
Az Apple Maps használatakor az iPhone és az iPad tulajdonosai új megjelenést kapnak, amely jobban használja a képernyőt, és amikor a nap beállítja, automatikusan átkapcsol az éjszakai üzemmódra, amely megváltoztatja a színeket az éjszakai élmény érdekében.
Ez csak akkor működik, ha a turn-by-turn irányban van, és automatikusan átkapcsol egy sötétebb módra, amely nem lesz olyan zavaró vezetés közben.
Hozzon létre egyéni rezgéseket a névjegyekhez
Az Apple lehetővé teszi, hogy a felhasználók egyedi rezgéseket hozzanak létre az iOS 7-es kapcsolatokhoz, amelyeket telefonhívásokhoz és üzenetekhez használhatnak. Ez egy praktikus módja annak, hogy megtudja, ki hívja vagy textilzi az iPhone-ot a zsebéből, különösen ha csendes üzemmódot használ.
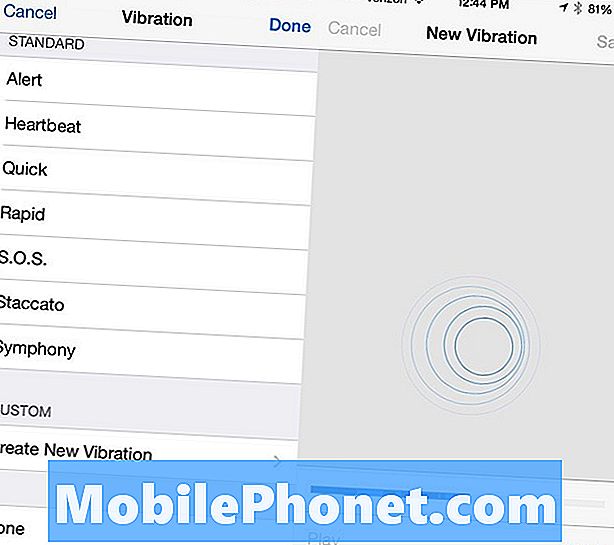
Menj Kapcsolatok -> Kapcsolat kiválasztása -> Szerkesztés -> Érintse meg az Egyéni rezgés -> Görgetés lefelé elemet majd hajtsa végre a képernyőn megjelenő útmutatót, hogy vibrációs riasztást készítsen.
Küldj egy üzenetet szövegként
Az üzenetek nagyszerűek ahhoz, hogy elkerüljék a szöveges üzenetek korlátozását és más iPhone, iPad, iPod touch és Mac felhasználókkal való beszélgetést, de néha nem sikerül. A felhasználók bekapcsolhatnak olyan beállítást, amely szövegként mint üzenetet küld üzenetként. Ez automatikusan megtörténik, és szép módja annak, hogy elkerüljük a nem fogadott kommunikációt.
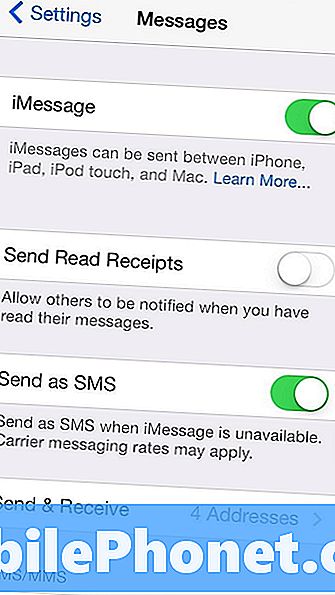
Menj Beállítások -> Üzenetek -> SMS-ben. Ezzel remélhetőleg elkerülheti a nem küldött üzeneteket, ha a szolgáltatás rossz, vagy az iMessages nem tud elküldeni.
Húzza át a Naptár elemeket
Ha a beépített naptáralkalmazást az iOS 7 rendszerben használja, gyorsan mozgathatja a találkozókat húzással és cseppeléssel. Ez tökéletes a Siri kis hibáinak kijavításához.
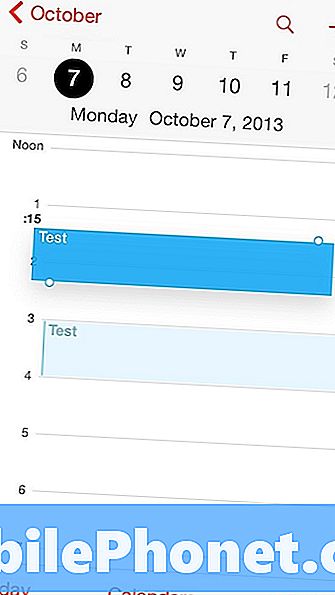
Érintse meg és tartsa lenyomva egy találkozót, majd húzza felfelé vagy lefelé az időt. A dátum módosításához húzza a képernyő széléhez.
Használja a Kamera vaku figyelmeztetésekhez
Ha hiányzik az Android okostelefonokról szóló LED-értesítések, akkor az iPhone LED-es villanófényét olyan vizuális riasztássá alakíthatja, amelyet nem lehet kihagyni.

Érintse meg Beállítások -> Hozzáférhetőség -> LED villanás a figyelmeztetésekhez ezt bekapcsolja. Csak figyelmeztetni kell, hogy nagyon fényes lehet vezetés közben vagy alvás közben.
Készítse el autójának szöveges üzeneteit
Ha van olyan autója, amely egy olyan műszerfalú szórakoztató rendszerrel rendelkezik, amely párosítja az iPhone-ot, előfordulhat, hogy elolvassa a szöveges üzeneteket. Ez nem teljesen új az iOS 7-ben, de a közelmúltban hozzáadódik a járműhöz.
Érintse meg Beállítások -> Bluetooth -> az i az autórendszerben -> Értesítések megjelenítése. ha ez nem történik meg, keresse meg az autó rendszerében található részleteket.
A Safari emlékezhet a jelszavára és a hitelkártyájára
A Safari emlékezhet személyes adataira, beleértve a jelszavakat és a hitelkártyákat, így soha többé nem kell beírnia őket. Ez a funkció elrejtve van a beállításokban, és egyszerűsítheti az iPhone vagy iPad vásárlását.
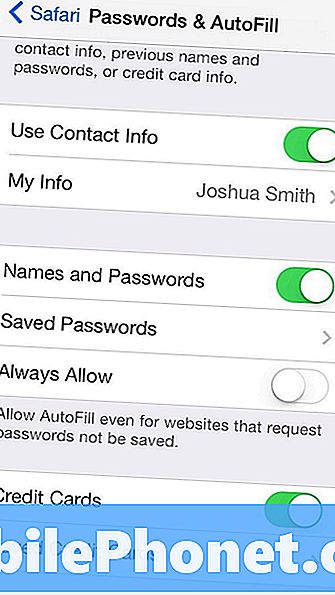
A frissítésnek ezt a szinkronizálást az iCloud-on kell elvégeznie a Mac-el, de most már el kell mennie Beállítások -> Safari -> Jelszavak és automatikus kitöltés. Innen egy egyedi funkció bekapcsolása jelszavak és hitelkártyák hozzáadásával vagy eltávolításával, valamint a személyes adatok megcsípésével jár.
Az értesítési központ testreszabása
Az iOS 7 értesítési központ új megjelenésű és különleges Today nézettel rendelkezik, amely bemutatja a közelgő találkozókat, időjárást, elemeket és készletadatokat.
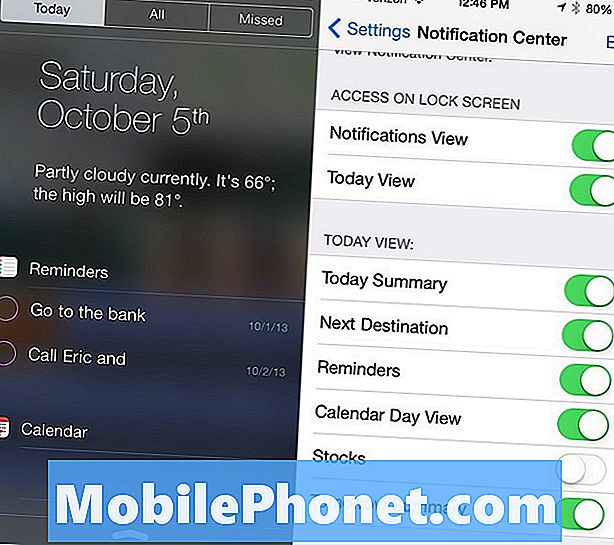
Ha nem tetszik az összes ilyen információ, menjen Beállítások -> Értesítési központ -> A Mai nézet szakaszban kapcsolja ki és kapcsolja be az elemeket. Ez testreszabja az értesítési központot, amire szüksége van.
Gyorsan írja be a .com-t, mint az iOS 6-ban
Az iOS 6 billentyűzet tartalmazott egy .com gombot egy webcím vagy e-mail címének beírásához, de a gomb hiányzik az iOS 7-ben. Szerencsére érintse meg és tartsa lenyomva a hozzáférést a közös webcímek végéhez, mint a .com, .edu és több .
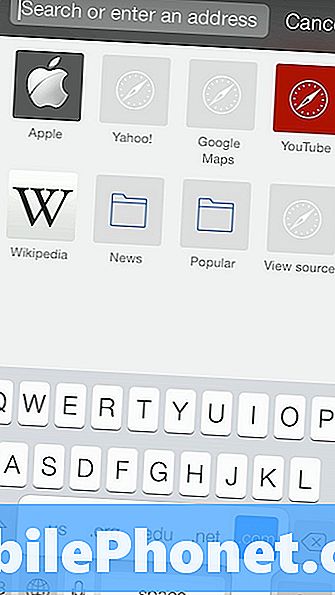
Érintsen meg egy időtartamra egy tartást, hogy megjelenjen egy öt domainnév vége. Amikor ez megjelenik, csúsztassa felfelé a kívánt helyre, és távolítsa el az ujját a behelyezéséhez.
Ossza meg a fényképeket az AirDrop programmal
Az iOS 7 az AirDrop-ot számos jelenlegi iPhone és iPad modellhez hozza, ami megkönnyíti a képek megosztását egy másik iOS 7 eszközzel. Ez a funkció nem érhető el minden iOS 7 eszközön, de azok számára, akik egyszerűbb módja a képek megosztásának.
Olvassa el: Az AirDrop használata az iOS 7 rendszerben.
Ez a fotóalkalmazásban található formában működik, és WiFi-n keresztül küldi azt, még akkor is, ha nincs WiFi hálózathoz csatlakoztatva. Hamarosan meg kell dolgoznia, hogy képeket küldjön iPhone-ról Mac-re.
Állítsa be az egyedi csengőhangokat
Most, hogy egy szokásos rezgést állított be a szokásos hívók számára, állítsa be az egyéni csengőhangot, hogy tudhassa, ki néz ki vagy textil nélkül néz.
Nyissa meg a Névjegyeket -> érintse meg a Név neve -> Szerkesztés -> Válassza ki az új csengőhangot. A felhasználók csengőhangokat vásárolhatnak, vagy létrehozhatják sajátjukat, és betölthetik őket az iTunes alkalmazással.
Fogja fel a megosztott hivatkozásokat és a nyitott Safari lapokat
Ha gyorsabban szeretné elolvasni a Twitteren megosztott felhasználók közös linkjeit, használja a Safari megosztott linkek részt. Ez összegyűjti a Twitteren megosztott emberek által megosztott linkeket, és megkönnyíti azok olvasását.
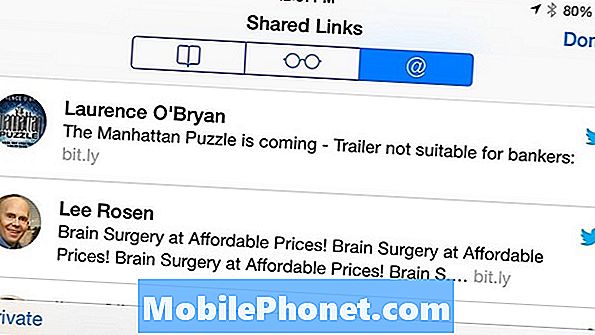
Érintse meg az egyiket a kezdéshez, és amikor az oldal aljára görget, akkor a következő történet elolvasásához folytathatja a görgetést. A szolgáltatás akkor jelenik meg, ha összekapcsolja Twitter-fiókját az iPhone-szal. A menü eléréséhez érintse meg a Safari alján található könyvjelző ikonját és a következő képernyőn a „@” szimbólumot.
Ellenőrizze az iTunes rádió történetét
Ha a vezetés közben szeretné nyomon követni az iTunes Radio-n hallott zeneszámot, az Apple megkönnyíti, hogy megnézze, mi volt az, hogy megvásárolhassa a számot 1,29 dollárért.

A történelem az iPhone és az iTunes zenei alkalmazásban jelenik meg, így könnyedén megtalálhatja a szeretett dalot, de túl elfoglalt volt, hogy emlékezzen a nevére. Az iTunes-ban kattintson a rádióállomás képére a történelem megtekintéséhez. Az iPhone vagy iPad zene menüjében érintse meg a rádió és a történelem elemet a bal felső sarokban. Itt láthatja a kívánságlistához hozzáadott dolgokat is.
Használja az osztott billentyűzetet az iPad-en
Az iPad és az iPad mini még egy opciót is tartalmaz egy osztott billentyűzethez, amely megkönnyíti a gépelést, miközben az iPad-et tájkép üzemmódban tartja. Ez tökéletes ahhoz, hogy egy iPad-en sétáljon egy boltban, vagy az iPad-ot máshová, mint az ölét.

Az iPad használata közben érintse meg és tartsa lenyomva a képernyő jobb oldalán található kis billentyűzet ikont, és válassza a split lehetőséget. Miután a billentyűzet meg van osztva, a jobb pozíció érdekében a képernyő fölé vagy lefelé mozgatható.
Váltás a Bluetooth, a Hangszóró és az iPhone között a Vezérlőközpontban
Az iPhone zárolása közben a hangszóró, az iPhone és a Bluetooth fülhallgató közötti váltás fájdalmat okozhat, de ha a vezérlőközpont engedélyezve van a zárolási képernyőn, akkor könnyen elfordítható és módosítható a forrás.
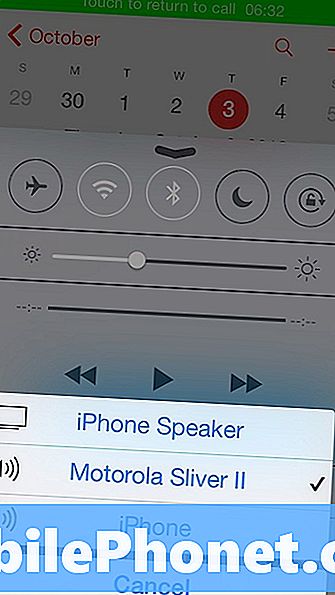
Húzza felfelé a Vezérlőközpontot és a jobb alsó sarokban, a kamera ikon fölött van egy váltógomb, amely lehetővé teszi a felhasználóknak, hogy érintse meg egyszer a menüt, majd érintse meg a használni kívánt forrást.
Váltás a digitális órára az Óra alkalmazásban
Alapértelmezés szerint az iPhone órajel mutatja az időt az analógban, és bár ez nagyszerű, ha szeretné a másodperceket nézni, mint az általános iskolában, akkor nem olyan jó, mint két digitális órát összehasonlítani az idő különbséggel.
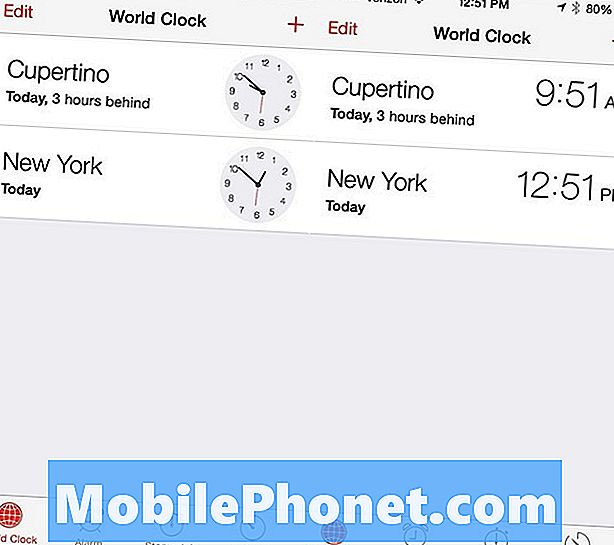
Érintse meg az órát a digitális módra váltáshoz. Az óra app azt is megmutatja, hogy milyen messze van az időzóna egy praktikus, „3 óra mögött” vagy „2 órás előre” üzenetben.
Ossza meg az összes fotót egy eseményről egyszerre
Az iPhone kamera az egyik legnépszerűbb a Flicker-hez való feltöltések szerint, ami azt jelenti, hogy sok születésnapra, vakáció koncertre, iskolai játékra és sok más eseményre, amit megosztasz a barátaival és a családjával, fényképezőgépre kerül.
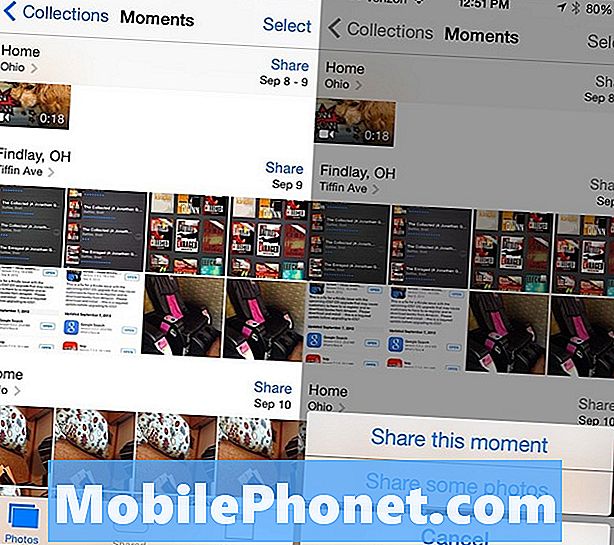
Az új Fotóalkalmazás megkönnyíti az összes fotó megosztását egy eseményről, mint valaha. A Fotók alkalmazásban érintse meg a Fotók -> menüt, majd érintse meg a Megosztás gombot a pillanatnyi megosztás pillanatában. Megoszthatja a pillanatot a PhotoStream, a Facebook vagy a Flickr.
Nyomja meg és tartsa lenyomva a (z) gombot az „iPad” -en
Egy másik iPad billentyűzet trükk az iOS 7-ben néhány napot megtakarít, ha szeretné, hogy az írásjelek helyesen kerüljenek be az automatikus javítás nélkül. Általában egy aposztróf behelyezése megköveteli, hogy megérintse az írásjelet, majd az apostrópot.
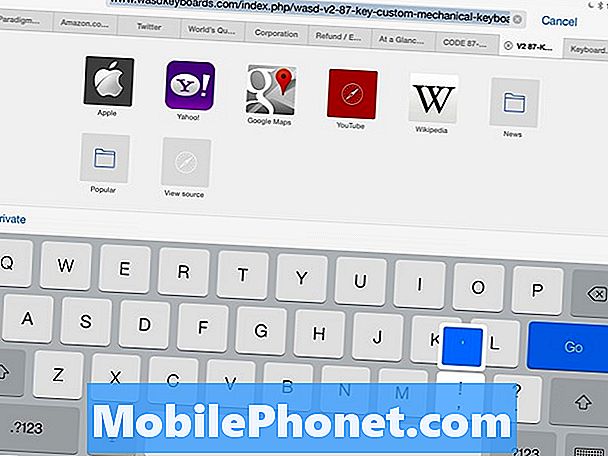
Ezzel a trükkel kihagyhatja ezt az időt, hogy időt takarítson meg. Az iPad használata közben érintse meg és tartsa lenyomva a vesszőgombot, és csúsztassa fel az apostrófa beillesztéséhez.
A zene és a Siri vezérlése a fejhallgatóval
Egy másik trükk, amit sok iPhone és iPad tulajdonos nem tud, az, hogy képesek a készülékük nagy részét vezérelni az iPhone-val szállított háromgombos fejhallgató vezérlőkkel. Ha ezeket a fejhallgatót egy iPad-hez csatlakoztatja, akkor ugyanezt fogja tenni.

A hangerőszabályzók egyszerűek, de kevesebb ember tudja, hogy a hangerő gomb segítségével fényképezhet, mint a telefon oldalán található hangerőgomb. A középső gomb szüneteltetheti és lejátszhatja a zenét egy csap segítségével. Tartja a Siri-t a szolgáltatással ellátott eszközökön.
Lásd a Naptári események görgethető listáját
Azok a felhasználók, akik hiányoznak az iOS 6 naptár eseményeinek görgetési listájáról, vissza tudják venni őket az iOS 7-ben úgy, hogy megérinti a keresési ikont a naptárban.
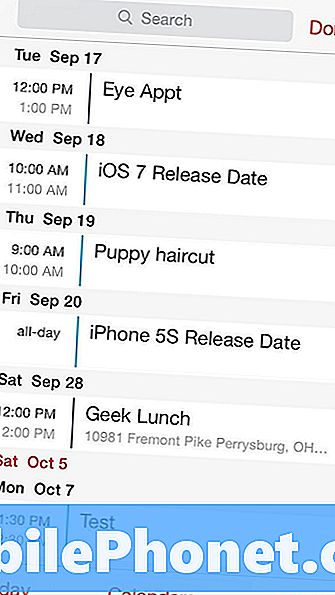
Ha gyorsan megérinti ezt az ikont, akkor görgethet a naptárak eseményein név vagy más kritérium alapján.
A Safari privát böngészés rejtett, nem hiányzik
A böngészés biztonságosabb a Safari programban az iOS 7 számára, de az iPhone és iPad legújabb szoftverfrissítéséből hiányzik. Privát böngészési módban az iPhone nem menti a keresést vagy a webcímet. A menü színei szürke színűek lesznek. Ez nem rejti el az Ön személyazonosságát, csak azt, amit megnézett valakinek, aki hozzáfér az iPhone-hoz.
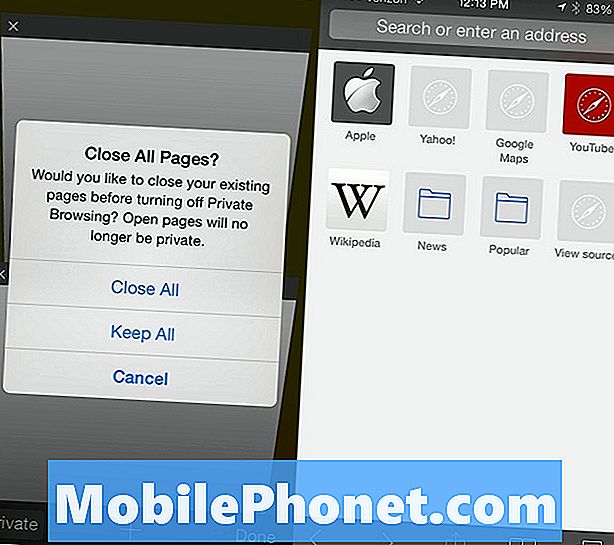
Nyissa meg a Safari programot, és érintse meg a lap vagy a könyvjelző ikonját, és a Privát mód megjelenik a bal alsó sarokban. A felhasználók úgy dönthetnek, hogy az összes megnyitott oldalt megtartják, vagy mindet bezárják. A privát böngészési módból való kilépéshez érintse meg újra a könyvjelzőket vagy a menüt, majd a Privát elemet, és válassza ki az ablakok ismételt megtartását vagy bezárását.
Hide NewsStand elrejtése
Az Apple még mindig nagyszerű módja a NewsStandnak az újságok és magazinok olvasására, de ha nem használja a NewsStand-ot, akkor az ikont egy mappába tolhatja, és elrejtheti.
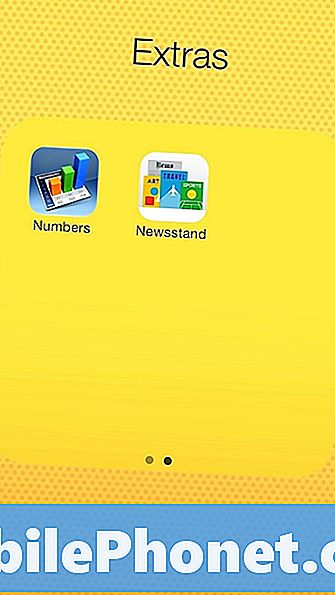
Most a NewsStand úgy viselkedik, mint bármely más alkalmazás az Apple-től. Nem törölheti a NewsStand alkalmazást, de érintse meg és tartsa lenyomva mindaddig, amíg meg nem ráz. Ha készen áll, érintse meg és tartsa lenyomva, húzza azt egy mappába, és ha valóban el akarja látni, tegye azt a mappa második oldalára.