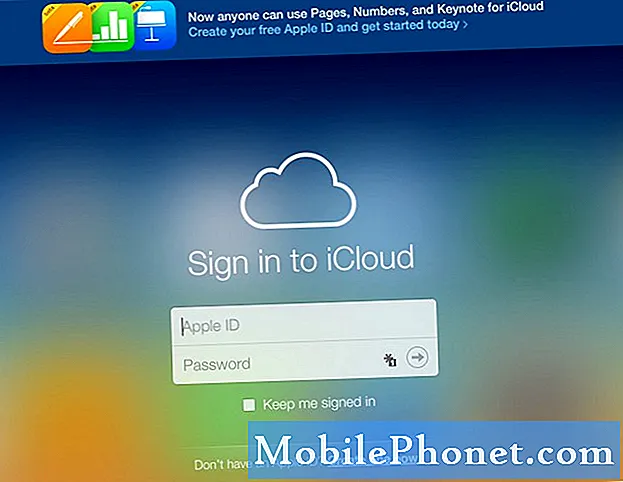Tartalom
- iPad telepítési tippek
- iPad tippek és trükkök az új felhasználók számára
- iPad billentyűzet tippek és trükkök
- iPad böngészési tippek
- iPad fényképezőgép és fotó tippek
- iPad Entertainment tippek
- iPad alkalmazások és szervezet
- E-mail és FaceTime tippek
- Bónusz tippek és trükkök
Használja ezeket az iPad tippeket és trükköket, hogy többet tegyen az iPad Air, az iPad mini és minden más iOS 10 vagy annál újabb iPad használatával.
Ez a több mint 100 iPad tipp és tipp a leggyakoribb tippeket mutatja be, hogy segítsen az induláskor, a billentyűzet jobb használatával, az iPad internetes böngészésével könnyebben szinkronizálhatja fényképeit, adatait és naptárait, valamint maximálisan kihasználhatja iPad szórakoztató alkalmazásokkal és szolgáltatásokkal.
Akár éppen vásárolt egy iPad-et, akár évek óta volt, ezek a hasznos iPad tippek és trükkök új utakat mutatnak az iPad használatával. Ezek többsége már beépítve van az iPad-hez, de néhánynak iPad-tartozékot, iPad-alkalmazást kell vásárolnia, vagy egy szolgáltatásra jelentkeznie.
Ha szeretné megtudni, hogyan kell használni az iPad-et, mint egy profi, hasznos gyorsbillentyűkkel, amelyek gyorsabb gépelést, produktivitást és iPad-ot élveznek, ezt tudnod kell.

A legfontosabb iPad tippek és trükkök, hogy többet tegyenek az iPad-el.
Mindezen iPad tippek és trükkök az iPad összes modelljében működnek, amit az Apple most értékesít, még akkor is, ha az iPad 2-et messzebbre visszahúzza. sok felhasználó be van kapcsolva.
Ha egy adott szakaszra szeretne ugrani, kattintson az alábbi parancsikonokra.
- iPad telepítési tippek
- iPad tippek és trükkök az új felhasználók számára
- iPad billentyűzet tippek és trükkök
- iPad böngészési tippek
- iPad fényképezőgép és fotó tippek
- iPad Entertainment tippek
- iPad alkalmazások és szervezet
- E-mail és FaceTime tippek
- Bónusz tippek és trükkök
Olvassa el az olvasást, hogy megtudja, hogyan juthat el a legtöbbet az iPad-ből.
iPad telepítési tippek
Nézze meg az alábbi videolejátszási listát, és tekintse meg ezeket az iPad tippeket és trükköket.
Ezek az iPad tippek és trükkök segítenek az új iPad beállításában. Felejtse el olvasni az iPad felhasználói kézikönyvét, és mindent megtalál, amire itt kell tudnia.
Az iPad akkumulátorának százalékos aránya
Állítsa be az iPad-et, hogy megmutassa, hogy az akkumulátor élettartama mennyi százalékjelző marad, így tudja, hogy van-e elegendő energiája az ajtó kivezetéséhez vagy egy másik film megtekintéséhez. Menj Beállítások -> Általános -> Használat -> Elem százalékos aránya -> Be.
Használja a gesztusokat az Alkalmazások & Főoldal képernyőre váltásához
Ha át akarja kapcsolni az alkalmazásokat, vagy a kezdőképernyőn elindul a kezdőképernyőn, akkor a gesztusokat használhatja. Ez lehetővé teszi, hogy öt ujjával bármelyik alkalmazásból lehúzhasson a kezdőképernyőre, vagy húzza balra vagy jobbra négy ujjal a nyitott alkalmazások közötti váltáshoz. A többfeladatos feladatok elvégzéséhez négy ujjal is csúsztathat. Kapcsolja be ezt a lépést Beállítások -> Általános -> Többfeladatos gesztusok -> Be.
Gyorsan módosíthatja a beállításokat
A Vezérlőközpont segítségével gyorsan megváltoztathat számos beállítást, mint például a WiFi, a nem zavaró, a Bluetooth és az orientációs zár. Ez lehetővé teszi a naptár, a fényképezőgép és a vezérlő zene elindítását is. A beállítások megváltoztatásához húzza felfelé a képernyő bármely részének alján, beleértve a zárképernyőt is.
Szinkronizálás WiFi-n keresztül
Ha nem szeretné iPhone-ját a számítógéphez csatlakoztatni, hogy minden alkalommal szinkronizálhassa, beállíthatja, hogy vezeték nélküli módon szinkronizálja a számítógépet. Dugja be és nyissa ki iTunes -> Kattintson iPad a jobb felső sarokban -> KattintsonSzinkronizálja ezt az iPad-et Wi-Fi-n keresztül majd kattintson a gombra Alkalmaz.Amikor csatlakozik a WiFi-hez, és ha a számítógép ébren van, és az iPad csatlakoztatva van az áramforráshoz, az iPad szinkronizál.
Az iPad háttérképének módosítása
Megváltoztathatja az iPad háttérképét saját fényképévé, vagy az interneten megtalálható képeket, hogy az iPad könnyen azonosítható és személyre szabható legyen. Ha van egy fotója az iPaden, menjen a következőre: Fotók -> Keresse meg a kívánt fényképet -> Érintse meg a kis dobozt egy felfelé mutató nyíl -> Válassza ki Használja háttérképként -> Válassza ki Zár képernyő, kezdőképernyő vagy Mindkét ha nagyítani szeretné.
Biztosítsa az iPad-et egy jelszóval
Ha kiveszi iPad-jét, vagy csak otthon kell tartania, akkor be kell állítania egy jelszót. Ez egy négyjegyű szám, amely megakadályozza, hogy a nem kívánt felhasználók hozzáférjenek iPad alkalmazásaihoz és adataihoz. Menj Beállítások -> Jelszó -> Jelszó bekapcsolása -> és Adja meg a kódot kétszer. Ha megkérdezi, használhatja azt iCloud kulcstartó biztonsági kódként, vagy tartsa meg azt, amit létrehozott a beállítás során.
A fényerő kézi módosítása
Az automatikus fényerő bekapcsolása jó módja annak, hogy az iPad akkumulátort hosszabb ideig tartsák, de ha a képernyőt fényesebbé kell tenni, akkor ezt csúszkával módosíthatja. Húzza felfelé a Vezérlőközpontot (húzza a képernyő aljától), és mozgassa a csúszkát jobbra, a jobb fény érdekében, vagy egészen a sötétebb képernyőhöz, ami könnyebb a szemén.
Tedd az iPad szövegesebbét
Ha a szöveg az iPad-en túl kicsi ahhoz, hogy könnyen olvashasson, használhatja a Kisegítő lehetőségek funkciót, hogy az iPad szövege nagyobb legyen a legtöbb alkalmazásban. Nyissa meg a Beállítások -> Általános -> Szövegméret -> elemet Húzza a csúszka hogy az iPad szövege nagyobb legyen.

Használja ezeket az iPad tippeket és trükköket az iPad beállításához és a Mac és iPhone készülékekhez való csatlakozáshoz.
Szinkronizálás iPhone és Mac rendszerrel
Ha szinkronizálni szeretné a Jegyzetek, Emlékeztetők és még többet iPhone, Mac és iCloud.com webhelyével, be kell jelentkeznie az iCloud-ba az iPaden és a többi eszközön. Az iPaden menjen Beállítások -> iCloud -> Bejelentkezés az Apple azonosítójával és jelszavával. Győződjön meg róla, hogy a naptárak, emlékeztetők, Safari, megjegyzések és még sok más van-e bejelölve.
Az értesítési központ testreszabása
Megváltoztathatja az Értesítési Központban látottakat, hogy jobban megfeleljen az Ön igényeinek. Menj Beállítások -> Értesítési központ. Ezen a képernyőn testreszabhatja azt, amit a mai nézetben láthatunk, és használhatja őket a zár képernyőn. Az értesítések megrendelésének megérintésével is megérintheti szerkesztése a jobb felső sarokban és húzza az alkalmazásokat fel vagy le.
Jobb iPad akkumulátor élettartam
Az iPad akkumulátor élettartama már 10 óra múlva elég jó, de ha tovább kell tartania az iPad-et, használhatja ezeket iPad akkumulátor élettartam hogy az iPad tovább tartson. Ez lényegében a fényerő szabályozására, a szinkronizálás korlátozására és néhány más kis tippre irányul.
Keressen egy elveszett iPad-et
Az iPad beállításakor be kell kapcsolnia a Keresés az iPad-et. Ha nem biztos benne, hogy be van kapcsolva, menjen Beállítások -> iCloud -> Saját iPad keresése -> Be. Ez lehetővé teszi, hogy számítógépet vagy iPhone-t használjon az iPad helyének nyomon követésére, amikor csatlakozik az internethez. Ezt használhatja arra is, hogy figyelmeztető hangot adjon az iPad-ről abban az esetben, ha elveszíti a ház körül. Van egy lehetőség a Find my iPad alkalmazásban, amely lehetővé teszi, hogy eltöröljön egy lopott iPad-ot, hogy az adatait biztonságban tudja tartani.
Az iPad biztonsági mentése
Kiválaszthatja az iPad biztonsági másolatát az iCloud-ra vagy a helyi számítógépre. Ha elegendő tárhelye van, használja az iCloud mentési opciót, mivel az bármikor biztonsági mentést tesz lehetővé, amikor iPad csatlakozik a WiFi-hoz és a tápellátáshoz. ElmehetszBeállítások -> iCloud -> Tárolás és mentés -> iCloud biztonsági mentés -> Be. Ez egy jó lehetőség, de nem tökéletes olyan felhasználók számára, akiknek több mint 5 GB-os tárhelyre van szükségük, és akik nem szeretnék többet fizetni az Apple számára.
Ha úgy tetszik, akkor csatlakoztathatja a számítógépet és nyitható iTunes. Kattintson iPad a jobb felső sarokban, majd a kis gyűjteményben kattintson a gombra Biztonsági mentés most.
iPad tippek és trükkök az új felhasználók számára
Nézze meg az alábbi videolejátszási listát, hogy megtekinthesse az iPad új tippjeit és új trükkjeit.
Miután megkapta az iPadet és készen áll a használatra, még mindig sok a tanulás. Közel 20 iPad tippet és trükköt fogunk használni az új felhasználók számára. Ahelyett, hogy 100 oldalas lapot olvasna az iPad kézikönyvben, ezeket a trükköket fújhatja le, amelyek megmutatják, hogyan lehet jobban használni az iPad-et, és sokkal könnyebbé válik a közös iPad-tevékenységek megismerése.
Ugrás bármely alkalmazás tetejére
Ha gyorsan szeretne visszatérni egy weboldal, az e-mail, a Facebook oldal vagy az iPad bármely más alkalmazásának tetejére, ne fáradjon felfelé. Ehelyett csak érintse meg, ahol az óra van és az oldal automatikusan ugrik az alkalmazás tetejére.
Kapcsolja be és ki a Siri beállításokat
Ha a beállításokat rendszeresen be kell kapcsolnia és ki kell kapcsolnia, a Siri használatával megteheti. Csak tartsa az otthoni gombot egy vagy két másodpercig mondja: „Siri kapcsolja ki a WiFi-t” vagy „Kapcsolja be a Bluetooth-ot.” Különböző iPad beállítások állíthatók be a hangoddal.
Váltás az alkalmazások között
Ha át kell váltani az iPad alkalmazásai között, akkor húzza fel a multitasking menüt a dupla érintse meg az otthoni gombot vagy négy ujjal csúsztassuk fel a képernyő közepétől. Ez mutatja a legutóbb használt alkalmazásokat. Sbalra vagy jobbra több alkalmazás és érintse meg az egyiket megnyitni.
Gyorsan zárja be a több alkalmazást
Ön után érintse meg kétszer az otthoni gombot és nézze meg a legutóbb használt alkalmazásokat, amelyekkel bezárhat egy alkalmazást. Ez egy jó módja annak, hogy javítson egy furcsa alkalmazást, anélkül, hogy teljesen újra kellene indítania az iPad-et. Egy alkalmazás bezárásához húzza felfelé az alkalmazáskártyáról. Te is húzza fel a több alkalmazást egynél több alkalmazás bezárása.
iPad gyerekek mód
Az Apple nem kínál könnyen használható gyerekmódot, mint néhány más tablettát, de lehetőség van arra, hogy egy felhasználót egyetlen alkalmazásra zároljon, és korlátozza a hozzáférést a képernyő egyes részeihez. Kövesse a iPad Kids Mode utasítások zárolja a gyerekét egy alkalmazásra, és kapcsolja ki a képernyőt olyan részeken, amelyek lehetővé teszik számukra, hogy megérintsék a hirdetéseket, vagy váltsanak különböző filmekre, amelyeket nem kell figyelniük.
Keressen az iPad-en egy Instant alkalmazásban
Az iPad tartalmaz Spotlight-ot, egy egyszerű eszközt, amely az egész iPad-et keresheti az e-mailekről és a kapcsolattartókról az alkalmazásokhoz, a zenéhez és még sok máshoz. A kezdőképernyőn helyezze az ujját a képernyő közepére, és húzza le. Ez egy kis keresőmezőt és a billentyűzetet hoz létre. Indítsa el a gépelést, és az iPad azonnal megmutatja a megfelelő eredményeket.
Az iPad könnyebbé teszi a szemét
Az iPad beállításai számos lehetőséget kínálnak arra, hogy a készülék könnyebben használható legyen, ha rossz látása van, vagy csak a képernyőn olvasható. Elmehetsz Beállítások -> Általános -> Hozzáférhetőség majd érintse meg az opciókat, amelyek segítenek Önnek, például
- Nagyobb szöveg
- Félkövér szöveg
- Gomb alakú
- Fokozott kontraszt
- Csökkentett mozgás
- Címkék Be vagy Ki
Kapcsolja be ezeket, és nézze meg, hogy az iPad használata könnyebb-e.

Ezek az iPad-tippek és trükkök az új felhasználók számára segítenek az iPad 2, iPad 3, iPad 4, iPad Air és iPad mini modellek használatában.
Készíts egy iPad-képernyőt
Ha meg szeretné osztani a képernyőt valakivel, nem tud élőképet nyújtani, de egy iPad képernyőképet egyidejűleg az otthoni és a bekapcsoló gomb megnyomásával is megtehet. Ezzel megmentheti azt, ami a képernyőn található, a Photo alkalmazáshoz. Innen megoszthatja azt a Facebookon, e-mailben vagy üzenetként.
Ingyenes üzeneteket küldhet bármely iPhone vagy iPad készülékre
Az iPad üzenetek alkalmazás lehetővé teszi, hogy a felhasználók ingyenes szöveges üzenetet küldjenek bármelyik iPhone vagy iPad felhasználó számára. Ez olyan, mint egy szöveg, de úgynevezett iMessage. Most csak más Apple-eszközökre küldheti el. Az iPad tudja, hogy van-e másik felhasználója iPhone, iPad vagy Mac. Beszélgetést folytathat az iMessage-ről, amely szinkronizál egy iPhone, iPad és Mac között.
Gyorsan elnémíthatja az iPad-et
Ha meg kell állítania, hogy az iPad leállítsa a zene vagy a hang lejátszását egy filmről, tartsa a hangerő-csökkentés gombot, és gyorsan elnémítja az iPad-et. Azt is megteheti, hogy a kapcsoló a hangerőgomb fölött csendkapcsolóként működik, hogy elnémítsa az értesítéseket Beállítások -> Általános -> Oldalsó kapcsoló használata: Némítás.
Használja a Ne zavarja az iPad-et
Az iPad funkciók nem zavarják a módot, amely lehetővé teszi a felhasználók számára az értesítések és figyelmeztetések elnémítását, hogy azok ne legyenek megszakítások. Ha a képernyő be van kapcsolva, akkor továbbra is értesítéseket fog látni, de győződhet meg róla, hogy az iPad nem jelenik meg, még akkor sem, ha a képernyő be van kapcsolva. Kapcsolja be a Nem zavarja lehetőséget húzza fel a Vezérlőközpontot (a képernyő aljától felfelé húzva) és megérinti a holdat.
A beállítások módosításához lépjen a következőre: Beállítások -> Ne zavarja -> Ütemezett és hogy bizonyos időpontokban bekapcsolja és kikapcsolja. Is engedélyezheti az ismételt hívásokat és más hasznos opciókat.

A Control Center lehetővé teszi a felhasználók számára, hogy ne zavarják a repülőgépet és a repülőgépet.
Használja az iPad repülőgép módját
Ha repülni fog, be kell kapcsolnia a repülőgép üzemmódot, amely kikapcsolja az iPad kommunikációs részét. A Wi-Fi későbbi csatlakozásához manuálisan kapcsolhatja be a WiFi-t, ha elérhető. Húzza fel a Vezérlőközpontot (a képernyő aljától felfelé húzva) és érintse meg a repülőgépet.
Ez is jó módja annak, hogy megakadályozza, hogy az értesítések megszakítsák a letöltött filmet vagy könyvet.
Töltse le a véletlenül törölt iPad-alkalmazást
Ha letölti az alkalmazást, és véletlenül törli azt, könnyen újra letöltheti azt. Ennek leggyorsabb módja az, hogy keresse meg az alkalmazást az alkalmazásboltban és érintse meg a kis felhőt egy nyíllal ikonra. Megnyithatja az App Store-t is, érintse meg a jobb alsó részén található frissítések opciót, majd a vásárlásokat, hogy az összes alkalmazást megnézze, ingyenes és fizetett.
Nyisson meg egy PDF-t és mentse el az iPad-re
Valószínűleg meg kell nyitnia egy PDF-t az iPad-en. Csak érintse meg a linket az e-mailben vagy bármely más alkalmazásban. Ha később el szeretné menteni az iPad-hez, hogy hozzáférjen, akkor meg kell nyitnia a PDF-t a Safari-ban, vagy egy olyan alkalmazást, mint például a Dropbox, és kattintson a gombra Nyissa meg az iBooks-ban menteni. További részletekért tekintse meg ezt az iPad PDF-útmutatót.
Az iPhone vagy az Android segítségével bárhol elérhető online
Ha csak WiFi készüléket használ, de szinte bárhonnan hozzáférnie kell az internethez, csatlakoztathatja iPadjét egy Androidhoz vagy iPhone-hoz számos szolgáltatónál és megoszthatja az internetkapcsolatot. Győződjön meg róla, hogy először a hotspot funkciója van. A megosztott adattervek ezt a legtöbb fuvarozóra kiterjednek, és ha nem, akkor hotspot funkciót adhat hozzá utazás közben, és később kikapcsolhatja a szerződést.
- Személyes hotspot használata az iPhone-on
- Hogyan használjuk a személyes hotspotot a Galaxy S5-en
A fenti útmutatók megmutatják, hogyan használhatja a személyes hotspotot népszerű eszközökön.
Zárja be az iPad-et a tájolásra vagy a tájolásra
Ha az iPad a képernyő olvasását, játékát vagy filmfelvétele közben portrétól a tájolásig tart, akkor az irányt zárolhatja. Be lehet menni Beállítások -> Általános és tegye a kapcsolót az iPad oldalán, vagy húzza felfelé nyissa meg a Vezérlőközpontot és érintse meg a zárat kör alakú nyíllal ikon.
Add hozzá a Google Naptárat az iPad-hez
Elég könnyű az iCloud csatlakoztatása az iPad-hez, de a Google Naptár használata egy olyan dolog, amit tehetsz. Ez nagyszerű, ha Android-telefont is használ, vagy csak nagyon szeretem a Gmail és a Google Naptár integrációját.
MenjBeállítások -> Mail, kapcsolatok, naptárak ->Fiók hozzáadása ->Érintse megGmail.Innen be kell írnia nevét, e-mailjét és jelszavát. A következő képernyőn ellenőrizze, hogy be van-e jelölve a „Calendars” opció.
Ossza meg naptárát barátokkal és családdal
Ha meg szeretné osztani az iCloud naptárát a barátaival és a családjával, akkor ezt könnyen megteheti, így az iPhone, iPad és Mac összes szinkronban van.
Nyissa meg a Naptár alkalmazás -> Érintse meg naptár az alján -> Érintse meg a gombot én a megosztani kívánt iCloud naptár bal oldalán -> Koppintson a Személy hozzáadása és írjon be egy e-mail címet.
Fix fagyasztott iPad
Ha az iPad-et használja, és lefagy, és nem hagyja, hogy az otthoni gombot használja az alkalmazás elhagyásához, vagy bármit is tegyen, vissza kell állítania az iPad-et. Ha e-mailt írott, elveszítheti ezt az üzenetet, de ez nem törli az iPad-et. A fagyasztott iPad alaphelyzetbe állításához tartsa kb.
iPad billentyűzet tippek és trükkök
Nézze meg az alábbi videolejátszási listát, és tekintse meg ezeket az iPad tippeket és trükköket, amelyek segítenek gyorsabban beírni az iPad-et.
Az iPad billentyűzet használata olyan egyszerű, mint egy levél megérintése, de számos iPad billentyűzet tipp és tipp segít abban, hogy gyorsabban, hatékonyabban írjon be, és néhány másodpercnél hosszabb ideig írjon külső billentyűzetet. Azt is megmutatjuk Önnek, hogy könnyebben írja be, amikor az iPadet két kézzel tartja vagy tartja.
Osztja fel és szüntesse meg az iPad billentyűzetét
Ha az iPadot gépelés közben állja vagy tartja, nehéz lehet elérni a megnyomni kívánt betűket. tudsz érintse meg és tartsa lenyomva a billentyűzet ikonját a jobb alsó sarokban a billentyűzet feloldásához vagy megosztásához. Ha te érintse meg, tartsa és húzza felfelé lezárja és felosztja a billentyűzetet, mozgatja a képernyő közepére, és elválasztja azt a gyorsabb hüvelykujjíráshoz. Ha csak a teljes méretű billentyűzetet kell mozgatnia a képernyőn, akkor is csak kikapcsolhat.
Használjon iPad Bluetooth billentyűzetet

Ha még ennél is gyorsabban kell írnod, mint az iPad billentyűzet, tippek és trükkök lehetővé teszik a Bluetooth billentyűzet használatát.
Hosszú gépelési munkákhoz semmi sem veri a jó iPad Bluetooth-billentyűzetet. Ha a Mac vagy a Windows számítógépéhez Bluetooth billentyűzet tartozik, akkor az iPad-en is használható. Menj Beállítások -> Bluetooth -> Érintse meg a gombot Eszköz hozzáadni az iPad billentyűzetéhez. Az alábbiakban további részleteket talál a telepítési folyamatról.
- Belkin Ultimate iPad Air billentyűzet tok
- Logitech Ultrathin iPad Mini billentyűzet tok
A fenti linkek népszerű iPad Bluetooth-billentyűzeteket mutatnak, amelyek védelmet, állványt és hosszú akkumulátor-élettartamot kínálnak.
Használja a Gyorsbillentyűket a közös kifejezésekhez
Ha ugyanazokat a dolgokat kell mondania az üzenetekben vagy e-mailekben, beállíthatja a parancsikonokat, hogy a rövidítést teljes mondatra vagy mondatra fordítsa. Ez tökéletes az e-mail címére, a fizikai címére, a telefonszámra és a közös válaszokra. Menj Beállítások -> Általános -> Billentyűzet -> Új parancsikon hozzáadása. Miután megadta a kifejezést és a parancsikont, megadhatja a parancsikont bármely szövegmezőbe. Nyomd meg a helyet, és be kell írni a teljes szöveget.
Gyorsabb hozzáférés az írásjelekhez és a számokhoz
Ahelyett, hogy megérintette volna a. 123-at, majd megérintette a szükséges számot vagy írásjeleket, érintse meg, tartsa lenyomva a kívánt karaktert. Ez gyorsabb, mint a csaptelep és a vadászat módszer, és ha egyszer megtanítod magadnak, akkor gyorsabban írhatsz az iPad-en.
Használja az Emoji-t iPad-on
Ha hangulatjeleket vagy emoji-t szeretne hozzáadni az iPad-eszközökhöz, akkor menjenBeállítások -> Általános -> Billentyűzet -> Billentyűzet -> Új billentyűzet hozzáadása -> Emoji. Ez lehetővé teszi érintsen meg egy kis földgömb ikont a billentyűzeten és tekintse meg az Emoji karaktereket, amelyeket szinte bármilyen szövegmezőbe írhat be.
Gyors apostrophe
Ha egy írásjelet szeretne beírni az írásjelek használata nélkül, érintse meg és tartsa lenyomva a! és csúsztassa felfelé, hogy hozzáférjen az apostrófhoz. Tökéletes azoknak az időknek, amikor az automatikus javítás nem tudja, hogy szüksége van rá.

Nézze meg ezeket az iPad-tippeket a billentyűzethez.
Válassza ki a kívánt szöveget
Ha ki kell választania a másolandó szöveget, vagy be kell írnia a tetején, akkor érintse meg és tartsa lenyomva egy szót. Az iPad kiválasztja ezt a szót, majd húzza a kis sorokat pontokkal jobbra és balra a kívánt szöveg kiválasztásához. Ha egyetlen szót választ ki, akkor egy szótárkereséssel másolhatja vagy definiálhatja azt. Egy másik alkalmazásban vagy mezőben használható szöveges sort is másolhat.
Helyezze a kurzort jobbra, ahol szüksége van rá
Az iPad kurzor jobb elérése, ahol szükség van rá, nehéz, ha csak megérinti és reméli. Ha megérinti és megtartja, egy kis nagyítót jelenít meg, és lehetővé teszi, hogy a szöveget addig húzza, amíg a kurzor helyére nem kerül.
Használja a Caps Lock alkalmazást iPaden
Ahelyett, hogy megütné a Shift billentyűt minden nagybetűvel, amelyet be kell írnia az iPad-be, használhatja a kupakzárat. A iPad kapcsos zárjának bekapcsolásához érintse meg kétszer a shift gombot. Ha elkészült, érintse meg ismét a váltógombot, és visszatér a kisbetűkre.
Kapcsolja ki a billentyűzet hangjait
Ha önmaga vezet, és mások körülötted, őrültek a billentyűzeten minden alkalommal, amikor valamit írsz az iPad-re, kikapcsolhatod az állandó kattintású zajokat az iPad elnémítása nélkül. Menj Beállítások -> Hangok -> Billentyűzet-kattintások -> Ki. Most elkezdődhet a néma gépelés.
Adjon hozzá egy periódust és egy gyors helyet
Ha le kell zárnia egy mondatot, és el kell indítania egy újat, nem kell megérintenie az időszakot, majd a szóközt. A szóköz kettős érintse meg automatikusan egy periódust és egy helyet. Ha nem megy Beállítások -> Általános -> Billentyűzet -> "." Parancsikon -> Be.
Írja be a .com és többet egy másodpercben
Ha meg kell adnia a .com vagy hasonló webhely címét, akkor a billentyűzeten a „.” Gomb megnyomásával és megtartásával mentheti magát. Ez megnyitja a .com, .net, .org, .edu és .us címek listáját. A .com csak engedje el, mert a többiek a szóra csúsznak, majd elengedik.
Rázza a gépelés visszavonásához
Ha olyan szöveget ír be, amelyet nem szeretne a szövegmezőbe, a szöveget törölheti. Ez sok szöveget törölhet, ezért ne használjon hosszú e-mailben vagy dokumentumban. Jobb az állapotfrissítések és üzenetek esetében. Miután megrázta, megkérdezi, hogy szeretné visszavonni a gépelést, ezért nem kell aggódnia a véletlenszerű rázkódásokról, amikor letöröl egy dokumentumot.
A billentyűzet elrejtése
Ha a billentyűzet olyan módon van, amikor megpróbál kitölteni egy űrlapot az iPad-en, vagy használ egy alkalmazást vagy weblapot, akkor érintse meg a kis billentyűzet ikonját a jobb alsó sarokban, hogy elrejtse a billentyűzetet a képernyőn. Érintse meg bármelyik szövegmezőt, hogy visszahelyezze.
iPad böngészési tippek
Nézze meg az alábbi videolejátszási listát, hogy megtekinthesse az iPad tippeket és trükköket a Safari számára.
A Safari az, hogy a legtöbb felhasználó böngészi az internetet az iPad-en, és ez az iPad-böngészési tippek gyűjteménye a Safari okosabb használatát teszi lehetővé az iPaden.
Webhely mentése az asztalra
Ha gyakran szeretne webhelyre menni, hozzáadhatja azt az iPad kezdőképernyőjéhez, akárcsak egy alkalmazáshoz. Ez nem fogja elmenteni a helyi másolatot az iPad-re, de könnyebbé teszi a kedvenc webhelyének megnyitását. Ugrás a webhelyre menteni szeretné -> Érintse meg a gombot a kis doboz nyíllal a képernyő tetején -> Érintse meg a gombot Hozzáadás a kezdőképernyőhöz az opciók alsó részén. Írja be a nevet a webhelyhez, és érintse meg a gombot hozzáad.
Használja a gesztusokat a Safari programban
Ha az iPaden Safari-on tartózkodik, a képernyő bal oldaláról jobbra csúsztathat, és visszaléphet egy képernyőre. Ez alapértelmezés szerint be van kapcsolva, így csak egy ujjal húzhat, és visszaviszi az egyik oldalt.
Szinkronizálja a jelszavát iPhone vagy Mac számítógéppel
Ha az iCloud kulcstartót használja, szinkronizálhatja a Macintosh, iPhone és iPad Safari közötti jelszavakat. Ez egy nagyszerű módja az erős jelszavak használatának, és ne mindig írjon be 14 karakterből álló jelszót. Menj Beállítások -> iCloud -> iCloud KeyChain Be. Előfordulhat, hogy a többi eszközre vonatkozó értesítéssel ellenőrizze fiókját. Miután ezt beállította, értesítést kap a jelszó mentéséről a Safari használatakor. Ha meg szeretné tekinteni, hogy mi van tárolva, és mit tehet, menjenBeállítások> Safari -> Jelszavak és automatikus kitöltés. Ez lehetővé teszi, hogy az online vásárláshoz egy hitelkártyát is menthessen. Győződjön meg róla, hogy az iPad-nél a kód engedélyezve van.

Az iCloud és az iCloud kulcstartó használatával szinkronizálhatja a jelszavakat Mac, iPad és iPhone készülékeken.
Használjon iPad VPN szolgáltatást
Előfordulhat, hogy VPN-t kell használnia a streaming szolgáltatás korlátozásainak megkerüléséhez vagy a munkahálózathoz való csatlakozáshoz. Bármi is legyen az oka, menjen Beállítások -> Általános -> VPN majd adja meg a VPN-szolgáltatás által szolgáltatott információkat, hogy csatlakozzon. A cikk második része végigfut a beállítás többi részén.
Nyissa meg a Mac vagy iPhone lapokat az iPad készüléken
Ha a Safari használatával böngészhet az interneten, iPad-jének használata közben megnyithatja a Mac vagy iPhone lapjait. Nyissa meg a Safari programot majd érintse meg a gombot a felhő a címsor jobb oldalán. Ez azt mutatja, hogy az iPhone, Mac vagy más iPad-ek lapjai nyitva vannak. Érintse meg az oldalak bármelyikét másolatot tölthet be az iPad-re. Ugyanez az ikon lehetővé teszi, hogy az iPad füleken más eszközökön is vegye fel.
Olvassa el a népszerű linkeket a Twitterről
Ha Twitteret használ, és összekapcsolja fiókját az iPad-rel, könnyen megtalálhatja az általad követett linkeket. Ez egy szép módja annak, hogy elkerüljük az összes beszélgetést, és egyszerűen belevetjük, hogy lássuk az emberek megosztott linkjeit. Ban ben Szafari érintse meg a gombot könyvjelzők ikonja a címsor jobb oldalán. Ezután érintse meg a gombot '@' szimbólum ebből a szakaszból jobbra. Itt linkeket tartalmazó tweetteket talál, és a csapdába betöltheti őket Safari-ba.

Használja ezeket az iPad tippeket és trükköket a webes szörfözéshez a Safariban az iPad-en.
Keresse meg könyvjelzőit és olvasási listáját
Ahelyett, hogy megérintené a @ szimbólumot, a Könyvjelzők ikonra kattintva elérheti kedvenceit az iPad, az iPhone és a Mac rendszerről, valamint gyorsan elérheti olvasási listáját. Ha egy olyan linket lát, amelyet később szeretne olvasni, hozzáadhatja azt az olvasási listához bármelyik eszközétől. Ha az olvasási listán valami végig görget, akkor a következő elemre görgethet.
iPad privát böngészési mód
Ha privát módba kell mennie az iPad-en, elrejtheti tevékenységét az iPad előzményeiből és az iPad többi felhasználójától. Ez lehet egy olyan webhely elrejtése, amelyet élvezni szeretne, de nem akarja megosztani, vagy elrejteni a böngészést valaki születésnapi ajándékjával. Ban ben Szafari érintse meg a gombot „+” A jobb felső sarokban. Ezután érintse meg a gombot Magán a bal alsó sarokban. Győződjön meg róla, hogy befejezte ezt a lapot.
Keresés a Bing vagy a Yahoo segítségével
Az iPad alapértelmezés szerint keresi a Google-on, de a Bing vagy a Yahoo-ra változtathatja, ha a keresőmotorok egyikét használja. Menj Beállítások -> Safari -> Keresőmotor -> válassza ki a keresőmotort.
Blokkolja a felnőtt weboldalakat az iPad-en
Ha blokkolni szeretné a felnőtt weboldalakat az iPad-en és más megkérdőjelezhető webhelyeken, akkor ezt a beállításokban is megteheti. Ez az iPad minden felhasználója számára működik, még akkor is, ha az iPad egy másik hálózathoz csatlakozik. Menj Beállítások -> Általános -> Korlátozások -> Jelszó beírása.Ne használja ugyanazt a jelszót, amelyet az iPad feloldásához használ. Görgessen lefelé és érintse meg a gombot Weboldalak és válasszon Limit felnőtt tartalom. Ha tovább kívánja korlátozni a dolgokat, korlátozhatja a felhasználókat csak bizonyos weboldalakra.
Keressen egy szöveget egy weboldalon
Ha egy hosszú weboldalra kerül, és egy adott szó kereséséhez szükséges, érintse meg a gombot a címsor és írja be a kívánt szót az oldal kereséséhez. A keresési lehetőségek megérintése helyett lapozzunk az aljára és ez megmutatja neked ezt a szót Ezen az oldalon. Érintse meg a „Szó” keresése és a nyilak segítségével lapozhat az oldal keresési eredményei között.
iPad fényképezőgép és fotó tippek
Nézze meg az alábbi videolejátszási listát az iPad tippjeinek és trükkjeinek megtekintéséhez, hogy jobb fotókat készítsen.
Az iPad nem a legjobb fényképezőgép, ha iPhone-t vagy más okostelefonot is használ, de ha fotókat szeretne használni, néhány tipp és trükk használható. Csak akkor győződjön meg róla, hogy nem blokkolja valaki nézetét a nagy kijelzővel, ha megtartja a képet. Ez is segít abban, hogy az összes fotót az iPaden is megkapja, még azokat is, amelyeket az iPhone-on vagy Androidon használ.
Használjon fejhallgatót a Fénykép készítéséhez
Ha az iPad asztalon ül, és fotót kell készítenie az iPad képernyőjének megérintése nélkül, akkor nyomja meg az Apple fejhallgató párosító gombját. Ez néhány Bluetooth fejhallgatón is működik, mint vezeték nélküli zár.
Automatikusan szinkronizálja az iPhone-képeket az iPad-re
Ha sok fotót készít az iPhone-on, győződjön meg róla, hogy a Photo Stream be van kapcsolva, és a fényképek megjelennek az iPad-en, miután bevitték őket az iPhone-ra. Menj Beállítások -> iCloud -> Fotófolyam -> Be hogy ezt a munkát az iPhone-on és iPaden végezze el. Miután be van állítva, el lehet menni fotók és érintse meg a gombot Albumok és aztán tovább Saját fotóáram.
Használja az iPad-et digitális képkeretként
Diavetítést készíthet bármelyik fényképalbumról az iPaden. Nyisd ki fotók majd érintse meg a használni kívánt albumot. Érintse meg Diavetítés a képernyő tetején. Válasszon átmenetet és zenét, majd érintse meg a gombot Indítsa el a diavetítést. Ez megtartja az iPadet a képeken, amíg az az album végére nem kerül. Ha párosítod egy szép állvánnyal, akkor egy praktikus képkeret áll rendelkezésre, amikor nem kell az iPad-et a kezedben.
Jobb fotókat nézhet az iPad segítségével
A HDR mód használatával jobban kereshet fényképeket az iPad-en. Ez több fotót készít különböző expozíciókban, majd egyesíti azokat egy olyan fotóba, amely jobb fényválasztékot kínál. Ban,-ben kamera alkalmazás érintse meg HDR be a funkció bekapcsolásához. Ez nem varázslatosan teszi, hogy a képek egy mesterműnek látszanak, de ez egy praktikus módja annak, hogy jobban nézzen iPad-fotókat.

Tegyen egy jobb képet az iPad-ről.
Fénykép mentése a fényképezőgép tekercsébe
Ha egy képet szeretne menteni az internetről, hogy szöveges üzenetet küldjön, vagy küldjön a Facebookra, akkor Érintse meg és tartsa lenyomva a képet a Safari alkalmazásban. Második vagy kettő után egy lehetőség jelenik meg Kép vagy másolás mentése. Ha csak azt szeretné beilleszteni egy olyan üzenetbe, amelyet másolhat, de ha azt szeretné, hogy közzétegye vagy tartsa azt hátra, érintse meg a Kép mentése lehetőséget.
Érintse meg a Fókusz és az expozíció beállításához
Ha fényképeket készít, akkor a fényképezőgépet megteheti érintse meg a képernyőt a fókuszpont és az expozíció beállítása. Ez segít abban, hogy összpontosítson a kívánt személyre vagy tárgyra, és kiválassza a megfelelő fotóhoz szükséges világítást. Ha te érintse meg és tartsa lenyomva a helyszínen a doboz háromszor bővül, majd zárolja az expozíciót, és egy ponton fókuszál, így nem fog változni, amikor a fényképezőgépet mozgatja. Érintse meg bárhol máshol a feloldáshoz az expozíció és a fókusz.
Csatlakoztasson egy fényképezőgépet vagy SD kártyát az iPad-hez a fényképek importálásához
Ha az új iPad-ekhez a Lightning to USB adaptert vagy a Lightning SD kártyát vásárolja meg, csatlakoztathat egy kamerát vagy egy SD kártyát az eszközhöz. Innen megtekintheti a nagyobb képeket, importálhatja őket, szerkesztheti az iPad alkalmazásokat, megoszthatja a Facebookot és a Twitteret vagy többet. Ez egy egyszerű módja annak, hogy fényképeit és videóit a fényképezőgépről az iPadre hozza számítógép nélkül a keverékben. Az iPad 2 és iPad 3 esetében az Apple iPad Camera Connection készletet értékesít mindkettővel együtt.
iPad Entertainment tippek
Az iPad nagyszerű társa a filmnézéshez, zenehallgatáshoz és játékhoz. Íme egy nagyszerű iPad tippek és trükkök gyűjteménye a leállások optimalizálására.
Fejhallgató Zene és filmvezérlők
Az Apple fejhallgatók és mások hangerővel rendelkeznek, és egy gomb lehetővé teszi a felhasználók számára a zene és a filmek vezérlését. A hangerőt mindig felfelé és lefelé mozgathatja, de ez nem minden. Zenehallgatás közben nyomja meg a középső gombot a dal lejátszásához vagy szüneteltetéséhez. Megduplázhatja azt a számok átugrásához. A filmnézés közben ezeket a vezérlőket is szüneteltetheti és lejátszhatja. Ez olyan dedikált filmalkalmazásokban működik, mint a Netflix és sok más.
Csatlakoztassa az iPadet egy HDTV-hez (iPad-hez HDMI-hez)
Ha iPad-jét szeretné használni a filmek megtekintéséhez, és egy nagyobb képernyőn, akkor megvásárolhat egy HDMI-kábelt, majd egy monitort, kivetítőt vagy HDTV-t. Ez akkor hasznos, ha utazik, és egy szállodai HDTV-t szeretne használni a Netflix nézéséhez, vagy ha otthon kell nézni egy tartalék TV-n egy filmet.
Tükrözze az iPadet egy Apple TV-re
Ha nem akar vezetékes kapcsolatot használni, az AirPlay segítségével az iPad képernyőjét vagy videó tartalmát tükrözheti az Apple TV-hez, nincs vezetékek. Szüksége van egy Apple TV-re, amely csatlakozik a WiFi-hez és a HDTV-hez. Amint az iPad ugyanazon a WiFi-hálózaton van, akkor a kis dobozra kattintva nyílik meg az ikon, amely általában az iPad jobb alsó sarkában található, és válassza ki az Apple TV-t a kiválasztásból. Így csinálod egy filmet vagy videót. Ha azt szeretné, hogy a teljes iPad-képernyőt megjelenítse, csúsztassa felfelé a képernyő tetejét, nyissa meg a Control Center-t, majd érintse meg az AirPlay és az Apple TV-t.
Kapcsolja be a feliratokat
Ha filmfelvételek közben látni szeretné a feliratokat, akkor megnézheti Beállítások -> Általános -> Hozzáférhetőség -> Feliratok és feliratok -> Zárt feliratok + SDH -> Be. Ez a képeket az iTunes és az ezt a beállítást észlelő alkalmazások filmjeiben jeleníti meg. Ezt bekapcsolva tesztelésünkben is engedélyezték a Netflix-ben lévő feliratokat.
Az Apple TV vezérlése iPad segítségével
Ha Apple TV-vel rendelkezik, letöltheti a Remote iPad alkalmazást, és az iPad-et óriási érintőképernyős távirányítóként használhatja. Csak az Apple TV-jét fogja vezérelni, de könnyebben írhatja be a jelszavakat vagy keresi a programokat, mint egy régimódi távoli. Éppen töltse le a Távoli alkalmazást, nyissa meg és azonnal tudod irányítani.
Béreljen filmeket az iPad-en olcsóbb és hosszabb ideig

Ez jobb módja annak, hogy az iPad-en filmeket béreljen.
Ha nem akarja használni az iTunes-ot filmek bérlésére az iPad-en, akkor is használhatja a Google Play és az Amazon videókat. Mindkét szolgáltatás 48 órás bérleti díjat kínál a legtöbb filmhez, egy egész nap hosszabb, mint az Apple a felhasználók számára. Az ilyen üzletekben gyakran értékesítenek, amelyek segítenek néhány dollárt megtakarítani itt és ott.
- Az Amazon Instant Video iPad-hez
- Játsszon filmeket iPad-re
Töltse le a fenti alkalmazásokat, és jelentkezzen be Amazon vagy Google fiókjába. A videót Safari-ban vagy a számítógép böngészőjében kell bérelni, de a fizetés után a videó megjelenik. A Play Movies csak streaming-t kínál, de az Amazon lehetővé teszi, hogy letöltse a kölcsönzést offline nézésre.
Egyéni EQ a jobb zene számára
Megváltoztathatja az iPhone Equalizer-jét, hogy a zene jobban hangoljon, vagy legalább hallja, hogyan akarja. Menj Beállítások -> Zene => EQ és akkor kiválaszthatja a kívánt beállítást.
Nézze meg a YouTube-videókat és a feltöltést a YouTube-ra
A böngészőben megtekintheti a YouTube-videókat, de sokkal jobbak lesznek a YouTube-alkalmazásban, és videókat is feltölthet a YouTube-ra.
Töltse le a YouTube iPad alkalmazást, és bejelentkezhet, hogy megtekinthesse YouTube-csatornáit, a YouTube-ból származó bérleteket, a népszerű YouTube-videókat és így tovább.
Töltse le az ingyenes YouTube Capture alkalmazást, hogy videofelvételeket készítsen az iPad-ről, és töltse fel azokat YouTube-csatornájára egyszerűsített címekkel, címkékkel és feltöltéssel.
Használja a Bluetooth fejhallgatót az iPad segítségével
Az iPad fájdalom, hogy zenét hallgasson, és előfordulhat, hogy nem szeretné, hogy egy hangszórót használjon a vezeték nélküli kapcsolathoz. Ehelyett egy jó pár Bluetooth fejhallgató lehetővé teszi, hogy a házban vagy az udvarban vezetékek nélkül sétálhasson, vagy az iPad-et magával vezesse. Amikor bekapcsolja a Bluetooth fejhallgatót, akkor megpróbál párosítani. Menj Beállítások -> Bluetooth és érintse meg a fejhallgató nevét csatlakoztatni őket.
Olvassa el a magazinokat az iPad-en
Ha az iPad-en szeretné elolvasni a magazinokat, az Apple megkönnyíti a NewsStand és számos alkalmazás használatát, amelyek lehetővé teszik, hogy regisztrálja a papír magazin előfizetését, és letölthessen egy digitális verziót.
Ha azt szeretné, hogy a hírlevelet az iPaden megjelenő magazinokhoz rendelje meg, akkor megnyitja a App Store -> Érintse meg az újságot a képernyő tetején, majd egy kategóriában vagy a főképernyőn a magazinok megtekintéséhez. A legtöbb ajánlatot kínál, így láthatja, hogy szeretne-e olvasni magazinokat az iPad-en, mielőtt megvásárolná.
Ha egy adott magazinra szüksége van, kereshet az alkalmazásboltban a névhez, és ha egy népszerű magazin, akkor lehet saját alkalmazás.
Nézzen élő TV-t iPad-on
Ha fizetsz a kábeltévéért, akkor valószínűleg élő TV-t nézhet az iPad és iPad mini készülékein. Tudnia kell a kábel- vagy műholdas cég bejelentkezési adatait, és le kell töltenie az egyik ilyen élő TV iPad-alkalmazást. Az alkalmazás letöltése után jelentkezzen be és keresse meg az élő TV-t. Egyesek korlátozásokat tartalmazhatnak, hogy csak otthon nézhessenek, de mások lehetővé teszik, hogy bárhonnan nézhessen.
Nézze meg a DVD-ket az iPad-en
Ha már sok filmje van a DVD-n, és szeretné, hogy az iPaden nézhesse meg őket, át kell konvertálnia a DVD-t egy iPad lejátszható fájlra. Szüksége lesz egy DVD-meghajtóra a számítógépen, néhány olcsó vagy ingyenes alkalmazást és tárhelyet.
Kövesse ezt az útmutatót, ha DVD-t szeretne menteni a Mac számítógépére, majd konvertálni azt az iPad-re, amelyet lejátszhat. Miután letette a DVD-t a merevlemezre, importálhatja azt az iTunes-ba, és később továbbíthatja azt iPadra.
Olvassa el az Amazon Kindle e-könyveit
Az iBooks népszerű hely az ebookok vásárlására az iPad-hez, de ha bármikor elhagyhatja az iPad-et, vagy szinkronizálnia kell a könyveket a Windows számítógépre, Androidra vagy más eszközre, akkor a Kindle App segítségével olvashat e-könyveket vásároljon az Amazon böngészőjéből.
Töltse le a Kindle for iPad-et majd keresse meg a böngészőt. A vásárlások megjelenhetnek az eszközön, és a Kindle alkalmazásból hozzáadhat egy könyvet a kívánságlistához, de nem lehet belépni a Kindle iPad alkalmazásból.
iPad alkalmazások és szervezet

Ismerje meg, hogyan használhatja jobban a Siri alkalmazást, és hogyan irányíthatja az iPad alkalmazásokat.
Az alkalmazások nagyszerűvé teszik az iPadet. Itt van hét módja az alkalmazások rendezésére, többet a népszerű iPad alkalmazásokkal és a Siri használatát az iPaden.
Nyisson meg egy alkalmazást Siri segítségével
Ha megnyitni szeretne egy alkalmazást az iPad-en, akkor a Sirit használhatja ennek végrehajtása nélkül. Éppen 2 másodpercig tartsa lenyomva az otthoni gombot majd azt mondja: „Nyitott alkalmazás neve” egy már telepített alkalmazás gyors megnyitásához. Sajnos nem használhatja a Siri-t olyan alkalmazásokban, mint a Spotify vagy a Netflix, de legalább megnyithatja az alkalmazást.
Gyalogos útvonalak alapértelmezés szerint
Ha az Apple Maps használatával jár, és általában járási irányokat használ, akkor a készülék alapértelmezés szerint megadhatja azokat. Menj Beállítások -> Térképek -> Előnyben részesített útvonalak - séta. Ezután a vezetés helyett a gyaloglás irányát kapja.
Térképek mentése offline Google Maps használatához
Ha offline módban szeretne térképet használni, ha nem használja a WiFi-t, akkor szüksége lesz rá töltse le a Google Térkép alkalmazást az iPad számára. Nagyítás, hogy megkapja a kívánt várost vagy környéket menteni az iPad-be és aztán érintse meg a keresősávot. Írja be az OK Térképeket. Látni fogja a lehetőséget Mentse az offline térképet a bal felső sarokban, majd egy a név megnevezése. Ezt követően térképek állnak rendelkezésre, ha nem csatlakozik a WiFi-hoz.A térképet csak 30 napig menti el, és sajnos nem tartalmazza a helyek keresését offline állapotban. Erre utalhat, de az irányok nem hihetetlenül hasznosak. A továbbiakban az offline térképek használatával foglalkozik.
Kérdezze meg Siri-t az Útvonalakért
Tartsa nyomva a kezdő gombot aktiválja a Siri és mondja: „Szükségem van utasításokra” és mondd autcai cím vagy hely. A Siri keresi a helyet, majd megnyitja azt az Apple Térképen az elérhető útvonal-opciókkal. Koppintson a Rajt menni.
Automatikusan letölti a zenét, az alkalmazások könyveket és az adatokat
Ha gyakran letölti az alkalmazásokat, zenéket és könyveket az iPhone vagy Mac számítógépére, akkor az iPad számára automatikusan letöltheti azokat, így nem kell várnia, mikor készen áll az alkalmazás használatára az iPaden később. Menj Beállítások -> iTunes & App Store -> Automatikus letöltések -> válassza ki az automatikusan letölthető elemeket.
Microsoft Office Word szerkesztése és így tovább
Az Apple irodai stílusú alkalmazások gyűjteményét kínálja, de ha az iPad-et használja a munkához, akkor letöltheti az Office alkalmazást az iPad alkalmazásra, hogy dolgozzon a munkatársak és az ügyfelek megosztott dokumentumai között. itt az Office for iPad áttekintése, amely segít megérteni, hogy mit tehet.
- Szó iPad számára
- Excel az iPad számára
- PowerPoint az iPad számára
Szüksége van egy Office 365-es előfizetésre, amely 99 dollárra kerül, de megrendelheti az Amazon-on kódot 72 dollárért, ha menteni kíván, és várhat a szállításra.
Hat alkalmazást helyezzen az iPad dokkolóba
Az iPad dokkolóhoz négy alkalmazás tartozik, mint az iPhone. De még két alkalmazást adhat hozzá. Érintse meg és tartsa lenyomva egy alkalmazást mindaddig, amíg el nem indulnak. Tartás közben húzza az alkalmazást a dokkolóba és hadd menjen. Ezzel a módszerrel más alkalmazásokat áthelyezhet a dokkolóba, és eltávolíthat egy elemet a dokkolóból. A dokkhoz hozzáadhat egy ikont tartalmazó mappát is.
E-mail és FaceTime tippek
Az iPad egy nagyszerű módja annak, hogy kommunikáljon barátaival, családjával és akár főnökeivel vagy munkatársaival. Íme hét tipp az iPad használatához a termelékenység és a kommunikáció érdekében.
Készítsen FaceTime hanghívást
Ha az iPad-et telefonként szeretné használni, akkor elég sokat tehet, ha iPad, iPhone vagy Mac hívást kezdeményez. Olyan FaceTime Audio hívást kezdeményezhet, amely WiFi-t vagy LTE-t használ, hogy valakit hívjon a FaceTime alkalmazás használatával, anélkül, hogy a videó problémája lenne.
Nyissa meg a FaceTime alkalmazást, talál egy kapcsolatot a FaceTime Audio használatával szeretne hívni. Érintse meg a kapcsolatot és majd a FaceTime melletti kis telefonon. Ezt a belső üzenetekből vagy bárhol is megteheti, ha a legtöbb felhasználó számára elérhető a kapcsolattartási információ.
Állítsa be a kedvenc kapcsolatokat
Ha rutinszerűen FaceTime-t szeretne hozzáadni a kedvencekhez. Ez megkönnyíti azok megtalálását, és lehetővé teszi a FaceTime hívások átadását, amikor az iPad a Ne zavarja, ha úgy dönt, hogy van.
Nyissa meg a FaceTime alkalmazást -> Érintse meg a Kedvenceket -> érintse meg a „+” gombot a képernyő tetején -> Érintse meg a névjegyet -> Válassza ki a FaceTime Audio vagy a FaceTime lehetőséget az opcióhoz. Ha a személy hozzáadódik, gyorsabban hívhatja őket a Kedvencek menüből.
Mail VIPS beállítása
Ha értesítést szeretne kapni az egyes felhasználók e-mailjeiről, de nem minden e-mailhez, akkor hozzáadhat egy Mail VIP-t. Nyissa meg a Mail alkalmazást -> Menj postaládák a képernyő bal oldalán -> Érintse meg a gombot 'én' a VIP jobb oldalán. Érintse meg VIP hozzáadása és válassza ki a névjegyeket riasztásokat szeretne.
Miután hozzáadta a Mail VIP-eket, érintse meg a gombot VIP figyelmeztetések és az alkalmazás átadja Önt az Értesítési beállításokhoz. Érintse meg Posta és akkor VIP. Válassza ki a hangokat, és típusú figyelmeztetések és jó vagy.

Nézze meg ezeket az iPad tippeket a FaceTime és az e-mailekhez, mint egy profi.
Nézd meg az e-mailedet
Ha az iPaden szeretné ellenőrizni az e-mail címét, hozzá kell adnia egy fiókot. Könnyű hozzáadni személyes fiókját.
Beállítások -> Levelezés, kapcsolatok, naptárak -> Fiók hozzáadása -> Érintse meg a gombot számla hozzáadni.
Innen olyan egyszerű, mint a felhasználónevének és jelszavának megadása a legtöbb e-mail címre. Ha csatlakoztatnia kell az Exchange-t használó munkahelyi e-mailt, az IT-t kell kérnie. Néha ez erősebb jelszót igényel az iPad-en.
Változtassa meg az e-mail aláírását
Ugrás az „Elküldött az én iPad-ből” aláírásra, és adja hozzá a nevét, címét és elérhetőségét. Az e-mail aláírás megváltoztatásához a Mail alkalmazásban az iPad-on Beállítások -> Levelezés, kapcsolatok, naptárak. Ezután érintse meg a gombot Aláírás és írjon be egy új aláírást.
Minden fiókhoz megadhat egyet, vagy minden egyes e-mail fiókjához másat hozhat létre.
Készíts videohívást az iPad-en
Ha valakit meg szeretne hívni Mac, iPhone vagy iPad alkalmazással, akkor a beépített FaceTime alkalmazást használhatja. Nyisd ki FaceTime, érintse meg az a gombot Kapcsolatba lépni és érintse meg a gombot kamera ikon a FaceTime mellett.
Ha rendelkezik Android-eszközzel vagy Windows-számítógéppel, és a Gmail-et használja, letöltheti a Hangouts-ot az iPad-hez. Ez az ingyenes alkalmazás lehetővé teszi videohívások kezdeményezését más Gmail-felhasználók számára ingyenesen. Csak érintse meg a nevüket, majd a kamera ikonján a Hangout videohívás indításához.
További információ az e-mailről
Ha az előnézetben többet szeretne látni, módosíthatja a beállításokat, hogy legfeljebb öt sort jelenjen meg. MenjBeállítások -> Levelezés, névjegyek, naptárak -> Előnézet -> Válasszon ki legfeljebb öt szövegsorot az előnézethez.Ez egyszerre kevesebb üzenetet jelenít meg a képernyőn, de az egyes üzenetekről további információt, így eldöntheti, hogy fontos-e anélkül, hogy megnyitná.
Bónusz tippek és trükkök
A már bemutatottakon kívül számos bónusz iPad tipp és tipp, amelyek segítenek még jobban élvezni az iPadet.
Fájlok megosztása vezeték nélkül az AirDrop segítségével

Az AirDrop használatával vezeték nélküli módon megoszthatja a fájlt iPad-ről iPhone-ra vagy más iPad-re.
Az AirDrop használatával vezeték nélküli módon megoszthatja fájljait az iPad-ről az iPhone-ra vagy iPhone-ról iPad-re. Ha két eszköz közel van egymáshoz, az AirDrop segítségével megoszthatja a lehetőséget. Ez általában elérhető fényképekhez és weboldalakhoz, de azt is látni fogja a kis részvénydobozban más helyeken.
Érintse meg azt a fényképet, amelyet meg szeretne osztani a Fotók alkalmazásban -> Érintse meg a megosztást a bal alsó sarokban -> Látnod kell egy ikon Airdrop alatt ha van egy kompatibilis eszköz a közelben. Érintse meg a felhasználó megosztani. Ez csak az iPad 4, iPad Air, iPad mini és iPad mini Retina készülékekkel működik, valamint az iPod touch 5. gen, iPhone 5, iPhone 5c és iPhone 5s készülékekkel.
Facebook vagy a Facebook frissítése a Sirivel
Ha van a Twitter és a Facebook fiókja az iPadhez csatlakoztatva tartsa a kezdőgombot és azt mondják "posztolás Facebookra" vagy - Tegye közzé a TwitteretEzután Siri megkérdezi, mit akar mondani, és diktálhatja a megosztani kívánt üzenetet.
Használja az iPad hallókészülékekkel
Az iPad és az iPad készülékek kezelésére hétféle iPad hallókészülék van. Ha ezeknek a márkáknak az egyikének tulajdonosa, akkor párosíthatja őket az iPad-hez, mint egy Bluetooth fejhallgató, majd vezérelheti az egyes fülek hangerejét. A készüléket akár valaki előtt is beállíthatja egy élő hallgatás funkcióhoz, amely segít hallani, amit valaki mond. További információ a Made for iPhone és iPad hallókészülékekről.

Ez az iPad tipp az iPad-et a Mac vagy Windows notebook vagy asztali számítógép második képernyőjévé teszi.
Használja az iPad-et a Mac vagy a PC második kijelzőjeként
Ha egy második monitort szeretne hozzáadni a Mac vagy PC-hez, letöltheti az Air Display 2-t, egy 10 dolláros alkalmazást, amely az iPad-t egy második kijelzővé alakítja.
Miután letöltötte az alkalmazást az iPad-hez, futtatnia kell egy programot a Mac-en vagy a PC-n, amely összeköti a két eszközt, majd az iPad-et vezeték nélküli monitorként használhatja Mac vagy PC-hez. Az Avatron további részleteket tartalmaz a telepítésről és a hibaelhárításról, de tapasztalatunk szerint elég könnyen használható.
Csatlakozzon a Twitterhez és a Facebookhoz
Ha meg szeretné osztani a Facebookot vagy a Twitteret az iPad-ről, akkor csatlakoztassa a fiókokat az iPad-hez. Ez elengedhetetlen ahhoz, hogy fotókat megoszthasson a fényképekről, és felkérje a Siri-t, hogy frissítse a szociális hálózat állapotát.
Menj Beállítások -> Twitter vagy Beállítások -> Facebook és jelentkezzen be e-mailjével vagy felhasználónevével és jelszavával.
Ez jó ötlet, még akkor is, ha egy másik alkalmazást, például a Tweetbot-ot használ a Twitterhez, mivel egyszerűsíti a fényképek és weboldalak megosztását.
Töltse fel az iPad Faster-t
ha az iPadet gyorsabban szeretné tölteni, be kell kapcsolnia a repülőgép üzemmódot. Ez segíteni fog valamivel gyorsabban feltölteni, mint az összes rádió futásakor. Nem fogod észrevenni a drámai változást a sebességben, de ha megnyomja az időt, segít. Bizonyosodjon meg róla, hogy feltölti azt az adapterrel, amelyet nem csak USB-adapterrel szállított, mivel az Apple olyan energiát biztosít, amely több energiát tud biztosítani, mint egy tipikus USB-töltő.
Találd meg a barátaidat
Ha telepíti a Find My Friends alkalmazást, akkor az iPad segítségével nyomon követheti a barátait és a családtagjait, amennyiben engedélyt adnak nekik. Letöltés a Keresse meg a barátaim alkalmazását és Belépés iCloud segítségével. Érintse meg Add -> Barátok -> neveket, e-mail címeket vagy telefonszámokat. IPhone-t vagy iPad-et kell használniuk, és engedélyt kell adniuk.
Miután engedélyt kaptál, megnézheted a térképet, hogy lássuk, hol vannak az emberek, vagy megkérdezheted Sirit: „Hol van a feleségem?” A gyorsabb kereséshez.
Adjon hozzá tárolót az iPad-hez
Ha több tárhelyre van szüksége, hogy a filmeket és a fényképeket az iPaden szállíthassa, megvásárolhat egy vezeték nélküli merevlemez-meghajtót, amely csatlakozik az iPad-hez, és a filmeket, az iTunes bérleti díjait és fotóit az iPad-re is vezetheti, még akkor is, ha lefelé halad az autópályán. Egy olyan opciót is használhat, mint a MobileLite, vagy vegye fel a LaCie üzemanyagot, hogy valóban hozzáadja a kívánt tárolót az iPad-hez.