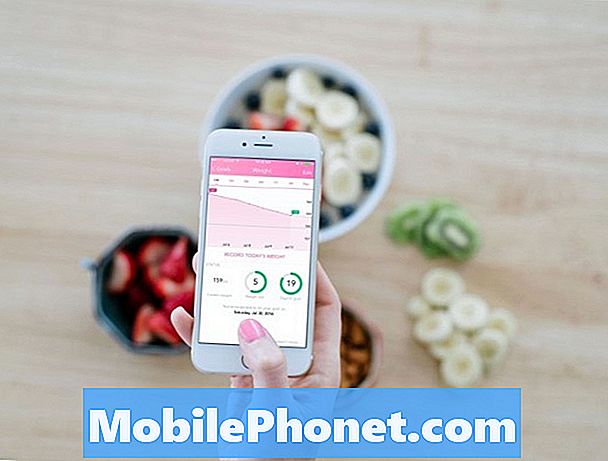Tartalom
- Mit kell keresni a MacBook vagy a MacBook Pro monitorján
- Második monitor csatlakoztatása a MacBookhoz vagy a MacBook Pro-hoz
- USB C - villámkábel
Így adhat hozzá egy második monitort a MacBook Pro, a MacBook Air vagy a MacBook eszközhöz. Ezek mind nagyszerű hordozható számítógépek, és amikor irodában vagy otthon van, egy második kijelzővel növelheti a termelékenységet.
Könnyedén hozzáadhat egy monitort a MacBook-hoz, hogy több helyet kapjon a munka elvégzéséhez. Ez minden MacBook, MacBook Air és MacBook Pro képernyőmérettel működik, és nagyszerű munka otthoni frissítéssel. A monitor segítségével könnyebben végezhet több feladatot, videókat nézhet, nagy táblázatokon dolgozhat és összehasonlíthatja a dokumentumokat.
Ha van helye, fontolja meg egy monitor hozzáadását a MacBook-hoz.Ez megkönnyíti a két ablakon vagy alkalmazáson végzett munkát egyszerre, és növelheti a szöveg méretét is, ha problémája van a képernyő látásával vagy olvasásával.
Olvassa el: Az iMac használata második monitorként
Külső billentyűzetet és egeret is hozzáadhat a MacBook Pro-hoz, hogy asztali munkaállomássá alakítsa, amihez csak csatlakoztatnia kell a MacBookot. Csatlakoztathat egy monitort közvetlenül a MacBook Pro-hoz, vagy megvásárolhatja a MacBook Pro dokkolóját. Bizonyos esetekben szükség lesz adapterre.
Így adhat hozzá egy második monitort a MacBook-hoz. Ráadásul megnézheti, mire van szüksége és mire kell figyelnie a monitoron.
Mit kell keresni a MacBook vagy a MacBook Pro monitorján
Ha már rendelkezik monitorral, jó eséllyel adapterrel csatlakoztathatja MacBookjához vagy MacBook Pro-jához, és elkezdheti használni. Ha új monitort vásárol, néhány szempontot figyelembe kell venni.

Könnyen hozzáadhat egy monitort a MacBookhoz vagy a MacBook Pro-hoz.
Kitalálja, mekkora monitort szeretne, ha szélesvásznú monitort szeretne, és milyen felbontásra van szüksége.
Legalább egy 1920 x 1 080 felbontású monitort szeretne. Ez HD néven is ismert, és sok felhasználó számára elég jó. Ennek ellenére érdemes megnézni egy 4K vagy egy szélesvásznú monitort.
A QHD, QHD + és 4K monitorok remek lehetőségek, és vásárlás közben számos felbontást fog látni. Személy szerint inkább egy ívelt szélesvásznú monitort preferálok, és nincs szükségem arra, hogy 4K legyen, de ha a pénz nem tárgy, akár 4K vagy 5K méretre is felmehet, széles méretválasztékban.
 652 értékelés LG 34WN80C-B 34 hüvelykes 21: 9 ívelt, ultraszéles WQHD IPS monitor USB Type-C csatlakozással sRGB 99% -os színskála és HDR10 kompatibilitás, fekete (2019)
652 értékelés LG 34WN80C-B 34 hüvelykes 21: 9 ívelt, ultraszéles WQHD IPS monitor USB Type-C csatlakozással sRGB 99% -os színskála és HDR10 kompatibilitás, fekete (2019) - 34 ”21: 9 WQHD (3440 X 1440) ívelt IPS kijelző
- C típusú USB csatlakozás
- HDR 10 kompatibilis
- Támogatja az sRGB 99% -os színskáláját
- Állítható magasságú és dönthető állvány
A legtöbb monitor most HDMI, DisplayPort vagy Mini DisplayPort, valamint DVI vagy VGA csatlakozást kínál. Néhány USB C csatlakozással rendelkezik. A fent felsorolt modell közvetlenül csatlakoztatható az USB C-vel rendelkező MacBook Pro-hoz.
Második monitor csatlakoztatása a MacBookhoz vagy a MacBook Pro-hoz
Miután a monitort az asztalra vagy az irodába kapta, csatlakoztathatja a MacBook-hoz.
Ha 2015-ös vagy régebbi MacBook Pro-t használ, csatlakoztathat egy HDMI-kábelt a számítógépről közvetlenül a monitorhoz. Ha Ön új MacBook Pro USB C-vel vagy 12 hüvelykes MacBook-val rendelkezik, akkor szüksége lesz egy USB C-ről HDMI-re vagy USB C-re a DisplayPort adapterre. A MacBook Airhez egy mini DisplayPort - HDMI adapterre van szükség.
Egy régebbi MacBook Pro esetében két lehetőség közül választhat: HDMI vagy Mini DisplayPort / Thunderbolt. Mint korábban említettük, ha a monitoron DVI van, akkor beszerezheti az Apple Mini DisplayPort - DVI adapterét. Ha a monitor rendelkezik HDMI-vel, akkor közvetlenül csatlakoztathat egy HDMI-kábelt.

Ha MacBook Air készüléke van, egyetlen lehetősége a Mini DisplayPort / Thunderbolt. Ennek ellenére vagy a fenti adapterre lesz szüksége, vagy egy Mini DisplayPort - HDMI adapterre.
A 12 hüvelykes MacBook vagy az új MacBook Pro esetében ez kicsit bonyolultabb, de ahhoz, hogy DVI monitort csatlakoztasson hozzá, szüksége lesz egy DVI - HDMI adapterre, valamint USB-C adapterre. Vagy ha HDMI-t használ, egyszerűen beszerezheti az USB-C adaptert. Kevesebb lehetőség van a portokig, annál bonyolultabbá válik, de mindig van rá mód.
Miután csatlakoztatta a monitort a MacBook-hoz és bekapcsolta, a MacBook automatikusan felismeri a hozzáadott kijelzőt. Csak meg kell szabnia a kívánt módon azáltal, hogy megnyílik Rendszerbeállítások és kattintva Kijelzők.

Innen a legfontosabb beállításokat a Elrendezés fül tetején. Itt állíthatja be, hogy melyik monitor legyen a fő kijelző. Ehhez egyszerűen kattintson és húzza a miniatűr menüsort, és helyezze azt a monitorra, amelyet főképernyőként szeretne használni.
Kattintson rá és húzza az egész monitort a mozgatáshoz, és beállíthatja az asztal működését. A második monitorom szemmagasságban van, míg a MacBookom az asztalomon van, ezért második fő monitoromnak a fő monitort állítottam be.
Innen kezdheti el használni a második monitort. Az alkalmazásokat az egyik monitorról a másikra húzhatja, és egy olyan alkalmazással, mint a Mágnes, billentyűparancsokkal mozgathatja őket.
A MacBook automatikusan észleli a monitort, amikor csatlakoztatja, és a macOS a második monitorral is megjegyzi az ablakméreteket. Amikor kihúzza a csatlakozódugót, az összes ablak a MacBook-ra megy.
A legjobb MacBook Pro kiegészítők 2020-banUtolsó frissítés: 2020-09-08. Ez a bejegyzés társult linkeket tartalmazhat. Kattintson ide, és olvassa el a részletekre vonatkozó közzétételi politikánkat Képek az Amazon API-n keresztül