
Tartalom
- Nem okoz video-problémát az Xbox One
- Az Xbox One hibaelhárítása nincs video probléma
- Javasolt olvasmányok:
- Kérjen segítséget tőlünk
Ez az útmutató megmutatja azokat a hibaelhárítási lépéseket, amelyeket meg kell tennie, ha az Xbox One-on nincs videó, vagy ha fekete vagy üres képernyőn van. Alapértelmezés szerint az Xbox One-nak automatikusan fel kell ismernie a tévét, és meg kell határoznia az ideális beállításokat az adott beállításhoz. Ha úgy tűnik, hogy konzoljának gondjai vannak a képek megjelenítésével, vagy ha egyszerűen nincs videó, akkor számos lehetséges megoldást kipróbálhat.
Nem okoz video-problémát az Xbox One
Több tényezőnek is meg kell vizsgálnia, hogy az Xbox One konzol rendelkezik-e videoproblémákkal.
Véletlen konzol hiba.
Az Xbox One konzol néha találkozhat kisebb hibával. Ez általában akkor történik, ha hosszabb ideig működni hagyja a konzolt. Ezek a hibák az újraindítás után könnyen elmúlhatnak.
Helytelen videóbeállítások.
Előfordulhat, hogy egy adott videó vagy megjelenítési beállítás megváltoztatása miatt az Xbox One konzol meghibásodhat, vagy nem jelenít meg videót a tévében vagy a monitorban. Van néhány dolog, amit módosíthat, amelyet ez az útmutató megmutat.
Helytelen TV bemenet.
Ha a tévét nem a megfelelő bemenetre vagy forrásra állította be, akkor egyáltalán nem kap videót az Xbox One készülékéről. Ennek ellenőrzéséhez ellenőrizze, hogy a tévé távirányítóján a megfelelő bemenetet választotta-e. Ha új tévéje van, és nem ismeri a működését, olvassa el a kézikönyvet vagy a hozzá tartozó dokumentációt.
Megszakadt HDMI kábel vagy port.
Ez az egyik oka a videó- és hangproblémáknak az Xbox One konzolon. Győződjön meg arról, hogy mindig jól működő HDMI-kábelt használ. Ellenőrizheti, hogy az Ön által használt készülék hibás-e, ha az adott HDMI-kábellel csatlakoztatja a konzolt egy másik TV-hez. Alternatív megoldásként megpróbálhat egy teljesen más HDMI kábelt beszerezni és használni. Ha a videó a második HDMI-kábellel működik, akkor az elsőnek rossznak kell lennie. Cserélje ki egy új HDMI-kábelre.
Azt is ellenőrizni kell, hogy ellenőrizte-e a HDMI portokat a TV-n és a konzolon. A portban lévő szennyeződések vagy idegen tárgyak eltömíthetik a HDMI-kábelt.
Megszakadt rendszerfrissítés.
Ha az Xbox One konzolon a rendszerfrissítés után fekete képernyő jelenik meg, akkor a frissítés meghibásodhat. A hibától vagy problémától függően a kényszerű újraindítás megoldhatja a problémát.
Szoftverhiba.
Előfordulhat, hogy az Xbox konzol olyan szoftverhibával találkozik, amelyet önmagában nem tud kijavítani. Ez néha előfordulhat egy új játéknál, vagy ha programozási hiba lép fel a szoftverben.
Hardverhiba.
Rossz hardverek, például egy megszakadt HDMI-port vagy grafikus kártya vezethet ehhez a problémához. Sajnos a hardverprobléma szinte mindig súlyos, ami javításhoz vezethet. Ha az ebben az útmutatóban javasolt megoldások nem oldják meg a videóval kapcsolatos problémát, akkor hardverhiba léphet fel.
Az Xbox One hibaelhárítása nincs video probléma
Számos lépést meg kell tennie, hogy kijavítson egy video problémát az Xbox One-on. Feltétlenül kövesse az alábbi javaslatainkat.
- Kapcsolja be az Xbox One áramellátását.
Előfordulhat, hogy egy Xbox One hiba miatt ideiglenesen nem tudja megjeleníteni a videót. Egy egyszerű újraindítás segíthet, ezért mindenképpen tegye meg a hibaelhárítás elején.
-Az Xbox-on, nyomja meg és tartsa a Xbox gomb amíg a mögötte lévő fény kialszik (kb. 5 másodperc). Ennek ki kell kapcsolnia a konzolt.
-Az Xbox kikapcsolása után húzza ki a tápkábelt és várjon 2 percet.
-Dugja be az összes kábelt, és kapcsolja be az Xbox One készüléket.
- Tiltsa le a 24Hz engedélyezése beállítást.
Ha az Xbox One fekete képernyőt mutat, amikor elkezdi lejátszani a Blu-ray lemezt, a videó módjának megváltoztatása az 24Hz engedélyezése opció letiltásához javíthatja. A következőket kell tennie:
-Megnyomni a Xbox gomb hogy kinyissa az útmutatót.
-Válassza ki Rendszer.
-Válassza ki Beállítások.
-Válassza ki Kijelző és hang.
-Válassza ki Videó kimenet.
-Válassza ki Videó módok.
-Kattints Engedélyezze a 24Hz-et hogy kikapcsolja ezt a beállítást.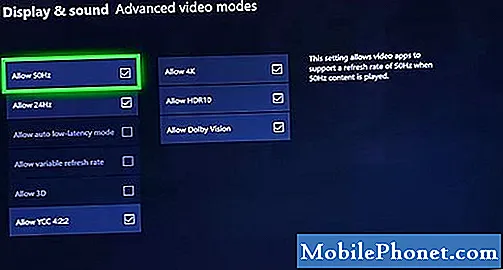
- Győződjön meg arról, hogy a TV bemenete helyes.
Ellenőrizze a tévét, és ellenőrizze, hogy a megfelelő bemenet vagy forrás használatára van-e beállítva. Ha nem biztos benne, hogyan kell csinálni, ellenőrizze a tévé használati útmutatóját. A TV-készülék távirányítójával általában a teljes bemenetet vagy forrást áttekintheti.

- Ellenőrizze a HDMI kábelt és / vagy portot.
Az Xbox One konzol HDMI-n keresztül továbbítja a video- és hangjeleket a TV-készülékre. Ha a konzol bekapcsol, de folyamatosan fekete képernyő jelenik meg, akkor probléma lehet a HDMI-kábellel. Próbáljon meg újat használni, és nézze meg, mi történik.
Győződjön meg arról is, hogy az Xbox One és a TV HDMI portja nem piszkos-e. Szennyeződések, szösz, törmelék vagy idegen tárgyak eltömíthetik a HDMI-kábelt. Szükség esetén tisztítsa meg a HDMI portot egy doboz sűrített levegővel.
- A kijelző beállításainak visszaállítása.
Ha az Xbox One készüléke csak fekete képernyőt mutat, amikor játékot próbál játszani vagy egy alkalmazást futtat, a kijelzőbeállítások visszaállítása segíthet. Ehhez hajtsa végre az alábbi lépéseket:
-Ha van lemez az Xbox One konzolban, akkor dobja ki.
-A konzolon, nyomja meg és tartsa a Xbox gomb 10 másodpercig a konzol kikapcsolásához.
–nyomja meg és tartsa a Xbox gomb és a Kiadásgomb amíg hangjelzést nem hall a konzol bekapcsolásáról. Azonnal egy hangjelzést hall, 10 másodperccel később pedig egy második hangjelzést. Az áramellátás jelzőfénye villogni kezd a második hangjelzés előtt. Ne engedje el, amíg a második hangjelzés meg nem történik. Ha Ön az Xbox One S All-Digital Edition tulajdonosa és tulajdonosa, nyomja meg és tartsa a Xbox gomb és a Bind gombra.
-Akonzol újraindítása után alacsony felbontású, 640 × 480-as módban fog működni. Észre fogja venni, hogy a képek sokkal nagyobbak és pixelesebbek lesznek
-Azáltal visszatérhet az ideális felbontáshoz, amelyet a tévé támogat Rendszer> Beállítások> Kijelző és hang> Videokimenet. Ne felejtse el kiválasztani a tévé által támogatott felbontást.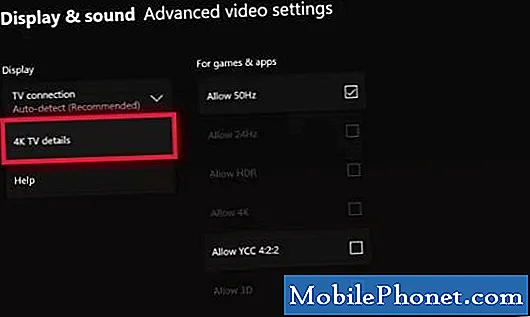
- Javítsa ki a rendszerfrissítés lehetséges hibáját.
Előfordulhat, hogy a rendszerfrissítés „téglázza” az Xbox One konzolt. Ha a frissítés után nincs videó, vagy a konzol elakadt egy frissítés során, akkor más hibaelhárítási lépéseket kell végrehajtania. A rendszerfrissítési hibák eltérőek lehetnek, és mindegyikhez eltérő hibaelhárítási útvonalra lehet szükség. A legtöbb esetben azonban a rendszerfrissítési hibákat kényszerített újraindítás javítja. Próbáljon meg egy teljesítményciklust végezni a fentiek szerint, és nézze meg, hogy működik-e.
Néhány frissítési hiba esetén offline frissítés telepítésére lehet szükség. Látogasson el az Xbox hivatalos hibaelhárítási oldalára a rendszerfrissítési hibák kezeléséről.
Javításért vegye fel a kapcsolatot a Microsofttal.
Ha az Xbox One továbbra sem tudja megjeleníteni a videót a fenti megoldások elvégzése után, akkor feltételezheti, hogy ennek oka lehet a hardver meghibásodása vagy meghibásodása. Fordulnia kell a Microsofttal, hogy segítséget kaphasson tőlük. A konzolt nagy valószínűséggel javítják.
Javasolt olvasmányok:
- Könnyű módszerek javítani a PS4-et, nincs video probléma | Nem fog csatlakozni a tévéhez
- Könnyű módszerek az Xbox One kijavítására hang nélkül Az audio nem működik
- Mi a teendő, ha a PS4-nek nincs hangja Könnyű javítás hang nélkül
- Könnyű javítás a Nintendo Switch állati átkelési problémáihoz
Kérjen segítséget tőlünk
Problémái vannak a telefonjával? Bátran forduljon hozzánk ezen az űrlapon keresztül. Megpróbálunk segíteni. Videókat is készítünk azok számára, akik vizuális utasításokat szeretnének követni. A hibaelhárítás érdekében keresse fel TheDroidGuy Youtube csatornánkat.


