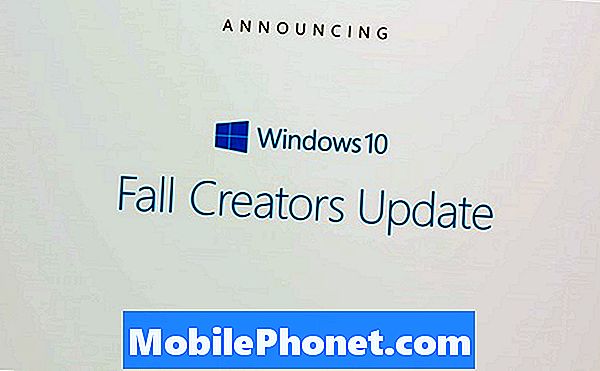
Tartalom
- A Windows 10 Fall Creators hiányzó funkciói
- A Windows 10 Fall Creators Update frissítése nem fog letölteni
- A Microsoft Edge Freezing javítása a Windows 10 Fall Creators Update programban
- A Frozen Action Center Windows 10 Fall Creators frissítése
- Hogyan viselkedni Erősít Bluetooth problémák Windows 10 Fall Creators Update
- Hogyan viselkedni Erősít Bad Performance telepítése után a Windows 10 Fall Creators Update
- A Windows 10 Fall Creators frissítési problémái: a Cortana ablak nem megy el
- A Windows 10 Fall Creators frissítési problémái: a Mail App nem fog szinkronizálni a Gmailt
- Huawei MateBook
A Windows 10 Fall Creators frissítési problémái megérkeztek a Microsoft ingyenes új Windows 10 frissítésével együtt. Az alábbiakban bemutatjuk, hogyan javíthatja azokat a notebook vagy az asztali számítógépen.
A Windows 10 Fall Creators Update egy újabb nagy frissítés a Windows 10 rendszerhez. Ha frissítette a Windows 7 vagy a Windows 8 PC-t, akkor ez az új frissítés ingyenes. A számítógépre telepített összes számítógép, amelyre telepítve van, megkapja a frissítést is.
Eddig a Windows 10 Fall Creators frissítési problémái elterjedtek. Némelyik kicsi, és a számítógéped ellenére is használhatod őket. Más problémák annyira komolyak, hogy szükség lehet arra, hogy átgondolják, hogyan készítsenek munkát vagy szórakoztassanak, amíg a Microsoft meg nem javíthatja azokat.
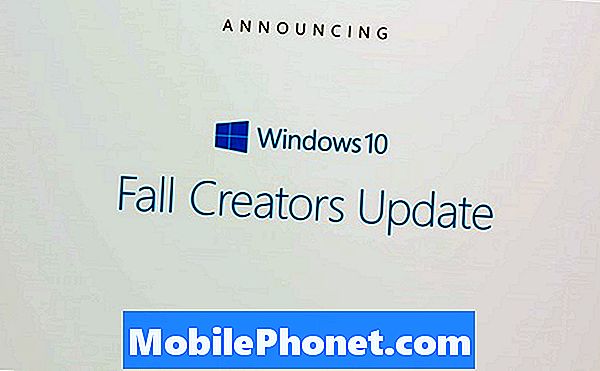
Olvassa el: Windows 10 Fall Creators Update Release: 5 tudnivaló
A Windows 10 Fall Creators hiányzó funkciói
A Windows 10 Fall Creators Update nem rendelkezik néhány, a Microsoft által 2017 májusában bejelentett funkcióval. A Windows 10 PC-vel nincs semmi baj.
Ezek közül a funkciók közül sokan a következő nagy frissítéssel érkeznek. Az idővonal, egy olyan funkció, amely lehetővé teszi, hogy megnézze, mit csinál a számítógépen a sorrendben, amit csináltál, 2018-ban indul el. .

OneDrive fájlok igény szerint
A Windows 10 Fall Creators Update frissítése nem fog letölteni
A Windows 10 Fall Creators Update frissítésének ellenőrzéséhez lépjen a Beállítások alkalmazást. Kattintson Frissítés és biztonság, majd kattintson a gombra Frissítések keresése gomb. A számítógép eléri a Microsoft szervereit, és elkezdi telepíteni a készülékre készített frissítéseket. Győződjön meg róla, hogy a számítógép csatlakozik az internethez, mert nem tudja leállítani a frissítéseket, ha nem.
Olvassa el: Hogyan viselkedni kaphat Windows 10 frissítéseket a Windows Insider használatával
Minden felhasználó egyszerre nem kapja meg a Windows 10 Fall Creators frissítését. Azok a számítógépek, amelyeket a Microsoft bízik benne, sikeresen frissül, majd először kapja meg a frissítést. A frissítések hónapokig folytatódnak, amíg a Microsoft el nem hagyja, hogy a felhasználók 2018-ban frissítsék a következő nagy kiadást.
A Microsoft Edge Freezing javítása a Windows 10 Fall Creators Update programban
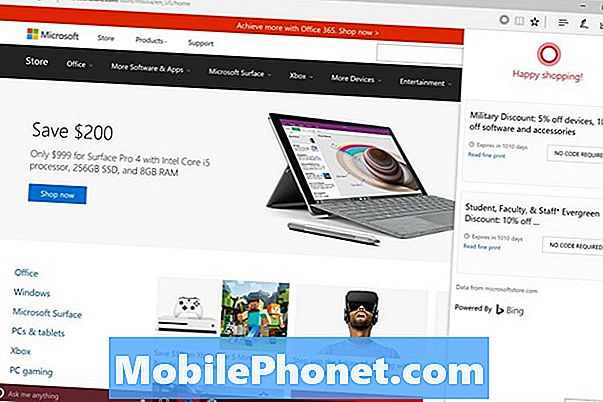
Ha az Edge nem működik, ne próbálja tovább használni a böngészést. Ehelyett zárjon be minden nyitott lapot. Mint néhány más, a Windows 10 Fall Creators frissítésével kapcsolatos probléma, ez a probléma egyáltalán nem új. A Windows 10 évforduló frissítésével kezdődött.
Olvassa el: Legjobb Windows 10 böngésző: Chrome vs Edge
A Frozen Action Center Windows 10 Fall Creators frissítése
Érintő eszközökön, mint például a Surface Pro és a Dell XPS 13 2-in-1, az Akcióközpont néha befagyasztható. Ha ez megtörténik, használja ezt a megoldást, hogy a Műveletközpont újra működjön.
Menj a Beállítások alkalmazást. Érintse meg vagy kattintson a gombra Rendszer. Kattintson Kijelző következő. Használja a legördülő menüt Méretezés és elrendezés az aktuális megjelenítési beállításról 175% -ra vált. Most kapcsolja vissza az ajánlott beállítást.
Hogyan viselkedni Erősít Bluetooth problémák Windows 10 Fall Creators Update
A Windows 10 Fall Creators Update telepítésével rendelkező felhasználók azt jelentik, hogy a Bluetooth egerek és billentyűzetek néha nem kapcsolódnak a számítógéphez.
Ha ez megtörténik, kapcsolja ki az egeret vagy a billentyűzetet, majd kapcsolja be újra. Ezzel a Windows 10-nek újra kell kapcsolódnia ezekhez az eszközökhöz.
Olvassa el: Bluetooth eszközök hozzáadása a Windows 10-hez
Menj a Beállítások alkalmazást, és válassza a lehetőséget eszközök ha ez nem működik. Kattintson Bluetooth és egyéb eszközök. Válassza ki azokat a készülékeket, amelyek nem működnek megfelelően, és eltávolít őket a számítógépről. Most újra párosítsa őket a számítógéphez.
Hogyan viselkedni Erősít Bad Performance telepítése után a Windows 10 Fall Creators Update

A Windows 10 akkumulátor területe.
Ha rossz teljesítményt észlel a Windows 10 Fall Creators Update telepítése után, kattintson a gombra Akkumulátor ikon a jobb alsó képernyőn. Győződjön meg róla, hogy az Akkumulátor menüben lévő kapcsoló helyett a Legjobb teljesítmény a A legjobb akkumulátor élettartam.
A Windows 10 Fall Creators frissítési problémái: a Cortana ablak nem megy el
Néha az ablak, amelyen a Cortana él, megnyílik, amikor megnyitja a Start képernyőt, és nem nyitja meg az alkalmazásokat, vagy nem indítja újra a számítógépet.
Olvassa el: A Windows 10 Cortana kikapcsolása
Sajnos ez az egyik a Windows 10 Fall Creators frissítési problémája, amely még nem rendelkezik javítással vagy egyszerű megoldással. nyomja meg CTRL + ALT + Törlés a billentyűzeten. Ezután nyomja meg a Erő gomb a jobb alsó képernyőn. Most válassza ki Újrakezd. A Cortana menü normálisan a számítógép újraindítása után viselkedjen.
A Windows 10 Fall Creators frissítési problémái: a Mail App nem fog szinkronizálni a Gmailt

A Windows 10 Fall Creators frissítése új alkalmazásfrissítéseket tartalmaz a Windows 10 rendszerhez. Sajnos az Outlook Mail új verziója nehezen szinkronizálható a Gmail-fiókokkal.
Olvassa el: E-mail fiókok hozzáadása a levelezéshez a Windows 10 rendszerben
Erre még nincs javítás. Azonban megpróbálhatja eltávolítani a Gmail-fiókját az alkalmazásból és újra szinkronizálni. Kattintson a Beállítások a Mail alkalmazás bal alsó sarkában. Kattintson Fiókok, és válassza ki a Gmail-fiókot. Töröl a fiókot, majd tegye hozzá.
Gotta Be Mobiletovábbra is hozzáadja a Windows 10 Fall Creators-t. Frissítse a problémákat erre a bontásra, mivel több probléma és javítás érkezik.
17 A legjobb felületi Pro alternatívák 2019-ben




















