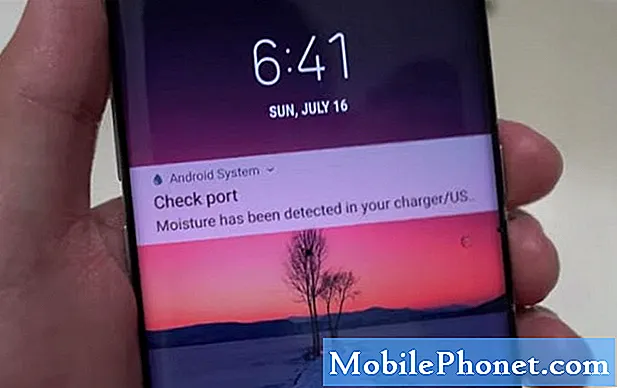Tartalom
Tehát biztonsági másolatot kell készítenie néhány fontos fájlról a HTC U12 / U12 Plus készülékről a Windows PC-re, de nem tudta végrehajtani, mert a HTC telefonját nem ismeri fel? Ha ugyanazzal a problémával foglalkozik, akkor ez a bejegyzés segíthet. Olvassa el és megtudhatja, hogyan lehet ezt a problémát néhány egyszerű megoldással megoldani.
Ha azonban egy másik problémára keres megoldást, akkor keresse meg a hibaelhárítási útmutatónkat, mert a telefon leggyakoribb problémáival már foglalkozunk. Keressen hasonló problémákat, és használja az általunk javasolt megoldásokat. Ha nem az Ön számára működnek, vagy ha további segítségre van szüksége, akkor bátran vegye fel velünk a kapcsolatot az Android kérdőíven keresztül.
A PC által nem ismert HTC U12 / U12 + hibaelhárítása
A hibaelhárítás előtt ellenőrizze és ellenőrizze, hogy az USB-kábel / adatcsatlakozó és a használt USB-port működik-e vagy nem sérült-e. Válthat az elérhető USB-portok között, vagy más kompatibilis USB-kábellel tesztelheti és biztosíthatja a funkcionalitást.
Hibaelhárítás a telefonon
A telefon szoftverhibái megakadályozhatják a megfelelő kommunikációt a számítógépes rendszerrel. Ennek tisztázásához próbálkozzon a következő megoldásokkal, majd próbálkozzon újra a telefon és a számítógép csatlakoztatásával.
Első megoldás: Indítsa újra vagy állítsa alaphelyzetbe a HTC U12 / U12 Plus készüléket.
A telefon újraindítása (soft reset) segíthet a kisebb szoftverhibák és hibák megszüntetésében, amelyek megakadályozhatták a telefonrendszer megfelelő kommunikációját a számítógépes rendszerrel. Ha még nem indította újra a telefont, akkor tegye a következőket:
- Tartsa nyomva a Bekapcsológomb néhány másodpercig, vagy amíg a menüopciók megjelennek.
- Ezután érintse meg a elemet Újrakezd.
- Alternatív megoldásként nyomja meg és tartsa lenyomva a gombot Bekapcsológomb legalább 10 másodpercig, majd engedje el a gombot, amikor megjelenik a HTC embléma.
Ezután a telefon rendeltetésszerűen újraindul.
Második megoldás: Törölje a gyorsítótár partícióját a HTC U12 / U12 Plus készüléken.
A sérült gyorsítótár vagy az ideiglenes adatok a készülék működését is eredményezhetik, és bizonyos feladatokat, például a szinkronizálást, nem tudnak végrehajtani. Felbontásként ajánlott a gyorsítótár-partíció törlése. Ezzel a telefon belső memóriájába mentett összes gyorsítótárazott fájlt és ideiglenes adatot törli a jobb és gördülékenyebb futtatás érdekében. Így történik:
- Kapcsolja ki teljesen a telefont.
- Ha a telefon ki van kapcsolva, nyomja meg és tartsa lenyomva a gombot Hangerő le gomb miközben bekapcsolta a telefont.
- Tartsa továbbra is a gombot Hangerő le gomb amíg a rendszerbetöltő képernyő megjelenik.
- megnyomni a Hangerő le gomb amíg Felépülés van kiválasztva.
- megnyomni a Bekapcsológomb a kiválasztás megerősítéséhez. Úgy tűnik, hogy a telefon újraindul, és a képernyő 15-30 másodpercig feketévé válik.
- Várjon, amíg a helyreállítási képernyő megjelenik, majd folytassa a következő lépésekkel.
- Tartsd a Hangerő növelése gomb majd nyomja meg és engedje el a gombot Bekapcsológomb.
- megnyomni a Hangerő le gomb ismételten addig Cache partíció törlés opció ki van emelve.
- Ezután nyomja meg a gombot Bekapcsológomb a kiválasztás megerősítéséhez.
- megnyomni a Hangerő növelése gomb a folyamat befejezése után ismételten.
- megnyomni a Bekapcsológomb kiválaszt Rendszer újraindítása választási lehetőség.
Várjon, amíg a telefon újraindul, és próbálja meg újra csatlakoztatni a számítógéphez.
Harmadik megoldás: Frissítse készülékének szoftverét a legújabb verzióra.
A készülékéhez elérhető legfrissebb szoftverfrissítés telepítése szintén segíthet, ha a hibát néhány hiba okozza. A szoftverfrissítések biztonsági fejlesztéseket kínálnak, hogy megszabaduljanak minden olyan hibától, amely problémákat okozhat a készülékén. Így frissítheti a szoftvert a HTC U12 / U12 Plus készüléken.
Győződjön meg róla, hogy telefonja csatlakozik az internethez, majd folytassa az alábbi lépéseket:
- Csúsztassa a Értesítések panel nyisd ki.
- Ezután érintse meg a értesítés a rendszerfrissítésről.
- Ha szükséges, érintse meg a elemet Frissítés csak Wi-Fi-n keresztül ha nem szeretné letölteni a frissítést adatkapcsolat használatával.
- Ezután érintse meg a elemet Letöltés folytatni.
- Várjon, amíg a letöltés befejeződik, majd válassza a lehetőséget Telepítés most.
- Koppintson a rendben megerősítéséhez.
Telefonja a frissítés után automatikusan újraindul. Addigra újra csatlakoztathatja telefonját a számítógépéhez USB-n keresztül, és megnézheti, észlelte-e már.
Negyedik megoldás: Engedélyezze az USB hibakeresési módot a HTC U12 / U12 Plus készüléken.
Az Android telefonok, köztük a HTC U12 / U12 Plus, tartalmazzák ezt a rejtett funkciót, az úgynevezett USB hibakeresést a Fejlesztői opciók alatt. Ez a szolgáltatás segít a telefon számítógéphez csatlakoztatásával kapcsolatos hibák kezelésében. A következőképpen engedélyezheti az USB hibakeresési módot a telefonján:
- Érintse meg a elem megnyitásához Alkalmazások fiók.
- Akkor menj a Beállítások-> Az eszközről / telefonról.
- Görgessen a elemre, és koppintson rá Build szám körülbelül 7-szer, vagy amíg meg nem jelenik a felugró üzenet, amely ezt mondja Ön most fejlesztő! A HTC U12 / U12 Plus fejlesztői opcióinak menüje fel van oldva.
- Koppintson az opcióra az előző menübe való visszatéréshez, majd érintse meg az engedélyezéshez USB hibakeresés választási lehetőség.
Ezután próbálja meg újra csatlakoztatni a telefont a számítógéphez USB-n keresztül, és ellenőrizze, hogy most észlelte-e. Ellenkező esetben folytassa a hibaelhárítást.
Hibaelhárítás a számítógépen
A probléma nemcsak a telefon szoftveres problémáinak tulajdonítható, hanem a számítógépes rendszerből is eredhet. Ennek kiküszöböléséhez hajtsa végre az alapvető hibaelhárítási módszereket olyan kisebb szoftverproblémák kezelésére, amelyek meggátolhatják a számítógépes rendszert a telefon felismerésében. Íme néhány dolog, amit kipróbálhat a végére.
Első megoldás: Távolítson el minden külső kelléket, majd indítsa újra a számítógépet.
Előfordulhat, hogy a számítógép USB-portjához csatlakoztatott más USB-eszközök konfliktusokat okoznak, és ennek következtében a számítógép nem tud új külső eszközöket észlelni. Annak érdekében, hogy megbizonyosodjon arról, hogy nem ez a bűnös, távolítson el minden USB-eszközt a számítógép USB-portjaiból, majd indítsa újra a számítógépet, hogy a gyorsítótár és az ideiglenes adatok kiürüljenek a belső memóriából.
Megteheti a szokásos újraindítást a következőn keresztül: Start-> Újraindítás menüt vagy kattintson Start-> Kikapcsolás lehetőség, hogy néhány másodpercre leállítsa a számítógépet, majd kapcsolja be újra.
A számítógép újraindítása után csatlakoztassa a telefont egy működő USB-porthoz, és ellenőrizze, hogy a számítógép felismerte-e már.
Második megoldás: Tiltsa le ideiglenesen a tűzfalat a Windows PC-jén.
A tűzfal és a biztonsági szoftver lehet a fő oka annak, hogy a számítógép nem ismeri fel az okostelefont. Előfordulhat, hogy a biztonsági szoftver észlelte az eszköz fenyegetéseit, ezért megtagadta tőle, hogy hozzáférjen a számítógépes rendszerhez. Vegye figyelembe, hogy a telefon akkor olvasható el a többi külső adathordozó között, amikor csatlakoztatva van a számítógép USB-portjához, és ha a tűzfal vagy a biztonsági szoftver valamilyen biztonsági fenyegetést észlel a telefonjától, akkor rendeltetésszerűen működik és blokkolja. Annak érdekében, hogy megbizonyosodjon arról, hogy nem ez akadályozza a számítógépet abban, hogy észlelje az okostelefont, kövesse az alábbi lépéseket a tűzfal beállításainak konfigurálásához és a HTC U12 / U12 Plus hozzáférésének megadásához:
- Kattints a Start ikon / gomb.
- Válassza a lehetőséget Beállítások.
- Menj Frissítés és biztonság.
- Válassza a lehetőséget Windows biztonság.
- Kattintson a gombra Tűzfal és hálózati védelem.
- Válassz egy hálózati profil.
- Navigáljon ide Windows Defender tűzfal, majd állítsa be a szükséges opciókat.
Ha további segítségre van szüksége a Windows tűzfal konfigurálásához, vegye fel a kapcsolatot a Microsoft ügyfélszolgálatával vagy a számítógép gyártójával, ha nem, akkor a biztonsági szoftver fejlesztőjével. Ezen támogatási csoportok bármelyike segíthet végigvezetni a biztonsági program beállításainak megfelelő kezelésének teljes folyamatán.
Harmadik megoldás: Az USB-illesztőprogramok kezelése a Windows PC-n.
Bizonyos illesztőprogramokra van szükség ahhoz, hogy a számítógép felismerje a külső eszközöket, beleértve az okostelefont is. Ha ellenőrizni szeretné, hogy az USB-illesztőprogramok rendben vannak-e, lépjen az Eszközkezelőhöz a következő lépésekkel:
- Kattints a Start gomb.
- Írja be a kereséshez Eszközkezelő majd válassza ki az eredmények listájából.
- Tól Eszközkezelő képernyőn bontsa ki a kategóriákat a gombra kattintva + vagy kibontása ikonra.
- Keresse meg és válassza ki a készülék nevét (LG V35 ThinQ), majd kattintson jobb gombbal, vagy érintse meg és tartsa lenyomva.
- Válassza ki a lehetőséget Illesztőprogram frissítése az eszközillesztő frissítéséhez a legújabb verzióra. Vagy válassza az illesztőprogram eltávolításának vagy újratelepítésének lehetőségét, ha szükséges.
Az összes módosítás elvégzése után indítsa újra a számítógépet, hogy frissítse a memóriát, és törölje az operációs rendszert a kisebb hibáktól. Ezután dugja vissza a telefont az USB portba, amint a számítógép teljesen elindul, és nézze meg, megoldódott-e a probléma. Egyébként kérjen további segítséget.
Ha nem tudja pontosan, mely illesztőprogramokat használja vagy konfigurálja a számítógéphez, hogy működjön a HTC U12 / U12 plus okostelefonnal, további segítségért és ajánlásokért forduljon a számítógép rendszergazdájához vagy a Microsoft ügyfélszolgálatához. Alternatív megoldásként fordulhat a Microsoft ügyfélszolgálatához, és megkérheti a képviselőt, hogy ellenőrizze, és ellenőrizze, hogy javítani kell-e a telepített illesztőprogramokat.
Kapcsolatba lépni velünk
Mindig nyitottak vagyunk problémáira, kérdéseire és javaslataira, ezért bátran forduljon hozzánk ezen űrlap kitöltésével. Ez egy ingyenes szolgáltatás, amelyet kínálunk, és egy fillért sem számítunk fel érte. De ne feledje, hogy naponta több száz e-mailt kapunk, és lehetetlen, hogy mindegyikre válaszoljunk. De biztos lehet benne, hogy minden kapott üzenetet elolvastunk. Azok számára, akiknek segítettünk, kérjük, terjessze a hírt, megosztva a bejegyzéseinket barátaival, vagy egyszerűen megkedvelve a Facebook és a Google+ oldalunkat, vagy kövessen minket a Twitteren.
Hasznosnak tűnő bejegyzések:
- A SIM-kártyát nem észlelő HTC U12 / U12 Plus javítása, Nincs SIM-kártya hiba [Hibaelhárítási útmutató]
- A nem töltődő Facebook javítása folyamatosan összeomlik a HTC U12 / U12 Plus készüléken [Hibaelhárítási útmutató]
- A nem töltő vagy nagyon lassú HTC U12 / U12 Plus okostelefon javítása [Hibaelhárítási útmutató / Töltési tippek]
- Hogyan javítsuk ki a HTC U12 / U12 Plus szoftvert, amely nem tud SMS-t küldeni vagy fogadni [Hibaelhárítási útmutató]
- Nincs SIM-kártya hiba kijavítása a HTC U12 / U12 + okostelefonon [Hibaelhárítási útmutató]
- Hogyan javítsunk ki egy HTC U12 / U12 Plus okostelefont, amely folyamatosan kapcsolódik a Wi-Fi hálózattól [Hibaelhárítási útmutató]