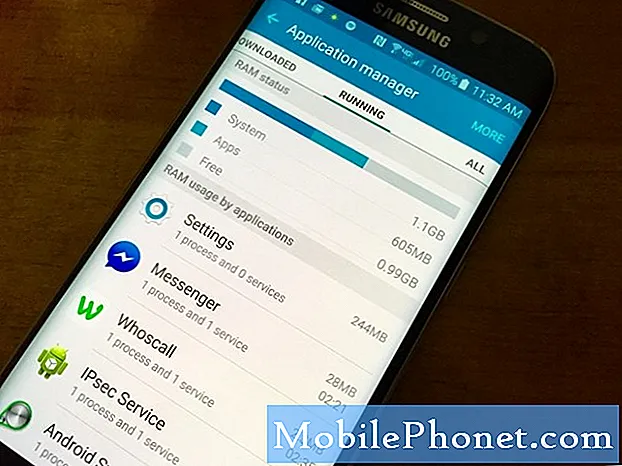Tartalom
Előfordulhat, hogy egyes alkalmazások az Android-frissítés után nem működnek megfelelően. Mai bejegyzésünkben bemutatjuk azokat a hibaelhárítási lépéseket, amelyeket akkor kell tennie, amikor alkalmazásproblémákba ütközik, miután frissítette a Galaxy S9-et Android 9 Pie-re.
A Galaxy S9 problémák megoldása az Android P (Android 9 Pie) frissítést követően
A frissítések megszakíthatják a dolgokat. Ez érthető, mivel az Androidban milliónyi lehetséges kudarcpont található. Míg a fejlesztő mindent megtesz annak érdekében, hogy az Android verziókat a lehető legkevesebb hibával bocsássa ki, mégis nagyon sok dolog tévedhet el. Ha Ön olyan Galaxy S9-felhasználókkal rendelkezik, akiknek problémája van az Android 9 Pie alkalmazással, a következőket teheti:
Kényszerített újraindítás. Az eszköz újraindítása kell, hogy legyen az első hibaelhárítási lépés. Ezt meg kell tennie, mielőtt megpróbálja az alábbi javaslatok többi részét. Időnként az alkalmazás hibái megszűnnek, ha újraindítják a telefont. A rendszer megfelelő tisztítása érdekében feltétlenül szimulálja az elemhúzás hatásait. Így történik:
- Nyomja meg és tartsa lenyomva a Power + Volume Down gombokat körülbelül 10 másodpercig, vagy amíg a készülék be nem kapcsol. Hagyjon néhány másodpercet, amíg a Karbantartási indítási mód képernyő megjelenik.
- A Maintenance Boot Mode képernyőn válassza a Normal Boot lehetőséget. Használhatja a hangerő gombokat a rendelkezésre álló lehetőségek közötti váltáshoz, a bal alsó gombot (a hangerő gombok alatt) pedig a kiválasztáshoz. Várjon 90 másodpercig a visszaállítás befejezéséig.
Törölje a gyorsítótár partícióját. A rendszer gyorsítótárának törléséhez kövesse az első javaslatot. Ez annak biztosítására szolgál, hogy az S9 friss ideiglenes fájlokat vagy gyorsítótárat használjon az alkalmazások feltöltésekor. Valami, egy frissítés miatt ez a gyorsítótár sérülhet vagy elavult lehet. A tárolt gyorsítótár-partíció törlésével megszüntetheti a sérült rendszer-gyorsítótárból eredő problémákat.
Az S9 gyorsítótárának törlése:
- Kapcsolja ki a készüléket.
- Nyomja meg és tartsa lenyomva a Hangerő növelése gombot és a Bixby gombot, majd nyomja meg és tartsa lenyomva a Bekapcsológombot.
- Amikor megjelenik a zöld Android logó, engedje fel az összes billentyűt (a „Rendszerfrissítés telepítése” körülbelül 30–60 másodpercig megjelenik, mielőtt megjelenítené az Android rendszer-helyreállítási menüopcióit).
- Nyomja meg többször a Hangerő csökkentése gombot a „wipe cache partition” kijelöléséhez.
- A kiválasztáshoz nyomja meg a Bekapcsológombot.
- Nyomja meg a hangerő csökkentő gombot, amíg az „igen” felirat ki van jelölve, majd nyomja meg a Bekapcsológombot.
- Amikor a törlés gyorsítótár partíciója elkészült, a „Rendszer újraindítása most” fel van emelve.
- A készülék újraindításához nyomja meg a Bekapcsológombot.
Kényszerítetten lépjen ki az alkalmazásból. Máskor az alkalmazás bezárása a hibákat is kijavíthatja. Ez akkor történik, ha olyan ideiglenes hiba jelentkezik, amelyet az Android nem tud egyedül megoldani. A rendszer ilyen módon történő segítése egyszerű és bármikor elvégezhető. Egy alkalmazás bezárásához egyszerűen érintse meg a Legutóbbi alkalmazások gombot, a programbillentyűt a Home vagy a Bixby gomb bal oldalán. Amint megjelenik az alkalmazások listája, érintse meg a jobb felső sarokban található „X” gombot a bezárásához.
Alternatív megoldásként az alábbi lépésekkel kényszerítheti az alkalmazás bezárását:
- Nyissa meg a Beállítások alkalmazást.
- Koppintson az Alkalmazások elemre.
- Érintse meg a További beállítások elemet a jobb felső sarokban (hárompontos ikon).
- Válassza a Rendszeralkalmazások megjelenítése lehetőséget.
- Keresse meg és koppintson az alkalmazásra.
- Koppintson a Kényszer bezárás gombra.
Frissítések telepítése. Egyes alkalmazáshibák kódolásmódosítást igényelnek magában az alkalmazásban a kijavításhoz. Ha a felmerült problémák nemrégiben jelentek meg, és más felhasználók is bejelentették őket, akkor lehetséges, hogy a fejlesztő már javított rajta. Ügyeljen arra, hogy ellenőrizze a Google Play Áruházban az adott alkalmazás elérhető frissítéseit.
Törölje az alkalmazás gyorsítótárát. Ha egyik sem működött eddig, akkor a következő hibaelhárítási lépéssel törölje az említett alkalmazás gyorsítótárát. A gyorsítótár-partíció törléséhez hasonlóan ez az eljárás is segíthet egy alkalmazásszintű probléma kijavításában.
- Nyissa meg a Beállítások alkalmazást.
- Koppintson az Alkalmazások elemre.
- Érintse meg a További beállítások elemet a jobb felső sarokban (hárompontos ikon).
- Válassza a Rendszeralkalmazások megjelenítése lehetőséget.
- Keresse meg és koppintson az alkalmazásra.
- Koppintson a Tárolás elemre.
- Koppintson a Gyorsítótár törlése gombra.
- Indítsa újra az S9-et, és ellenőrizze a problémát.
Telepítse újra az alkalmazást, vagy törölje annak adatait. A gyorsítótárral megegyező okból meg kell győződnie arról is, hogy az alkalmazás adatai törlődtek-e. Ezt megteheti, ha a probléma a Facebook gyorsítótárának törlése után is fennáll. Kövesse ezeket a lépéseket, hogy mit tehet:
- Nyissa meg a Beállítások alkalmazást.
- Koppintson az Alkalmazások elemre.
- Érintse meg a További beállítások elemet a jobb felső sarokban (hárompontos ikon).
- Válassza a Rendszeralkalmazások megjelenítése lehetőséget.
- Keresse meg és koppintson az alkalmazásra.
- Koppintson a Tárolás elemre.
- Koppintson az Adatok törlése gombra.
- Indítsa újra az S9-et, és ellenőrizze a problémát.
Ellenőrizze, hogy van-e rossz külső alkalmazás. Ha problémái vannak egy előre telepített alkalmazással (nem azzal, amelyet hozzáadott vagy letöltött), akkor megpróbálhatja kideríteni, hogy hibás-e egy harmadik féltől származó alkalmazás. A telefon első beállítása után letöltött összes alkalmazást harmadik félnek tekintjük, beleértve a Samsung és a Google alkalmazásait is. Annak ellenőrzéséhez, hogy az egyik letöltött alkalmazás rossz-e, indítsa újra a telefont csökkentett módba. Itt van, hogyan:
- Kapcsolja ki a készüléket.
- Nyomja meg és tartsa lenyomva a Bekapcsológombot a modellnév képernyőn.
- Amikor a „SAMSUNG” megjelenik a képernyőn, engedje fel a Bekapcsológombot.
- A bekapcsológomb felengedése után nyomja meg és tartsa lenyomva a Hangerő csökkentése gombot.
- Tartsa lenyomva a Hangerő csökkentése gombot, amíg a készülék befejezi az újraindítást.
- A csökkentett mód megjelenik a képernyő bal alsó sarkában.
- Engedje el a Hangerő csökkentése gombot, amikor a Csökkentett módot látja.
Ne felejtsd el: a csökkentett mód blokkolja a harmadik féltől származó alkalmazásokat. Ha az Ön által említett problémák egyike sincs jelen, akkor ez egy harmadik fél alkalmazásának problémáját jelzi. A telefon első beállítása után hozzáadott összes alkalmazást harmadik félnek tekintjük, még akkor is, ha a Google vagy a Samsung termékei. Próbáld figyelembe venni őket a hibaelhárítás során.
Most, ha gyanítja, hogy egy harmadik féltől származó alkalmazás a hibás a csökkentett módú eljárás elvégzése után, folytassa és szűkítse a gyanús alkalmazásokat. Itt van, hogyan:
- Indítás csökkentett módba.
- Ellenőrizze a problémát.
- Miután megerősítette, hogy egy harmadik féltől származó alkalmazás a hibás, elkezdheti az alkalmazások eltávolítását egyenként. Javasoljuk, hogy kezdje a legfrissebbekkel, amelyeket hozzáadott.
- Az alkalmazás eltávolítása után indítsa újra a telefont normál módba, és ellenőrizze a problémát.
- Ha az S9 továbbra is problémás, ismételje meg az 1-4. Lépéseket.
Az alkalmazás beállításainak visszaállítása. Az Android beállításainak visszaállítását gyakran figyelmen kívül hagyják az Android számos hibaelhárítási cikkében, de ha olyan problémáról van szó, mint a tiéd, ez sokat segíthet. Lehetséges, hogy az egyik vagy néhány alapértelmezett alkalmazás nincs megfelelően beállítva, ami ezt a hibát okozza. Mivel nem lehet tudni, hogy igaz-e ez a találgatás, egyszerűen meg kell győződnie arról, hogy az összes alapértelmezett alkalmazás be van-e kapcsolva. Ennek módja:
- Nyissa meg a Beállítások alkalmazást.
- Koppintson az Alkalmazások elemre.
- Érintse meg a További beállítások elemet a jobb felső sarokban (hárompontos ikon).
- Válassza az Alkalmazásbeállítások visszaállítása lehetőséget.
- Indítsa újra az S9-et, és ellenőrizze a problémát.
Gyári beállítások visszaállítása. Végül próbálja meg törölni a telefont, és gyári visszaállítással állítsa vissza az összes szoftverbeállítást az alapértelmezett értékekre. Ez egy elkerülhetetlen megoldás, amelyet akkor kell tennie, ha a fenti javaslataink nem segítenek. Az S9 gyári visszaállítása:
- Készítsen biztonsági másolatot az adatokról.
- Kapcsolja ki a készüléket.
- Nyomja meg és tartsa lenyomva a Hangerő növelése gombot és a Bixby gombot, majd nyomja meg és tartsa lenyomva a Bekapcsológombot.
- Amikor megjelenik a zöld Android logó, engedje fel az összes billentyűt (a „Rendszerfrissítés telepítése” körülbelül 30–60 másodpercig megjelenik, mielőtt megjelenítené az Android rendszer-helyreállítási menüopcióit).
- Nyomja meg többször a Hangerő csökkentése gombot az „adatok törlése / gyári visszaállítás” kiemeléséhez.
- A kiválasztáshoz nyomja meg a Bekapcsológombot.
- Nyomja meg a Hangerő csökkentése gombot, amíg az „Igen - törli az összes felhasználói adatot” kijelölésre kerül.
- Nyomja meg a Bekapcsológombot a master reset kiválasztásához és elindításához.
- Amikor a fő visszaállítás befejeződött, a „Rendszer újraindítása most” kiemelésre kerül.
- A készülék újraindításához nyomja meg a Bekapcsológombot.
Várja meg a frissítéseket. Ha az Android 9 Pie frissítése után az egyik alkalmazásával problémába ütközik, és a fenti lépések egyike sem segít, akkor kódolási probléma állhat a háttérben. Ebben a szakaszban megteheti, hogy vagy eltávolítja a problémás alkalmazást, vagy megvárja, amíg frissül. Ha a hibát hibás kódolás okozza, és sok más felhasználó jelentette, akkor a következő frissítésben javíthatunk rá. Amíg nem tudja frissíteni az alkalmazást, próbálja meg visszatartani az alkalmazást, vagy egyszerűen távolítsa el a rendszerből. Néhány nap vagy hét után megpróbálhatja újratelepíteni.