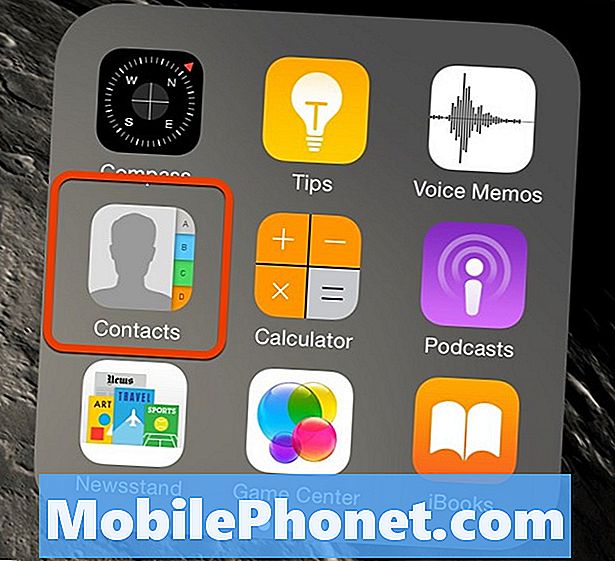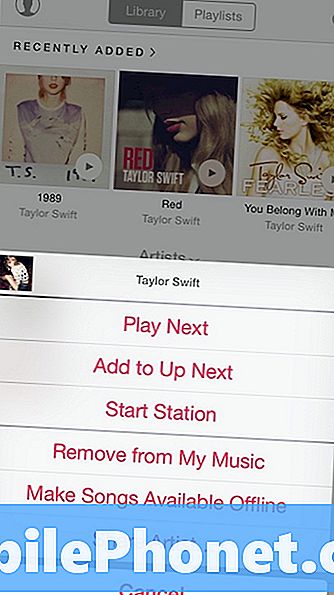Ebben az útmutatóban egy nagy, több, mint 40 Galaxy Note 9 tipp, trükkö vagy rejtett funkció szerepel. Így gyorsan elsajátíthatja a telefont, és élvezheti a hűvös dolgokat. Legyen szó akár egy régi eszközről történő adatátvitelről, akár az S-Pen vezérléssel, GIF létrehozásával, a Bixby-től való megszabadítással, vagy szuper lassú videók készítésével.
Nem kell elolvasnia az unalmas kézikönyvet, vagy nem kell órákat nézni a beállítások menüben. Ehelyett elmondjuk Önöknek a hűvös szolgáltatásokat, amelyekről hiányzott.
Olvassa el: Hogyan lehet teljesen megszabadulni a Bixby-ről a Galaxy 9-es jegyzetben
Segítségével könnyedén elsajátíthatja a Galaxy 9. megjegyzést. Elkezdjük a beállítások gyors megváltoztatását, hogy javíthassa tapasztalatait. Akkor mondd el néhány rejtett funkcióról, kövess egy csomó igazán hasznos Galaxy Note 9 tippet vagy trükköt videókkal és lépésről lépésre.

Vigye át a régi telefont a Galaxy 9-re
Kezdők számára tegyük át a régi telefonját a Galaxy Note 9-be, ha még nem. Ha igen, ugorjon a következő tippünkre. Senki sem akarja elveszíteni az összes beállítást, szöveget, hívásnaplót és képeket. Az alábbiakban bemutatjuk, hogyan lehet mindent megtartani.
A Samsungnak van egy SmartSwitch nevű szolgáltatása, és ez automatikusan átadja a régi telefont, a Galaxy-t, az iPhone-ot és még többet a Galaxy Note 9-re. Ez szó szerint mindent megtesz - vezeték nélkül vagy a mellékelt USB-kábellel. Csak keresse meg a SmartSwitch-et a beállításokban, használja a 9. megjegyzés mezőben található adaptert, csatlakoztassa a régi telefonjához, és kövesse a képernyőn megjelenő utasításokat.

Amikor az első beállította a telefont (vagy ha újra kívánja használni), ez a leggyorsabb és legegyszerűbb módszer. Ez átadja a legtöbb beállítást, alkalmazást, háttérképet, szöveget és így tovább.
Olvassa el: 19 A legjobb Galaxy 9-es jegyzet a telefon biztonságos tárolására
Ha a Samsungról Samsungra megy, akkor szó szerint mindent átmásol, beleértve a kezdőképernyőt is. Amint ez megtörtént, itt a többi trükk, amit élvezni fog.
Teljes képernyős alkalmazások engedélyezése
A Samsung Galaxy Note 9, mint a legtöbb új Sammy telefon, hatalmas képernyővel rendelkezik, amely magas és sovány. Ennek eredményeként egyes alkalmazások nem használják a teljes képernyőt. Ha egyes alkalmazások tetején és alján fekete sávokat lát, a teljes képernyős alkalmazásmódot jobb élmény érdekében engedélyezheti.

- Húzza le az értesítési sávot és menjen beBeállítások (sebességváltó alakú ikon a jobb felső sarokban)
- Keresse meg és válassza kiKijelző
- Válassza ki a címkével ellátott opciótTeljes képernyős alkalmazások
- Keresse meg a nem kiemelt alkalmazásokat éskapcsolja be a teljes képernyős módot
A fenti képünk gyors pillantást vet arra, hogy pontosan mit keres. Ezzel a Galaxy Megjegyzés 9-es teljes képernyős módjára kényszerítheti az alkalmazásokat. Most élvezed az egész képernyőn megjelenő alkalmazásokat és játékokat.
Az Always-On Display testreszabása
Az egyik kedvenc funkciója az Állandó megjelenítés. A 9-es megjegyzés tulajdonosainak gyors információ, például az idő, a dátum, az akkumulátorszint és a bejövő értesítések, mindaddig, amíg a képernyő ki van kapcsolva. Ez alig használja az akkumulátor élettartamát is, ami szép. Még jobb, nagyon testreszabható.

Menjen a beállításokhoz, és keressen mindig a kijelzőn. A bekapcsoláshoz érintse meg a Be gombot, ha még nem. Vagy érintse meg az opciót a testreszabási szakasz megadásához a fentiek szerint. Lépjen a Beállítások> Témák> AOD oszlop alján, és keressen egy teljesen új képet, logót, naptárat és egyebeket. Ha nem tetszik, kikapcsolhatja a Galaxy Note 9-et mindig.
Növelje a képernyő felbontását
A Galaxy Note 9 a legjobb megjelenítést kínálja bármelyik okostelefonon a piacon. A 2 k felbontás nagyobb, mint a legtöbb HDTV. A Samsung azonban 1080p-ra korlátozza, FHD néven ismert, amikor bekapcsolja. Ez segíthet az akkumulátor élettartamában, de azt is jelenti, hogy nem kapja meg a képernyő által kínált teljes felbontást. Itt változtathatja meg.

Alapvetően lépjen a Beállítások pontra a fent említett lépésekkel, és keresse meg a képernyőfelbontást. Csúsztassa át WQHD + 2,560 x 1,440-re, és nyomja meg az alkalmazást.
Állítsa be az Iris szkennelést, az arc feloldását (Intelligent Scan) vagy az ujjlenyomatokat
Míg az ujjlenyomat-lapolvasó végül középen van, alacsonyabb és könnyebben nyomható, ez nem az egyetlen kinyitási módszer. A 9-es megjegyzéssel az arckeresés vagy az Iris Eye szkenner a telefon feloldásához jobb, mint valaha. Szeretné használni a Samsung legújabb verzióját, az Intelligent Scan néven.

Az intelligens szkennelés az Unlock-ot, az Iris-szkennelést vagy mindkettőt használja a telefon gyors feloldásához. Induláshoz menjenBeállítások> Képernyő és biztonság> Intelligens szkennelés és kövesse az utasításokat az összes beállításhoz. Ellenkező esetben évekig használjon olyan ujjlenyomatot, mint amilyennek van. Ez is jól működik.
Használja az Smart Lock & Skip ujjlenyomatokat
Míg az Arc feloldása és az ujjlenyomatok gyorsak és egyszerűek, mindenki használja az intelligens zárat. Ez egy fantasztikus funkció, amely lehetővé teszi, hogy az ujjlenyomatokat a lehető leggyakrabban kihagyja, ha a telefon tudja, hogy nem kell ujjlenyomat vagy arcvizsgálat. Ez megbízható helyeket és csatlakoztatott eszközöket használ, hogy bizonyos helyzetekben kihagyja a telefon feloldását.

Menj Beállítások> Lockscreen & Security, Smart Lock és később is megköszönhetsz. Négy különböző mód közül választhat. Megbízható eszközöket és Bluetooth-ot használok, így amikor a 9. megjegyzéshez csatlakozom autós sztereóhoz, vagy egy okostelefon közelében, nem kell ujjlenyomatomat felvenni a telefon feloldásához. A szoftver felismeri, hogy közel van egy megbízható eszközhöz, és átmenetileg elkerüli a zárolási módszert. A Smart Lock bármilyen NFC, Bluetooth vagy olyan helyszínen működik, mint a ház.
- KattintsMegbízható eszközök
- Koppintson a+ Megbízható eszköz hozzáadása
- VálasszonBluetooth vagy NFC(megkeresi és megtalálja a közeli csatlakoztatott eszközt)
- Válassza ki, melyik tartozékot válassza, majd válassza kiAdj hozzá megbízható eszközként
Miután elhagyta a házát, vagy már nem csatlakozik az autósztereóhoz, szükség lesz egy új jelszóra vagy ujjlenyomatra, hogy kinyitja a Galaxy Megjegyzés 9-et. Ha otthon vagy a targoncámban van, az intelligens zár a kemény munkát végzi számomra.
Használja az ujjlenyomat-gesztusokat a Galaxy 9-es jegyzetben
Van még egy tipp az ujjlenyomat-szkennerhez.A Samsungnak néhány mozdulata van, így az ujjlenyomat-érzékelőt elfordíthatja a telefonon néhány feladat elvégzéséhez. Itt van egy videó útmutató a Galaxy S8-on. A lépések pontosan megegyeznek a 9. megjegyzésben.
Ennek az opciónak a használata előtt be kell kapcsolnia az ujjlenyomat-gesztusokat. MenjBeállítások majd keresse megUjjérzékelő mozdulatok. Ennél az útmutatónál és a fenti videónál több van. Alapvetően, az ujjlenyomat lefelé csúsztathatja az értesítő sávot, stb.
A Galaxy Note 9 értesítési sáv testreszabása
A Galaxy Note 9-es felhasználók számára szinte minden olyan módon, ahogyan azt a megjegyzésekben a felhasználók megkérdezték, megkérdezhetjük, hogyan változtassuk meg az értesítési sávot, mint a miénk. Ha testreszabhatja az értesítési sávot, változtassa meg a színeket, vagy váltson át az ikonok között, itt egy gyors útmutató.
Ha több információt szeretne megtudni az egész folyamatról, itt egy részletes, lépésenkénti útmutató, amely a funkció több aspektusát tartalmazza.
Beállítás nem-zavaró és éjszakai üzemmód (kék fényszűrő)
Más funkciók, amelyeket ki akarnak használni, a Do-Not-Disturb és a Blue Light Filter. Ezek mindennek meg kell használnia. A Do-Not-Disturb-et automatikusan megérkezem minden este 10: 45-kor, és 6: 30-kor kikapcsolom. Így semmi sem zavar engem, amíg alszom.

MenjBeállítások> Hangok és rezgések> és görgessen lefelé a „Do-Not-Disturb” lehetőségre és kapcsolja be egy meghatározott ütemezéssel. A tulajdonosok még testreszabhatják azt, így a riasztások még mindig átjuthatnak, vagy vészhelyzet esetén megismételhetik a hívókat. Vannak olyan kivételek is, mint például az egyes barátok vagy családtagok még mindig hívhatnak vagy szövegezhetnek, míg minden más elhallgatva egészen reggelig. Ezt nagyon ajánljuk.
Ezután használja a kék fény szűrőt, amely úgy működik, mint az éjszakai váltás az iPhone-on. MenjBeállítások> Kijelző> Kék fényszűrő és testreszabja ezt is. Azt állítottam be, hogy éjjel jöjjön be, és reggel kikapcsoljon.
Mit csinál ez? Eltávolítja a kék fényt a képernyőn. Ez segít megakadályozni a szem megterhelését, és állítólag segít éjszaka megnyugtatni az agyat, így könnyebben és gyorsabban elalszik. A kék fény serkentő, növeli a melatonint, és ébren tartja.
Használja a Galaxy Note 9 biztonságos mappát
A Samsung valamit a Secure Folder-nek hív, és ez nagyon lenyűgöző. Ez lényegében vállalati szintű biztonság mindenre és mindenre a telefonon. Telepítsen egy második Gmailet vagy Facebookot a munkához, és biztonságosan zárja be a biztonságos mappába. Készítsen képeket, és rejtse el őket itt, vagy helyezzen fontos dokumentumokat, mint az adókat a zár és a kulcs mögé.
A biztonságos mappa be van építve a Galaxy Note 9-be. Ennek a mappának az eléréséhez az ujjlenyomatot, az Iris-t vagy a jelszót kell használni.
Lépjen a Beállítások menüpontba, és keresse meg a Biztonságos mappát. Ha még nem sikerült, be kell jelentkeznie a Samsung fiókjába. A Biztonságos mappa nevét és ikonját is megváltoztathatja, így nem úgy néz ki, mint egy hely, ahol el akarja rejteni a dolgokat.
Beállítás Find My Mobile (Találj egy elveszett Galaxy-megjegyzést 9)
Két egyszerű módja van egy elveszett vagy ellopott Galaxy Note 9-nek. Az egyik a Google Find My Device, és a másik olyan, mint a Find My iPhone, csak a Samsung által készített. Állítsa be ezt most NOW, mielőtt elveszítené a telefont.

Ha elveszíti a Galaxy Note 9-et, vagy ellopták, akkor ezt a szolgáltatást használhatja arra, hogy nyomon kövesse azt, hangos zajt játsszon, ha otthon veszít, vagy lopás esetén mindent töröl.
Lépjen a Beállítások menüpontra, és keresse meg a Find My Mobile programot. Jelentkezzen be a Samsung-fiókjába, vagy hozzon létre egy fiókot, majd kapcsolja be. A fenti képünk a Google szolgáltatása, de mindkettő ugyanaz. Győződjön meg róla, hogy engedélyezi a telefon helyének használatát és a Google Helyi szolgáltatás használatát, így könnyedén követheti az elveszett telefont. Bízz bennem, egyszerű módja annak, hogy helyreállítsa a 9-es Galaxy-jegyzetet, különösen, miután 1000 dollárt dobott el az egyikért.
A Samsung Bixby virtuális asszisztense
A Galaxy Note 9 a Samsung virtuális asszisztense, Bixby. Ez olyan, mint Siri, Alexa vagy a Google asszisztens. A Samsung azt állítja, hogy Bixby megtanul bennünket, amikor azt használjuk, és a fejlesztők használhatják és kihasználhatják a Bixby-t is. Ennek eredményeként láthattunk néhány szép Bixby funkciót később az úton.
Itt van 175 Bixby Voice parancs, amellyel vezérelheti a Galaxy Note 9-et a hangoddal. Sokkal több, mint a Google asszisztens, ha helyesen kérdezed, így próbáld ki ma.
Ha nem akarja véletlenül megnyomni a Bixby gombot minden egyes napon, a fenti videó bemutatja, hogyan kell letiltani és megszabadulni a Bixby-ről a 9. Galaxy megjegyzésben.
Vegyünk egy képet a 9-es Galaxy megjegyzésről
A 9-es jegyzet kijelzőjén rögzített felvételek egyszerűek - csak egy képernyőképet készítsen. Az emberek ezt megosztják a társadalmi oldalakon, vagy információkat mentenek. Egyszerűen nyomja le egyszerre a tápfeszültséget és a hangerőt, tartsa lenyomva, amíg meg nem látja vagy hallja a képernyőfelvételt, és engedje el. Ez ennyire egyszerű. Vagy használja az alábbi három módszer egyikét.
Olvassa el: Hogyan készítsünk egy képet a Galaxy 9-es jegyzetéről
Egy teljes szöveges üzenetbeszélgetést, weboldalt vagy e-mailt is rögzíthet a görgethető screenshot segítségével.
Hozzon létre egy GIF-et a 9-es Galaxy megjegyzéssel
A képernyőképek szépek, de a GIF létrehozása még jobb. Az S-Pen segítségével rögzítheti a 9. megjegyzésben szereplő összes videót, szerkesztheti azt, és mentheti vagy megoszthatja azt GIF formátumban. Vagy maga is rögzítheti a videót, és egy GIF-be kapcsolhatja.

Indítson el egy videót a Samsung Videolejátszó segítségével, és kattintson az ikonra, melyet pirosra írtak. Ez vagy húzza ki az S-Pen-et, és érintse meg az „Intelligens választás” gombot. Használja az S-tollat és húzza a négyzetet a rögzíteni kívánt terület méretéhez, és kövesse a képernyőn megjelenő utasításokat. Most rögzítsen, vágjon, szerkesszen és ossza meg a GIF-et barátaival és családjával.
Vagy érintse meg a saját videó szerkesztését, és nyomja meg a GIF gombot. Várj, GIF vagy JIF?
Get Your App fiókfiók gombja
Utálom a változást. Tehát nem csak a Google Now indítóprogramot és a Samsung képernyőn megjelenő gombjainak cseréjére szolgáló témát telepítek, de biztos vagyok benne, hogy visszaállítom az alkalmazás fiókfiókját. Ahelyett, hogy felcsúzná az összes alkalmazást, kövesse az alábbi lépéseket, hogy a kis fehér „alkalmazás tálca” gombot visszaállítsa. A témákat és az állomány Android gombjait később ismertetjük ebben az útmutatóban.

Hosszú megnyomás egy üres helyet a képernyőn, mint amikor a háttérképet megváltoztatja. Ezután megjelenik egy kezdőképernyő-elrendezés-szerkesztési menü. Érintse meg a gombotfogaskerék alakú gombok. Most nyomja meg az opciót a kijelölt beállításoknálAlkalmazások gombés válassza a lehetőségetaz alkalmazások megjelenítése gomb. Vissza vagy menjen haza, és látni fogja, hogy az ismerős fehér gomb megnyitja az alkalmazások tálcáját.
Tisztítsa meg az alkalmazás tálcáját
A Galaxy Note 9 (és minden Samsung-telefon) egy frusztráló aspektusa, hogy az alkalmazások nem megfelelőek az alkalmazás tálcán. Különösen, ha letölt egy csomót a Google Play-ből. Minden letöltött alkalmazás a lista végére, nem meghatározott sorrendben megy. Szerencsére van egy módja annak, hogy gyorsan újra rendezd őket mind ábécé sorrendben. Alapvetően tisztítsa meg az alkalmazási tálcát.

Húzza felfelé a képernyő alját, vagy nyissa meg az alkalmazás tálcát, majd érintse meg a 3-pont beállításokat a tetején, és válassza az „A-Z” elemet, majd érintse meg a Mentés gombot. Most minden alkalmazásod betűrendben jelenik meg, és könnyebb megtalálni őket. Ha legközelebb telepít egy alkalmazást, ezt újra meg kell tennie, mivel visszaáll a listaformátumra.
Tiltsa le a Bloatware alkalmazásokat
Alkalmazásokról beszélve, észrevetted, hogy a Galaxy Note 9-en TONS-t használsz a hordozóblackware-alkalmazásokból? Mi az a „bloatware”, amire kíváncsi? Ők azok a tucatnyi alkalmazás, amelyek előre telepítve vannak a telefonodra, és amelyeket soha nem fogsz használni, értékes helyet pazarolsz. Az AT&T hozzáteszi a legtöbbet, majd szorosan követi a Verizon. A fuvarozók ezeket az alkalmazásokat partnerkapcsolatokként hozzák létre a pénzért.

MenjBeállítások> Alkalmazások> és egyszerűen kezdje el a listát, és tiltsa le az AT&T, a T-Mobile, a Verizon vagy a Sprint. Amint fentebb láttam, az AT&T hívásvédelem blokkolását választottam (egy alkalmazás, amelyet nem szeretnék havonta fizetni), majd csak kattintsamKikapcsolja. Nem távolíthatja el őket, de letilthatja ezeket az alkalmazásokat. Így elhagyták a szemüket. Íme egy lépésenkénti útmutató.
Mindent letiltottam az Amazon, az AT&T, az AT&T adatkezelő, a Lookout Mobile Security és néhány mástól. Ugyanez vonatkozik a Verizon alkalmazásokra, a T-Mobile cuccokra és a Sprint NASCAR kiegészítésekre. Csak vigyázzon itt, és csak törölje azt, amit megért. Ha túlságosan letiltja, akkor károsíthatja a készüléket vagy annak teljesítményét.
Kapcsolja be a Galaxy Note 9 játékindítót
A Samsung tartalmaz egy praktikus játékindító alkalmazást, amely lehetővé teszi, hogy az összes játékot egy helyen tartsa. Ezenkívül megakadályozhatja a megszakításokat vagy riasztásokat játék közben, játékmenetet és még sok más ezzel az alkalmazással. Azt is eldöntheti, hogy elnémítja a játék hangját, vagy a nagy teljesítményű üzemmódba helyezi a telefont a jobb grafika érdekében az akkumulátor élettartama rovására.
Menj Beállítások és keresse meg Játékindító. Kapcsolja be, majd megjelenik egy új mappa a kezdőképernyőn. Ennek kell lennie a játékban, és rengeteg tiszta opcióval és vezérléssel kell rendelkeznie. Töltsd le a Fortnite-t, szerezd meg az ingyenes 15.000 V-Bucks-t és menj őrülni.
A 9. megjegyzés testreszabása a témákkal
Azok, akik szeretnék testre szabni a Galaxy Note 9 megjelenését (mint az enyém a fotókban vagy videókban), meg szeretnék nézni a Theme Store-t. Minden új Samsung telefonról van szó, és rendkívül erős.

Menjen a Beállítások menüpontra, és keresse meg vagy keressen Háttérképek és témák. Töltse le a témaalkalmazást, ha már nincs ott, majd böngésszen több száz témából és háttérképből. Sokan közülük ingyenesek, de vannak mások, akiknek meg kell fizetniük, ha akarják. Töltse le a témát, majd nyomja meg az alkalmazást. Használom Kék anyag Cameron Bunch, amely a 9. megjegyzéshez egy Android készletet mutat.
A Galaxy Note 9 fényképezőgép mesterje
Ha azt szeretné, hogy teljes mértékben élvezhesse ezt a telefont, szeretné elsajátítani a kamerát. Kezdjük azzal, hogyan használjuk a Galaxy Note 9 kamerát, mint egy profi útmutatót. Ez magában foglalja;
- Kamera módok és beállítások
- Speciális beállítások, hangvezérlés és videó stabilizálás
- Időzítő opciók és selfie gesztusok
- Mozgóképek, lassú Mo videó
- Fényképek mentése az SD kártyára
- A fényképezőgép / fotószerkesztő használata és így tovább
Néhány perc elteltével, hogy megismerkedjen a fényképezőgéppel, a képek jobbá válnak, jónak tűnnek, és többet szeretnek a közösségi médiában. Próbálja ki szerencsét a legjobb fotószerkesztő alkalmazásokkal is.
Ezután ne felejtsük el megpróbálni a 2x optikai zoom funkciót közvetlenül a kamera nézet jobb oldalán. Ezzel a második kamera lencsével rendkívül közeli fényképeket kaphat. A Samsung javította a szelektív fókusz funkciót is, ahol a fényképezés előtt és után megváltoztathatja a fókuszpontot.
Gyorsindítás a fényképezőgépen
Soha ne hagyja ki a tökéletes fotó lehetőséget, ha azonnal és gyorsan elindítja a Galaxy Note 9 kamerát. Ahelyett, hogy megtalálná az alkalmazást gyorsan duplán érintse meg a bekapcsológombot - akkor is, ha a képernyő ki van kapcsolva. Az első alkalommal megjelenő üzenet jelenik meg, és a fényképezőgép azonnal készen áll a fénykép készítésére.
Lépjen a Beállítások menübe és keresse meg a Gyorsindítás fényképezőgépet. A funkció engedélyezéséhez kapcsolja be a csúszkát. Most gyorsan kétszer megnyomhatja a bekapcsológombot a kamera megnyitásához. Ez kevesebb mint egy másodperc alatt felgyullad.
A Galaxy Megjegyzés 9 billentyűzetének módosítása
Az Android egyik legkedveltebb, harmadik féltől származó alkalmazásai a billentyűzetek. A SwiftKey, a Google GBoard, a Swype stb. Lehetővé teszi a felhasználók számára, hogy gyorsabban írjanak be, hozzák létre a testreszabást, és nagyobb ellenőrzést kapjanak. A Samsung billentyűzete tisztességes, de itt változtathatja meg.
Menjen a Google Play Áruházba, keresse meg a választott billentyűzetet (Gboard) és telepítse. Miután elvégezte a megnyitást, kövesse az utasításokat, és a 9. megjegyzést alapértelmezés szerint használja. Más alkalmazások ugyanazokat a dolgokat teszik, így nem kell a beállítások menüben megfordulni. Most élvezze a jobb billentyűzet élményt.
Cserélje ki és töltse le az új betűtípust a Galaxy Megjegyzés 9-ben
Egy másik dolog, amit megváltoztathatunk és testreszabhatjuk a betűtípust. A Samsung néhány különböző betűtípus-opciót tartalmaz, de ha többet szeretne letölteni, akkor többet is letölthet. Az alábbi videó gyors áttekintést nyújt a Galaxy S8 betűkészletének megváltoztatásáról. Ugyanezek a lépések vonatkoznak a 9-es Galaxy Megjegyzésre is.
Ha nincs ideje a videóra, menj csakBeállítások> Kijelző> Képernyő zoom és betűtípusés érintse meg a gombotBetű stílus. Most kiválaszthatja azt, amit szeretne, vagy érintse meg a + billentyűt több betűtípus letöltéséhez. Próbáld ki ma.
Próbálja ki az Easy Mode (szülők / nagyszülők) módot
Sokan választják a jegyzet vonalat a nagy képernyőn. Ha egyike vagy, és a szoftver túl zavaros, vagy ha nagyobb betűtípussal szeretné könnyebben látni a dolgokat, próbálja ki az Easy Mode-t. Ez leegyszerűsíti a szoftvert, és növeli a gyengén látók számára mindent. Nagyszerű a nagyszülőknek vagy az okostelefonok számára új embereknek.

Csak menjBeállítások> Kijelző> Könnyű üzemmód és kapcsolja be. Mindent meg fog változni, és egyre nagyobb lesz, még az ikonok is nagyok. Minden, ami fontos, könnyen megtalálható és használható, beleértve a kedvenc kapcsolatok nagy ikonjait. Ez alapvetően leegyszerűsíti mindazokat, akik könnyebb élményt akarnak.
Használja a Galaxy Note 9 egykezes kezelést
Ez a telefon hatalmas 6,4 hüvelykes kijelzővel, négyszögletes élekkel rendelkezik, és a telefon hosszú és sovány. Ennek eredményeképpen szinte mindenki számára nehéz egy kézzel használni. Ha küzd, próbálja meg a Samsung egykezes módját. Ez mindent elérhetővé tesz, minimálisra csökkenti az ablakokat, és talán éppen azt reméli, hogy talál.

Mint látható, még a billentyűzet is az egyik oldalra megy az egyszerű használat érdekében. MenjBeállítások> Speciális funkciók> és kapcsolja be az Egykezes módot. Innen kétféleképpen lehet be- vagy kikapcsolni: Húzza felfelé a sarokról átlósan a képernyő tartalmának zsugorodásához, vagy érintse meg háromszor a kezdőgombot a képernyő méretének gyors csökkentéséhez.
A telefon vezérlése az S-Pen segítségével (távoli)
Egy másik félelmetes dolog, amit a Galaxy Note 9-vel lehet megtenni, az olyan vezérlési dolgok, mint az S-Pen videók. Igen, a ceruza távirányítóként működik a telefon különböző aspektusaihoz. Még az S-Pen segítségével is kinyithatja. Csak menjen az S-Pen beállításokhoz, és nézze meg az összes lehetőséget.

Pontosabban, menjen a Beállítások> Speciális> Jellemzők> S-Pen menüpontra és menjen tovább.
Mozgassa az alkalmazásokat a MicroSD kártyára
A 128 GB beépített beépítéssel valószínűleg nem kell aggódnia, hogy kifogy a hely. Van azonban esély arra, hogy az emberek letölthessék ezeket a telefonokat alkalmazásokkal, játékokkal, zenével, filmekkel, slo-mo klipekkel és 4K-os videóval. Ha igen, egyszerűen átviheti az alkalmazásokat és a nagy játékokat egy SD kártyára. Még a kamera alapértelmezett fényképeket is készít az SD-kártyára, amikor telepíti azt. Íme egy részletes útmutató a tartalomnak a microSD-kártyára történő átvitelére.

Nyisd kiBeállítások> Alkalmazások> és kattintson a bal felső sarokban lévő legördülő ikonra, és válassza kiMinden alkalmazás. Most keresse meg a letöltött alkalmazásokat, és kattintson rá. Ezután kövesse az útmutatóban vagy a fenti képen látható lépéseket a microSD-kártyára való átvitelhez. Nem lehet előre telepített alkalmazásokat átvinni, és csak azt, amit letölt, úgy tartsa szem előtt.
Két alkalmazás egyszerre megnyitása és használata (alkalmazás pár)
A két okostelefon egyidejű használata nem újdonság a Samsung okostelefonok számára. A 8. megjegyzésnek azonban van egy új funkciója, az App Pair néven, ahol egyszerre két alkalmazást azonnal megnyithat. Párosítsuk össze az alkalmazásokat, és érintsük meg egyszer a többfunkciós feladatot, mint egy profi.

Nyissa meg az Edge Apps panelt (ha nem tiltotta le), és keresse meg az App Pair-ot. Most csak párosítson párosított alkalmazásokat, és használja azokat úgy, ahogyan jól látja. Így azonnal megnyithatja a több ablakot, és egyszerre könnyedén futtathat két alkalmazást.
A Galaxy Megjegyzés 9 alkalmazásai bezárása
Bár ez nem nagy trükk, hasznos, hogy sokan nem tudnak róla. Ha már nincs szükségük a Galaxy Note 9 alkalmazásra, zárja be az alkalmazásokat. Ez megtakarítja az akkumulátor élettartamát és gyors működését biztosítja. Ez egy régi videó, de ugyanazok a lépések vonatkoznak a 9. megjegyzésre
Ha egy alkalmazással végzett, nyomja meg a legutóbbi alkalmazások gombját, és húzza el, hogy bezárja. Ez, vagy zárja be az éjszakát, vagy amikor az akkumulátor élettartamának növelésére törekszik.
Használja a Galaxy 9. megjegyzést mobil hotspotként (WiFi)
A Galaxy Note 9 hotspot funkció lehetővé teszi, hogy megosszák internetkapcsolatát egy laptop vagy tablet segítségével. Alapvetően a többi eszköz csatlakozik a 9. megjegyzéshez, mint ahogy a Starbucksba vagy a Airport Wifi-be bejelentkezik. A legtöbb okostelefonterv ezt támogatja, és ha korlátlan tervünk van, soha nem fog elfogyni az adatok. A hotspot funkció használatának módja.
MenjBeállítások> Kapcsolatok> Mobil hotspot és megkötés> Mobil hotspot. Itt megnevezheti a hotspotot és létrehozhat egy jelszót. Miután elkészült, tesztelje azt számítógépen vagy táblagépen, mielőtt elindítaná a mobilját és szüksége van rá. Van még egy USB Tether opció is, hogy USB-típusú C kábelt használjon az internetkapcsolat biztonságosabb megosztásához.
Élő üzenetek küldése (animált)
A 9-es jegyzetben a Galaxy Note 8 szórakoztató funkciója az Élő üzenetek. Miközben rengeteg szép dolog van, a Galaxy Note 9 megteheti, ez az egyik kedvencünk.

Húzza ki az S-tollat, és érintse meg az Élő üzenetek opciót. Ahogy írja a betűket, szikrázik meg és ragyog a képernyőn. Ezután elküldheti ezt az üzenetet animált GIF-nek, amely lényegében a másik végén az üzenetet kapja annak, aki megkapja azt. Tökéletes a Boldog születésnapot vagy az ilyen jellegű dolgokat mondani.
Gyorsítsuk fel a Galaxy 9-es jegyzetet 3 egyszerű lépésben
Szeretné, ha a Galaxy Note 9 még gyorsabban futna. Ez a következő egy régi Android trükk, de a Galaxy Note 9-ben meglepően jól működik. Gyorsan megváltoztathatunk három kis beállítást egy rejtett fejlesztői menüben, és javíthatjuk a teljesítményt.
A fenti video-útmutató a Galaxy S8-on található, de a Galaxy Megjegyzés 9-hez ugyanazok a lépések vonatkoznak. Kövesse az utasításokat engedélyezze a rejtett fejlesztői menüt, keresse meg a fenti három beállítást, és állítsa 0,5x-re, és élvezze az előnyöket. Megfigyeljük, hogy a telefon gyorsabb és érzékenyebb. Ezt minden saját Android-eszközemen, különösen a Samsungon végezem.
Jobb Galaxy megjegyzés 9 Az akkumulátor élettartama
A Galaxy Note 9 nagy élettartamot biztosít a masszív 4000 mAh akkumulátornak köszönhetően. Az egyik, ami nem magyarázza. Mindazonáltal mindig jobb lehet, és itt van néhány tipp, amivel kicsit több gyümölcslé lehet nyomni belőle. Használhatja ezt az útmutatót a rossz Galaxy Note 9 akkumulátor élettartamának javítására, hogy a telefon még hosszabb ideig tarthasson. Fedezi:
- Az akkumulátorokat használó alkalmazások (vagy túl sok)
- Képernyő fényereje és az alvási idő
- Miért kell újraindítani a Galaxy Note 9-et
- A nem szükséges funkciók kikapcsolása
- Potenciális 9. megjegyzés problémái
- Egyéb hasznos tippek és trükkök
Kevesebb, mint 10 perc alatt önállóan javíthatja a legtöbb Galaxy Note 9 akkumulátor élettartamát, anélkül, hogy egy fuvarozóhoz vagy a Samsunghoz intézett hívást kapna.
Kezdőképernyő-rács (ikonszám)
A Samsung jegyzetkészülékei nagy képernyőkkel rendelkeznek, és ez azt jelenti, hogy a kezdőképernyőn több hely van több alkalmazás számára. Az idősebb jegyzet telefonok 5 alkalmazással rendelkeztek, de a 9. megjegyzés 4 alkalmazásikonra ment vissza. A kezdőképernyő ikon rács elrendezése azonban testreszabható, így több alkalmazás van egyszerre a képernyőn.

Nyomja meg és tartsa lenyomva a képernyőn bárhol, ahol nincs alkalmazás ikon. A kijelző kicsinyíti a szerkesztési módot, ahol hozzáadhat egy háttérképet vagy próbálhatja ki a témákat. Kattintson a kezdőképernyő beállításaira, majd válassza ki a „kezdőképernyőrácsot” vagy az „Alkalmazások képernyő rácsát”, hogy megváltoztassa az egyes sorokban lévő alkalmazások számát. Ez a kezdőképernyőn és az alkalmazás tálcán működik.
Nyomtatás a Galaxy 9-es jegyzetből
Ha rendelkezik vezeték nélküli nyomtatóval, akkor a 9-es megjegyzésből kinyomtathatja a dolgokat. Szükség lesz egy plug-inre, hogy működjön, de nagyon egyszerű, és csak egy percet vesz igénybe.
Nyisd kiBeállítások> Kapcsolatok> További kapcsolatbeállítások> Nyomtatás> Töltse le a bővítményt > Töltse le a Google Cloud Print szolgáltatást> Kövesse a képernyőn megjelenő utasításokat a beállításhoz, és elvégezte. Most nyomtassa ki a 9. megjegyzésből.
Fagyasztott Galaxy Megjegyzés 9 visszaállítása
Most, hogy több hasznos tippet és trükköt vettünk át, ezek a következő kettő a Galaxy Megjegyzés 9-ben történő bajba kerülése esetén kerülnek megmentésre. Ha a telefon fagyott vagy nem válaszol, akkor itt gyorsan visszaállíthatja.
A fagyasztott Galaxy Note 9 újraindításához nyomja meg és tartsa lenyomva a bekapcsológombot és a hangerőt 7-10 másodpercig. A telefon leáll, újraindul, és 2 perc alatt újra bekapcsol. Ez szinte bármilyen kis problémát kijavíthat, és nagyszerű módja a fagyasztott telefon javításának.
Tény, hogy menj Beállítások> Eszközkarbantartás és érintse meg a jobb felső sarokban lévő 3 pontokat. választ „Automatikus újraindítás” és a 9-es Galaxy megjegyzés hetente egyszer indul újra, miközben alszik, és a telefon töltőn van. Kiválaszthatja a napot és az időt is. Ez egy nagyszerű mód a jobb teljesítmény és az akkumulátor élettartamának eléréséhez, mivel a telefonnak időnként frissítenie kell a frissítést. Csakúgy, mint a számítógép újraindítása a 90-es években.
Gyári alaphelyzetbe állítás a 9-es Galaxy-ra
Végül, de nem utolsó sorban a gyári adatok visszaállítása. Ez nagyszerű lehet bármilyen nagyobb probléma megoldására, frissítés után, frissítés után, vagy mielőtt eladná a telefont. A gyári alaphelyzetbe állítás mindent töröl, így a folytatás előtt készítsen biztonsági másolatot a 9. megjegyzésről.

Csak menjBeállítások> Felhő és fiókok> Biztonsági mentés és visszaállítás> Gyári adatok visszaállítása. Válassza ki az utolsó opciót, ha gyári adatokat szeretne visszaállítani, és visszaadja a telefont a dobozon kívüli állapotba. Ez az utolsó lehetőség, ha jelentős problémákat tapasztal, vagy egy másik telefonra kereskedik.
Last Minute tippek és mi a következő
Ne felejtse el bekapcsolni a legtöbbet használó „él” funkciót, vagy teljesen letiltani a szélét. Tény, hogy a beállítási menüben egy pillantást adjon a nagy új 9-es jegyzetfabletjére.
Ha már foglalkozik a problémákkal, akkor néhány gyakori Galaxy Note 9 probléma, és hogyan javítható, tippek az akkumulátor élettartamának javításához, és 19 a legjobb Galaxy Note 9 esetekben.

Majd nézd meg a Samsung Galaxy Android Pie frissítését ebben az évben vagy 2019 elején. Ez a szoftverfrissítés izgalmas új funkciókat fog nyújtani, javítja az akkumulátor élettartamát, és jobbá teszi a telefont, mint valaha.
Végül ne felejtsük el, hogy kap egy Galaxy Note 9 képernyővédőt. Ha nem, és már kitörte ezt a gyönyörű képernyőt, itt van, amit tudnia kell a Galaxy Note 9 garanciájáról. Sok szerencsét, élvezd és dobj nekünk egy megjegyzést, bármilyen kérdéssel vagy aggodalommal.