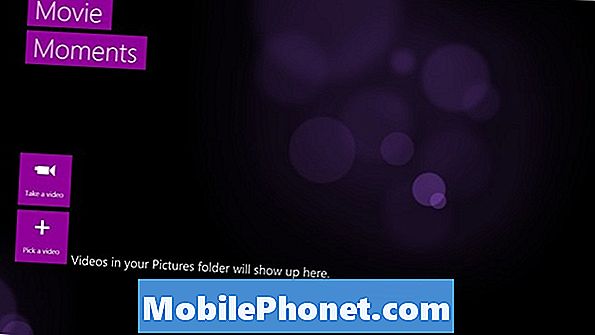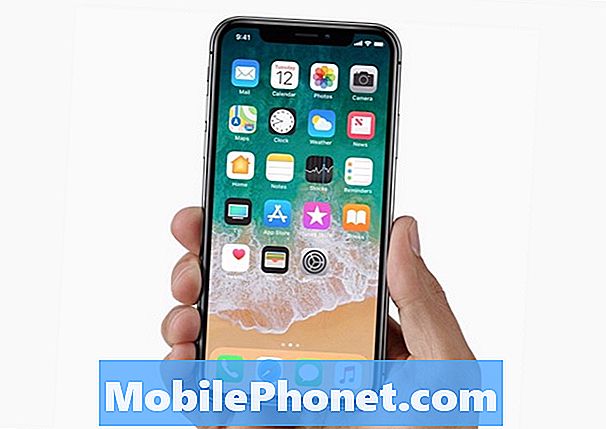Tartalom
 Csengőhang módosítása
Csengőhang módosítása- Kapcsolja ki a billentyűzetre kattintást
 Kapcsolja be az akkumulátort%
Kapcsolja be az akkumulátort%- Állítsa be a kódkódot
 Módosítsa a jelszó zárolási időtúllépését
Módosítsa a jelszó zárolási időtúllépését- Az iMessages és a FaceTime összekapcsolása
- Kapcsolja ki az e-mail értesítéseket
- Automatikus letöltések
 Szinkronizálja a Facebook és a Twitter fiókokat
Szinkronizálja a Facebook és a Twitter fiókokat
Akár új iPhone-felhasználó, vagy az iPhone 5 csak egy újabb iPhone, amelyet hozzáadhat a gyűjteményéhez, néhány egyszerű változtatással rendelkezhetünk, amelyek segítségével az iPhone 5 sokkal jobb élményt nyújt.
Már megosztottuk az iPhone 5 telepítési és biztonsági útmutatónkat, valamint tippeket az iPhone 5 akkumulátorának jobb élettartamához, és itt az ideje megosztani néhány olyan beállítást, amelyet az iPhone 5 felhasználóknak közvetlenül a vadonatúj iPhone 5 kézhezvétele után meg kell változtatniuk.
Ezek a változtatások nemcsak az iPhone 5 élményét teszik teljessé, hanem némelyikük megakadályozza abban is, hogy az okostelefonos szokásaival bosszantsa a körülötted élőket.
Itt vannak a 10 legfontosabb beállításunk, amelyek azonnal megváltoznak az iPhone 5 készüléken.

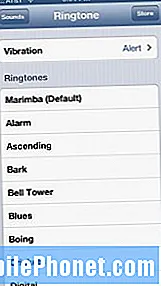 Csengőhang módosítása
Csengőhang módosítása
Egyszerű és egyszerű, az állomány Marimba csengőhangja az iOS-ben fáradt és kijátszott. Tehát magának és a körülötted lévő mindenkinek szívességet akarsz tenni azzal, hogy a csengőhangot valami újra változtatod.
A csengőhang megváltoztatásához kövesse ezeket a lépéseket.
- Koppintson a Beállítások.
- Választ Hangok.
- Érintse meg Csengőhang.
- Válassz egy szokásos csengőhang.
- Vagy válassza a lehetőséget Bolt a legfelülről, és vásároljon új csengőhangot.
Egyéni csengőhangokat is létrehozhat az iTunes zenei könyvtárával. Így nem kell pénzt fizetnie az iPhone 5 új csengőhangjának költségéért. Ha ezt szeretné megtenni, olvassa el a Hogyan készítsünk egyedi csengőhangokat és figyelmeztetéseket az iPhone készülékhez című cikkünket.
Kapcsolja ki a billentyűzetre kattintást
Az iPhone 5 virtuális billentyűzetének kattintása diót űz, és ugyanezt fogja tenni a körülötted élőkkel is, ha engedélyezné az opciót. Ha nem akarja ezt megtenni, akkor legalább tudnia kell, hogy hol van a lehetőség, ha ki akarja kapcsolni, amikor valahol csendet követel.
A billentyűzetre kattintás kikapcsolásához kövesse ezeket a lépéseket.
- Irány be Beállítások
- Érintse meg Hangok
- Görgessen az aljára és váltson Billentyűzet kattintások ki.
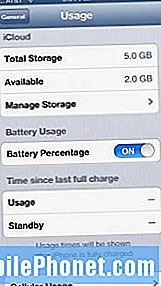 Kapcsolja be az akkumulátort%
Kapcsolja be az akkumulátort%
Ha megkapja az iPhone 5-öt, akkor az akkumulátor-mérő nem mutatja meg az egyik hasznos funkcióját, ami természetesen az az arány, amellyel még dolgozni maradt. Ez rendkívül fontos most, amikor az iPhone 5 4G LTE-vel rendelkezik, amely használat közben felszívhatja az akkumulátor élettartamát. Az is nagyon jó, ha van ilyen, hogy jobban kezelhesse az akkumulátor élettartamát.
Ahhoz, hogy az akkumulátor élettartama% megjelenjen az akkumulátor élettartam ikonján, egyszerűen tegye ezt.
- Koppintson aBeállítások.
- Választ Tábornok.
- Koppintson a Használat.
- Görgessen lefelé és fordítsa meg az Akkumulátor százalékát kapcsolót.
Miután végrehajtotta ezeket a lépéseket, most% -ot lát az akkumulátor ikonján a jobb felső sarokban.
Állítsa be a kódkódot
Azok, akiknek korábban volt okostelefonjuk, lehet, hogy már beállítottak egy jelszót az iPhone 5-tel. Ha ezt még nem tették meg, akkor okos ezt most megtenni, hogy lopás esetén jobban megvédjék az iPhone 5 tartalmát.
Azt is megakadályozhatja, hogy a barátok vagy a nem kívánt szemek szimatolják az adatait. Jelszó beállításához az iPhone 5 készüléken kövesse ezeket a lépéseket.
- Koppintson aBeállítások.
- Választ Tábornok.
- Görgessen le a Jelszavas zár.
- Érintse meg Jelszavas zár.
- Válassza a lehetőséget Kapcsolja be a jelszót a csúcson.
- Írjon be egy négyjegyű kódot, amelyre emlékezhet.
Miután ez elkészült, az iPhone biztonságosabb lesz. Ne feledje, hogy ha túl sokszor rossz jelszót ad meg, a telefon rövid időre elzárja.
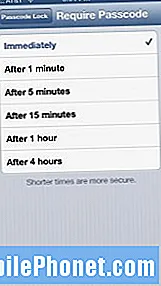 Módosítsa a jelszó zárolási időtúllépését
Módosítsa a jelszó zárolási időtúllépését
Ha gyakran használja iPhone 5-ös készülékét, és feltételezem, hogy a legtöbben ezt teszik, akkor módosítania kell a jelszó zárolási idejét, hogy ne kelljen minden alkalommal beírnia az iPhone jelszavát, amikor felhasználásra felveszi az iPhone 5 készüléket.
Szerencsére ennek megváltoztatása egyszerű.
- Koppintson aBeállítások.
- Választ Tábornok.
- Görgessen le a Jelszavas zár.
- Érintse meg Jelszavas zár.
- Koppintson a Jelszó megadása.
Öt percet általában szeretek használni, mert állandóan a telefonomon vagyok, de Ön azonnal, négy óráig képes beállítani bárhová.
Az iMessages és a FaceTime összekapcsolása
Az iMessages és a FaceTime funkciók összekapcsolása több eszközön rendkívül egyszerű módja annak, hogy kapcsolatot tartson az Ön számára fontos emberekkel az Apple termékeiben. Például, mivel ezt a beállítást beállítottam, az iPhone 5 telefonszámomra küldött iMessage üzeneteket a MacBook Air készülékemre is elküldöm, ami azt jelenti, hogy nem kell felvennem a telefont a válaszadáshoz.
Hasonlóképpen, a FaceTime esetében a fiókom úgy van beállítva, hogy a FaceTime hívások az iPhone 5-re és a MacBook Air-re is érkezzenek.
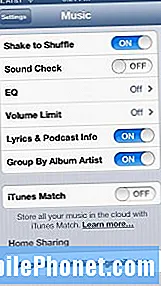 Otthoni megosztás
Otthoni megosztás
Rendkívül hasznos funkciót, amelyet Ön, iPhone 5-felhasználók, be akar kapcsolni, az Otthoni megosztásnak hívják. A Home Sharing lényegében az iTunes Match és az iCloud helyi verziója, amely lehetővé teszi az iTunes zene elérését, miközben ugyanazon a hálózaton tartózkodik.
Ha telefonja és számítógépe ugyanazon a hálózaton van, akkor könnyű hozzáférni a zenéhez. Az alábbiak szerint kell megtennie az Otthoni megosztás beállítását.
Kövesse ezeket az utasításokat az iPhone 5 készülékén.
- Érintse meg Beállítások.
- Választ Zene.
- Adja meg Apple azonosító és jelszó a beállítások menü alján található mezőkben.
Kövesse a számítógépén ezeket az utasításokat.
- Nyisd ki iTunes.
- Nyisd ki iTunes beállítások.
- Kattintson a Megosztás ikonra tetején preferenciák.
- Jelölje be, Oszd meg könyvtáramat a helyi hálózaton.
Olyan egyszerű.
Kapcsolja ki az e-mail értesítéseket
Sok e-mailt kapok, és ha olyan vagy, mint én, javaslom kikapcsolni az e-mailes értesítés hanghatását, hogy megőrizze józan eszét. Személy szerint teljesen kikapcsolom az e-mail értesítéseket, de ezt nem kell tennie, ha nem akarja.
Az e-mail értesítési hangjának megváltoztatásához vagy a hangok összes kikapcsolásához kövesse ezeket a lépéseket.
- Választ Beállítások.
- Érintse meg Hangok.
- Görgessen le a új Email és koppintson rá.
- Kikapcsolásához érintse meg a gombot Válassza a Nincs lehetőséget.
- Új hang kiválasztásához válasszon az alábbi listából vagy kattintson Bolt a jobb felső sarokban.
Nagyszerű alkalom más értesítések kikapcsolására is. Ha ezt meg akarja tenni, keresse fel a Hogyan távolítsunk el egy alkalmazást az iPhone Értesítési Központból című cikkünket.
Automatikus letöltések
Az Automatikus letöltés nevű funkció bekapcsolása nagyszerű módja annak biztosítására, hogy az iTunes segítségével letöltött alkalmazások automatikusan megérkezzenek az iPhone 5 készülékére. Ennek beállítása egyszerű, de megköveteli, hogy módosítsa mind az iPhone 5, mind a számítógép bizonyos beállításait.
Az alkalmazás automatikus letöltésének bekapcsolásához kövesse ezeket a lépéseket.
- Választ Beállítások.
- Érintse meg iTunes és alkalmazásboltok.
- Kapcsolja a Automatikus letöltés váltogatja Könyvek, alkalmazások és zene.
- Ha korlátozott adatcsomag van, győződjön meg róla Használja a Cellular Data alkalmazást ki van kapcsolva, különben felesleges adatokat gyűjthet.
Ezenkívül meg kell győződnie arról, hogy a megfelelő Apple azonosítóval rendelkezik-e ott, a képernyő alján.
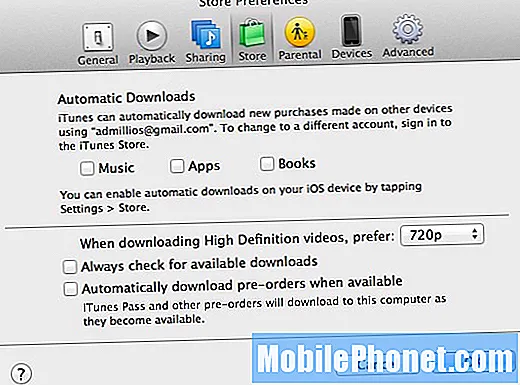
Ezután engedélyeznie kell a beállítást az iTunes alkalmazásban.
- Nyisd ki iTunes.
- Nyisd ki iTunes beállítások.
- Kattintson Bolt a preferencia ikonok közepén.
- Ellenőrizd a Automatikus letöltések jelölőnégyzeteket.
- Kattintson a gombra rendben.
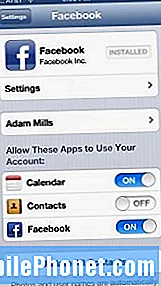 Szinkronizálja a Facebook és a Twitter fiókokat
Szinkronizálja a Facebook és a Twitter fiókokat
Az iOS 6 erőteljes integrációt kínál mind a Twitterrel, mind a Facebook-szal, amely lehetővé teszi, hogy manuálisan vagy a Siri használatával tegye közzé a Facebookon vagy a Twitteren, feltéve, hogy szinkronizálta iPhone 5-ét mindkét közösségi hálózattal.
Ha Twitteret vagy Facebookot vagy mindkettőt használja, akkor szinkronizálnia kell fiókjait az iPhone 5 és az iOS rendszerekkel. Ehhez kövesse ezeket a lépéseket.
Mert Twitter:
- Koppintson a Beállítások.
- Görgessen le a Twitterre.
- Ha nincs meg Twitter alkalmazás telepítve van, telepítse.
- Válassza a lehetőséget Fiók hozzáadása.
Most már könnyedén posztolhat a Twitteren az iOS 6 új megosztási funkcióinak használatával, valamint a Siri segítségével, ha hozzá fér hozzá.
Mert Facebook:
- Koppintson a Beállítások.
- Görgessen le a Facebook-ra.
- Ha nincs meg Facebook alkalmazás telepítve van, telepítse.
- Válassza a lehetőséget Fiók hozzáadása és adja meg adatait.
Az iOS 6 új megosztási funkcióinak használatával lefelé küldhet fényképeket a Facebookra, és irányt is küldhet a Siriből. Ezenkívül az iOS 6 magáról a Facebookról is információkat gyűjthet, amelyek frissítik a telefonját a naptár releváns eseményeivel, vagy frissítik elérhetőségeit.
Ha további segítségre van szüksége, tekintse meg a Hogyan állítsuk be a Twitter szolgáltatást az iOS 6-ban a gyorsabb tweeteléshez és megosztáshoz és a A Facebook beállítása az iOS 6-ban című cikket.
 Csengőhang módosítása
Csengőhang módosítása Kapcsolja be az akkumulátort%
Kapcsolja be az akkumulátort% Módosítsa a jelszó zárolási időtúllépését
Módosítsa a jelszó zárolási időtúllépését Szinkronizálja a Facebook és a Twitter fiókokat
Szinkronizálja a Facebook és a Twitter fiókokat